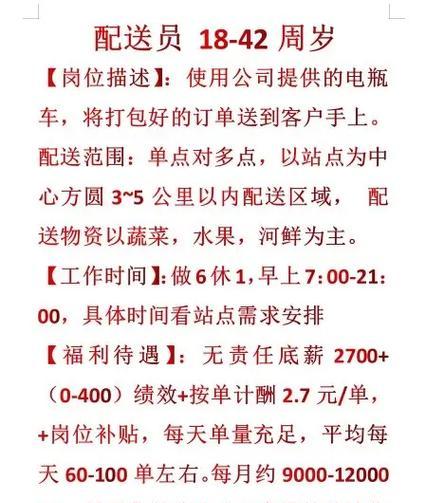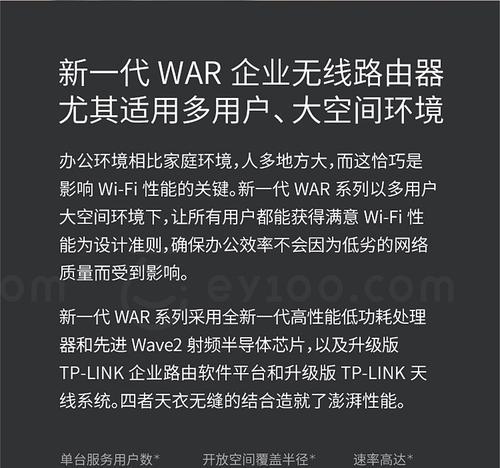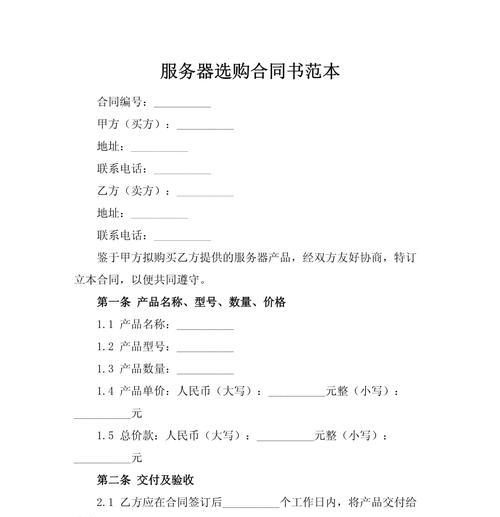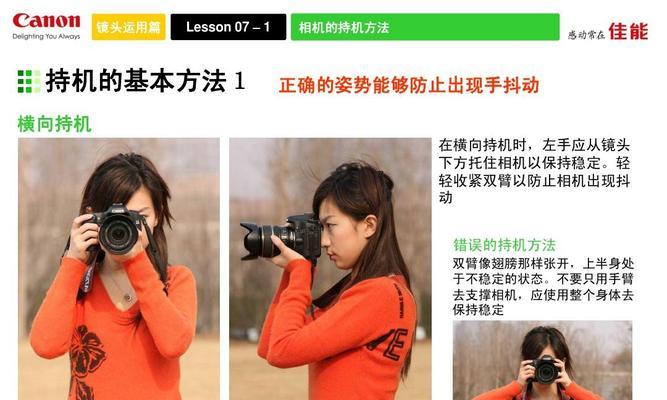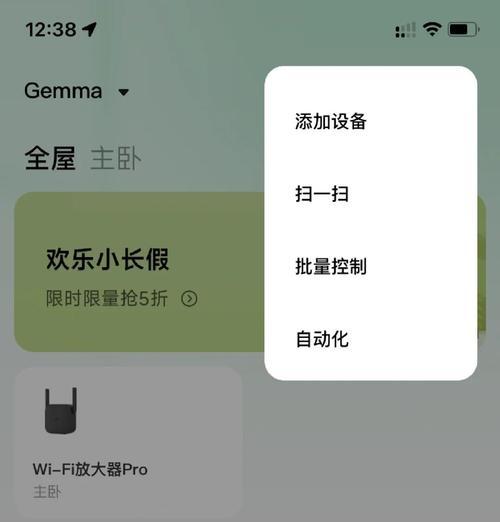MacBook电脑的快捷切换输入法方法(轻松掌握键盘操作技巧,提高输入效率)
- 电脑技巧
- 2023-11-29 11:54:02
- 122
正确的切换输入法方法可以帮助我们提高输入效率,尤其是对于需要频繁切换中英文的用户来说,在使用MacBook电脑时。让您在使用电脑时更加方便快捷,本文将为大家介绍MacBook电脑上快捷切换输入法的方法。
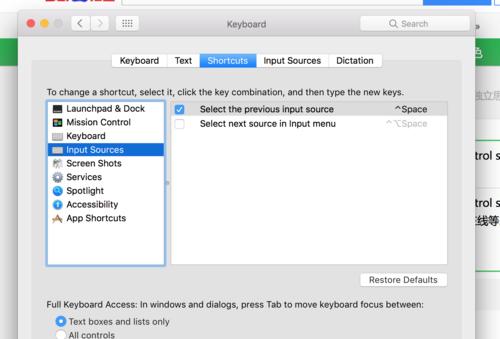
1.使用快捷键实现输入法的切换
提高工作效率、通过设置快捷键可以在不离开键盘的情况下快速切换输入法。在“系统偏好设置”中选择“键盘”然后选择、“输入源”勾选,“选择下一个输入源以及前一个输入源”设置您喜欢的快捷键,。

2.使用触控板手势实现输入法的切换
MacBook电脑还支持使用触控板手势进行输入法的切换,除了使用快捷键外。在“系统偏好设置”中选择“触控板”然后在左侧菜单中选择,“手势”勾选,“在左右滑动时切换输入源”选项。
3.使用菜单栏快速切换输入法
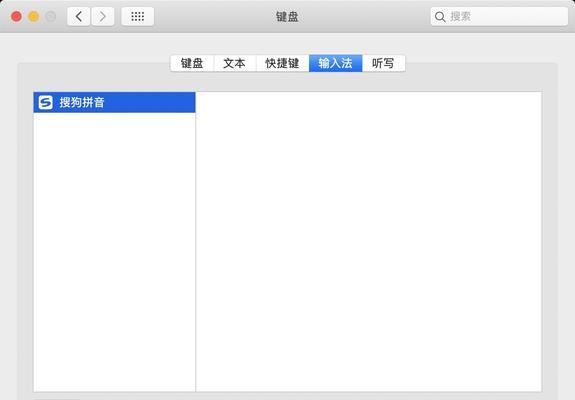
MacBook电脑的菜单栏上可以快速切换输入法。然后在弹出的菜单中选择您需要的输入法即可、只需点击菜单栏中的输入法图标。
4.使用指定应用程序切换输入法
可以在、如果您在使用某个特定应用程序时需要频繁切换输入法“系统偏好设置”中选择“键盘”然后选择,“文本”点击右下角的、“+”并设置对应的输入法、添加该应用程序、号。
5.使用快速切换输入法功能键
即按住Control键+空格键进行输入法的切换,MacBook电脑还有一个非常方便的快捷键。适合不喜欢设置复杂快捷键的用户、这个快捷键非常简单易记。
6.设置默认输入法
可以设置该输入法为默认输入法、如果您平时使用的主要是一种输入法。在“系统偏好设置”中选择“键盘”然后选择、“输入源”将您常用的输入法拖动到最上方即可,。
7.使用第三方应用程序进行输入法切换
还可以考虑使用一些第三方应用程序来实现输入法的切换,如果上述方法都无法满足您的需求。TextExpander等软件都提供了快速切换输入法的功能,比如Alfred。
8.设置快捷切换输入法的提示音
在“系统偏好设置”中选择“声音”然后在左侧菜单中选择,“声效”勾选,“演奏音效时播放提示音”这样每次切换输入法时都会有提示音,选项,方便您知道当前使用的输入法。
9.使用输入法扩展
可以帮助您更快速地切换输入法、有些输入法还提供了扩展功能。QQ输入法等都支持通过扩展方式来实现输入法的切换,比如搜狗输入法。
10.多个输入法间切换顺序的设置
在“系统偏好设置”中选择“键盘”然后选择,“输入源”可以调整多个输入法间切换顺序的优先级、让您更加方便地切换输入法、。
11.使用iTerm进行输入法的切换
可以通过修改iTerm的配置文件来实现输入法的切换,如果您经常使用iTerm终端工具。具体方法可以参考iTerm的官方文档。
12.使用快捷菜单栏
方便您切换输入法,可以直接在屏幕上显示一个小型的菜单栏,有些输入法还提供了快捷菜单栏。这种方式适合对界面要求较高的用户。
13.使用TouchBar
可以在TouchBar上添加输入法切换按钮、方便您直接通过触摸屏幕进行输入法的切换,如果您使用的是带有TouchBar的MacBook电脑。
14.使用自动切换输入法功能
可以根据您当前输入的内容自动切换输入法、有些输入法还提供了自动切换输入法的功能。比如有些输入法会根据您输入的语言自动切换到对应的输入法。
15.自定义快捷键
还可以考虑使用第三方软件来自定义快捷键进行输入法的切换,如果以上方法仍然无法满足您的需求。比如Karabiner-Elements可以帮助您自定义各种功能键。
还能让您在使用电脑时更加方便快捷,掌握MacBook电脑上的快捷切换输入法方法,不仅可以提高您的工作效率。使用触控板手势、通过设置快捷键,菜单栏快速切换、您可以根据自己的喜好和需求选择最适合自己的输入法切换方式,指定应用程序切换等方法。我们还介绍了一些第三方应用程序和扩展插件、同时,以及其他一些高级设置、帮助您更好地定制和使用输入法。您将逐渐掌握适合自己的最佳输入法切换方法,在不断尝试和实践的过程中。
版权声明:本文内容由互联网用户自发贡献,该文观点仅代表作者本人。本站仅提供信息存储空间服务,不拥有所有权,不承担相关法律责任。如发现本站有涉嫌抄袭侵权/违法违规的内容, 请发送邮件至 3561739510@qq.com 举报,一经查实,本站将立刻删除。!
本文链接:https://www.siwa4.com/article-1053-1.html