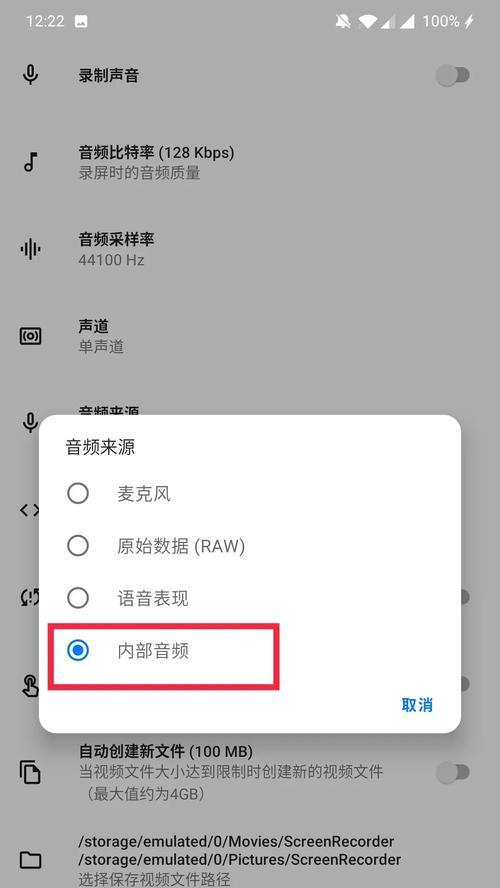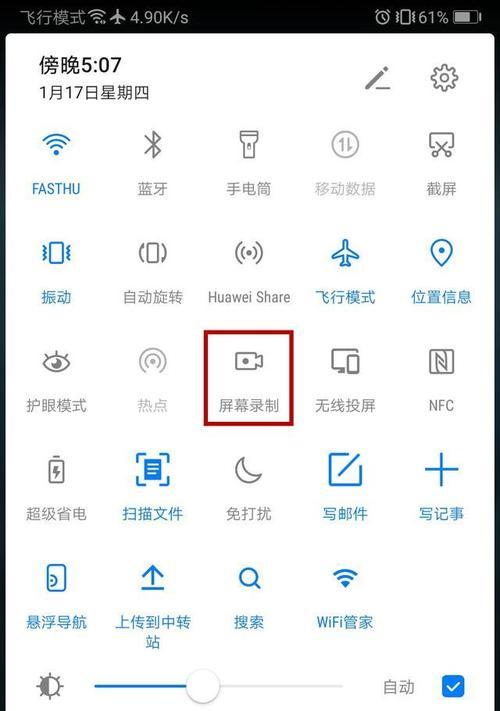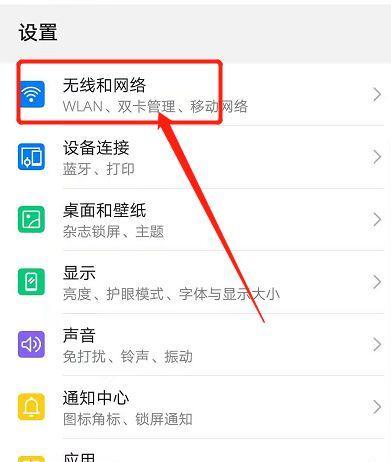iPad上启用屏幕录制的教程(轻松学会如何在iPad上进行屏幕录制,记录精彩瞬间)
- 电子设备
- 2023-11-28 14:27:01
- 81
iPad已经成为了许多人生活中不可或缺的一部分,随着科技的不断进步。以记录下重要的内容或分享给他人、在使用iPad过程中,我们常常需要对屏幕进行录制。帮助您轻松学会操作、本文将详细介绍如何在iPad上启用屏幕录制功能。
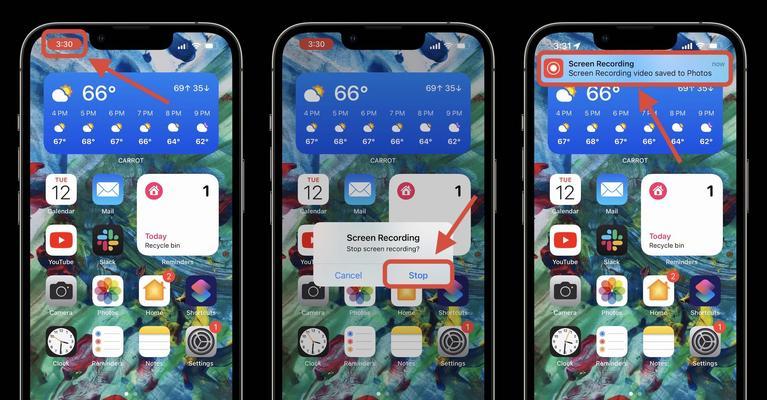
检查设备版本和更新系统
首先确保您的设备已经更新到最新的iOS版本,要启用iPad上的屏幕录制功能。您可以通过打开“设置”选择,应用“通用”-“软件更新”来检查并进行更新。
打开控制中心
打开控制中心、在iPad的主屏幕上向下滑动。您可以通过从设备的顶部边缘(如果使用iPhoneX或更高版本)或底部边缘(对于其他iPad型号)向下滑动来打开控制中心。

定制控制中心
您可以看到一个名为、在控制中心界面的底部“更多控件”的选项。然后选择、点击该选项“屏幕录制”并将其添加到控制中心。
启用屏幕录制功能
在控制中心界面上找到并点击“屏幕录制”按钮。您可以通过点击此按钮来启用屏幕录制功能。
调整录制设置
您可以点击控制中心界面上的,在启用屏幕录制后“屏幕录制”按钮来调整录制设置。显示触摸操作以及更改分辨率等设置,您可以选择录制麦克风音频。

开始屏幕录制
点击控制中心界面上的,当您准备好进行屏幕录制时“开始录制”按钮。屏幕录制将在倒计时结束后自动开始。
进行屏幕录制
并将所有操作都录制下来、在屏幕录制过程中,您可以自由地操作iPad上的任何应用程序或功能。您可以随时点击控制中心界面上的红色“状态栏”来停止录制。
查看和编辑录制视频
您可以通过打开,录制完成后“相册”应用来查看并编辑录制的视频。添加文字或音乐,您可以剪辑,并进行其他编辑操作。
分享录制视频
您可以选择分享录制的视频、完成编辑后。您可以通过点击“分享”社交媒体或云存储服务等,与他人分享您的录制作品,按钮并选择适合的分享方式、如邮件。
保存录制视频
也可以选择保存到iPad本地,如果您不想立即分享录制的视频。通过点击“相册”应用中的“保存视频”将视频保存到设备中的指定位置、选项。
导出录制视频
您可以使用iTunes或其他第三方文件管理工具来实现,如果您需要将录制的视频导出到其他设备或平台上。将录制的视频从iPad中导出到其他设备,连接iPad和目标设备后。
录制屏幕的其他用途
游戏攻略等各种用途,iPad上的屏幕录制功能还可以用于教学,演示、除了记录精彩瞬间外。灵活运用这一功能,您可以根据自己的需求和创意。
注意事项和技巧
需要注意保护个人隐私和版权问题,在使用iPad上的屏幕录制功能时。您可以尝试使用笔记、画笔等工具来增强录制视频的可视效果,此外。
探索更多功能和应用
以获取更多高级的屏幕录制功能和编辑选项,您还可以探索其他第三方应用程序,例如QuickTimePlayer,Camtasia等、除了iPad自带的屏幕录制功能。
尽情享受屏幕录制的乐趣吧!
快快尝试吧,现在您已经学会了如何在iPad上启用屏幕录制功能!或将其应用于教学和创作中,享受屏幕录制的乐趣吧,记录下精彩时刻,与他人分享!
您已经学会了如何在iPad上启用屏幕录制功能、通过本文介绍。并探索更多与屏幕录制相关的应用和技巧,与他人分享精彩瞬间、现在您可以轻松地记录下重要时刻。祝您在iPad上愉快地进行屏幕录制!
版权声明:本文内容由互联网用户自发贡献,该文观点仅代表作者本人。本站仅提供信息存储空间服务,不拥有所有权,不承担相关法律责任。如发现本站有涉嫌抄袭侵权/违法违规的内容, 请发送邮件至 3561739510@qq.com 举报,一经查实,本站将立刻删除。!
本文链接:https://www.siwa4.com/article-1098-1.html