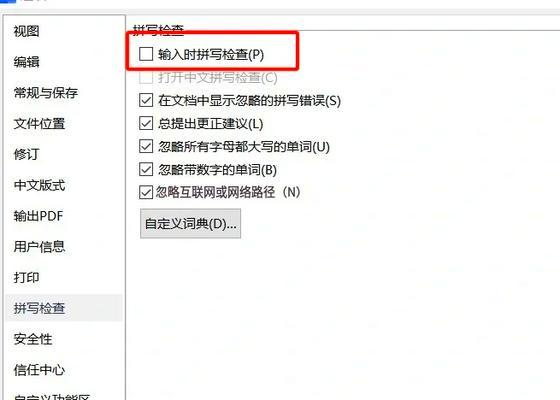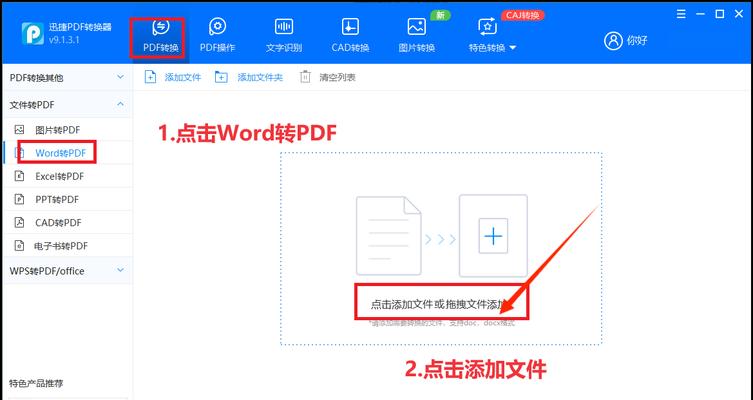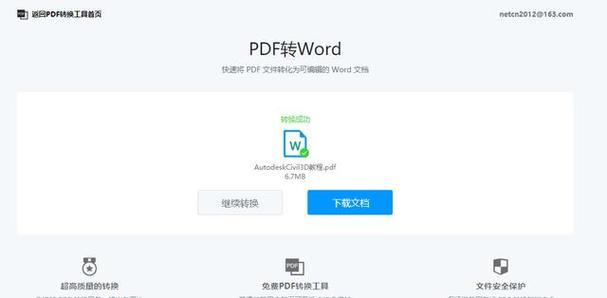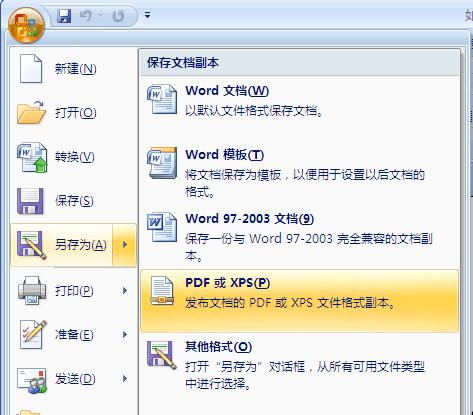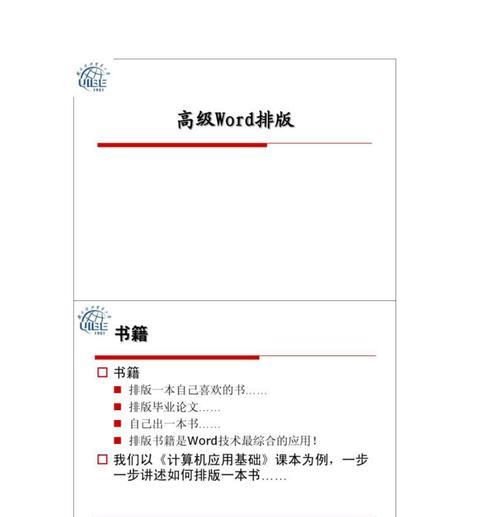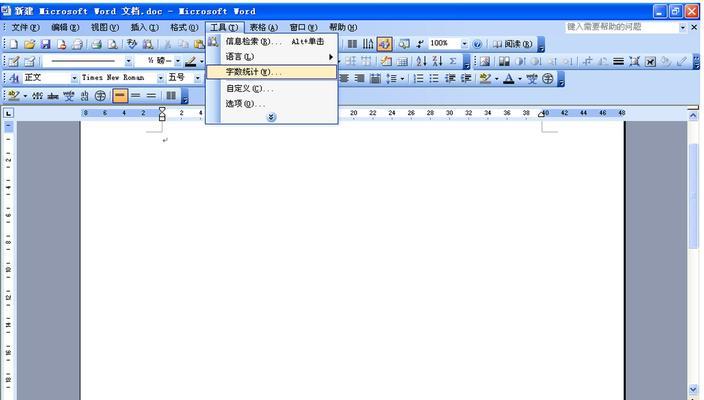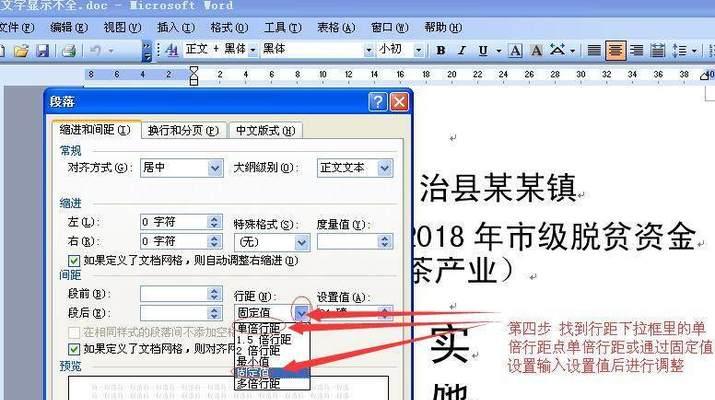掌握Word快捷键,提高页码更新效率(利用快捷键快速更新Word文档页码)
- 电脑技巧
- 2024-08-19 15:27:02
- 93
在日常办公工作中,经常需要编写和编辑大量的Word文档,而其中页码的更新是一个常见的任务。为了提高工作效率,掌握使用快捷键来快速更新页码是非常重要的。本文将介绍如何利用Word的快捷键来快速更新页码,以提高工作效率。
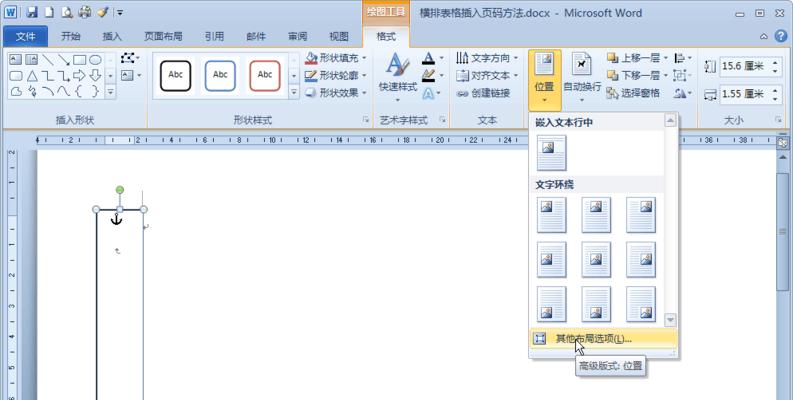
1.什么是Word页码快捷键?
Word页码快捷键是一组键盘操作的组合,用于在Word文档中快速更新页码。通过使用快捷键,可以省去繁琐的鼠标点击操作,提高更新页码的速度。
2.如何设置Word页码快捷键?
在Word中设置页码快捷键的方法很简单。打开Word文档,点击“文件”选项卡,然后选择“选项”。在弹出的对话框中,选择“自定义功能区”,找到并点击“自定义快捷方式”按钮。接下来,在“类别”下拉菜单中选择“命令”,找到并选择“更新字段”。在“新建快捷键”文本框中,输入所需的快捷键,然后点击“分配”按钮,最后点击“确定”完成设置。
3.快捷键更新页码的基本步骤是什么?
使用Word页码快捷键来更新页码的基本步骤包括:将光标定位到需要更新页码的位置,然后按下设置好的快捷键组合。Word会自动更新选定位置的页码,无需手动操作。
4.如何设置常用页码快捷键?
除了使用默认的Word页码快捷键,我们还可以自定义常用的页码快捷键。具体操作是,在Word中打开“自定义快捷方式”对话框,选择“命令”为“更新页码”,然后在“新建快捷键”文本框中输入所需的快捷键组合,并点击“分配”按钮进行设置。
5.如何利用快捷键添加页码格式?
在Word文档中添加页码格式也可以使用快捷键来实现。选定需要添加页码格式的位置,然后按下快捷键组合“Alt+Shift+P”,即可弹出页码格式对话框,根据需要选择适当的格式。
6.如何在整个文档中更新页码?
如果需要在整个文档中更新页码,只需将光标定位到文档的任意一页,然后按下快捷键组合“Ctrl+A”选中整个文档,接着按下设置好的页码快捷键,即可同时更新整个文档的页码。
7.如何在部分文档中更新页码?
如果只需要在文档的某个部分更新页码,可以先选中需要更新页码的部分内容,然后按下快捷键组合,仅在选定部分更新页码,而不影响其他部分。
8.如何使用快捷键切换页码样式?
除了更新页码,使用快捷键也可以方便地切换页码样式。只需要选定需要切换样式的页码位置,然后按下快捷键组合“Alt+Shift+P”,选择合适的页码样式即可。
9.如何通过快捷键插入目录页码?
在Word文档中插入目录时,也可以使用快捷键来插入目录页码。选定目录位置,然后按下快捷键组合“Ctrl+F9”来插入一个空的域代码,然后输入“PAGE”命令,再按下“F9”键即可插入目录页码。
10.如何通过快捷键更新引用页码?
当在文档中使用引用功能时,如果引用的页码发生变化,可以使用快捷键来更新引用页码。只需选定引用的位置,然后按下快捷键组合“Ctrl+Shift+F7”即可更新引用页码。
11.如何快速跳转到某一页?
在Word文档中,使用快捷键可以快速跳转到指定的页码。只需按下快捷键组合“Ctrl+G”,然后输入所需的页码,再按下“Enter”键即可快速跳转到指定页。
12.如何在Word文档中插入特殊页码?
有时候需要在Word文档中插入特殊的页码,如罗马数字、小写字母等。使用快捷键可以方便地实现这一功能。在需要插入特殊页码的位置,按下快捷键组合“Ctrl+F9”,然后输入“NUMPAGES”命令,再输入“=n”(n为所需的页码),按下“F9”键即可插入特殊页码。
13.如何通过快捷键删除页码?
如果需要删除文档中的页码,可以使用快捷键来快速实现。选定需要删除页码的位置,然后按下快捷键组合“Ctrl+Shift+F9”,即可删除选定位置的页码。
14.如何通过快捷键重新开始页码编号?
如果需要重新开始某个部分的页码编号,可以使用快捷键来实现。选定需要重新开始编号的位置,然后按下快捷键组合“Alt+Shift+P”,选择适当的编号格式,再按下“Enter”键即可重新开始页码编号。
15.
通过掌握Word的页码快捷键,我们可以提高更新页码的效率,节省大量的时间和精力。同时,还可以利用快捷键来添加、切换、删除特殊页码等操作,使文档制作更加便捷。在日常办公中要积极学习和应用Word的快捷键,以提高工作效率。
Word的页码快捷键
在使用Word进行文档排版时,页码是不可或缺的一部分。为了提高制作效率,Word提供了一些快捷键,可以方便地更新页码。本文将详细介绍如何利用这些快捷键来简化文档排版过程,提升工作效率。
1.设置页面布局(PageLayout)
在开始排版之前,首先要设置页面的布局,包括页面大小、边距等。通过点击Word菜单中的“布局”选项,可以快速设置所需的页面布局。
2.插入页眉和页脚(HeaderandFooter)
在需要插入页码的位置,可以选择插入页眉和页脚。通过点击Word菜单中的“插入”选项,可以选择“页眉”或“页脚”,然后选择“页码”选项,即可插入页码。
3.选择页码样式
Word提供了多种页码样式供用户选择。可以通过在“页眉”或“页脚”中右键点击页码,然后选择“格式页码”来进行样式设置。
4.更新当前页码(UpdateCurrentPageNumber)
在插入页码后,若需更新当前页码,只需选中页码所在的位置,然后按下快捷键“Ctrl+F9”,即可更新当前页码。
5.更新所有页码(UpdateAllPageNumbers)
若需更新文档中的所有页码,可以按下快捷键“Ctrl+A”选中整个文档,然后按下快捷键“F9”,即可更新所有页码。
6.更新特定范围的页码(UpdatePageNumbersinSpecificRange)
若需更新特定范围的页码,可以先选中需要更新的范围,然后按下快捷键“Ctrl+Shift+F9”,即可更新选中范围内的页码。
7.设置不同节的页码(DifferentPageNumbersinDifferentSections)
在Word中,不同节可以有不同的页码格式。通过在需要更改页码格式的节中插入分节符,可以实现这一目的。在每个节的页脚或页眉中设置不同的页码样式。
8.设置起始页码(StartPageNumbering)
若需从特定页面开始编号,可以选择该页面后插入分节符,然后设置起始页码。通过在该节的页脚或页眉中右键点击页码,选择“格式页码”,然后设置起始页码。
9.删除页码(RemovePageNumbers)
有时,需要删除某些页面的页码。只需在需要删除页码的页面中的页脚或页眉中选择页码,然后按下“Delete”键,即可删除页码。
10.设置页码位置和样式(PageNumberPositionandStyle)
Word提供了多种页码位置和样式供用户选择。可以通过在“页眉”或“页脚”中右键点击页码,然后选择“格式页码”,来设置页码的位置和样式。
11.添加目录页码(TableofContentsPageNumbers)
若需在目录中添加页码,可以通过在目录中插入分节符,然后设置目录页码。选择目录所在的节的页脚或页眉,右键点击页码,选择“格式页码”,然后设置目录页码。
12.批量更新所有文档的页码(BatchUpdatePageNumbersforMultipleDocuments)
若需批量更新多个文档中的页码,可以先将这些文档打开,然后同时按下快捷键“Ctrl+A”选中所有文档,接着按下快捷键“F9”,即可批量更新所有文档的页码。
13.设置页码字体和颜色(PageNumberFontandColor)
Word允许用户自定义页码的字体和颜色。通过在“页眉”或“页脚”中右键点击页码,选择“格式页码”,然后选择“字体”或“颜色”选项,即可自定义页码的字体和颜色。
14.添加引导线(AddingLeaderDots)
有时,为了使页码更清晰可读,可以在页码前添加引导线。通过在“页眉”或“页脚”中右键点击页码,选择“格式页码”,然后选择“引导线”选项,即可添加引导线。
15.设置特殊页码格式(SettingSpecialPageNumberFormats)
Word提供了一些特殊的页码格式,如罗马数字、字母序号等。通过在“页眉”或“页脚”中右键点击页码,选择“格式页码”,然后选择所需的特殊页码格式。
通过使用Word的页码快捷键,我们可以轻松地更新页码,提高文档制作的效率。无论是更新当前页码还是批量更新所有页码,这些快捷键都能帮助我们更加便捷地进行文档排版。在制作文档时,掌握这些技巧将会节省大量的时间和精力。让我们利用这些简单却强大的页码快捷键,提升我们的工作效率吧!
版权声明:本文内容由互联网用户自发贡献,该文观点仅代表作者本人。本站仅提供信息存储空间服务,不拥有所有权,不承担相关法律责任。如发现本站有涉嫌抄袭侵权/违法违规的内容, 请发送邮件至 3561739510@qq.com 举报,一经查实,本站将立刻删除。!
本文链接:https://www.siwa4.com/article-12180-1.html