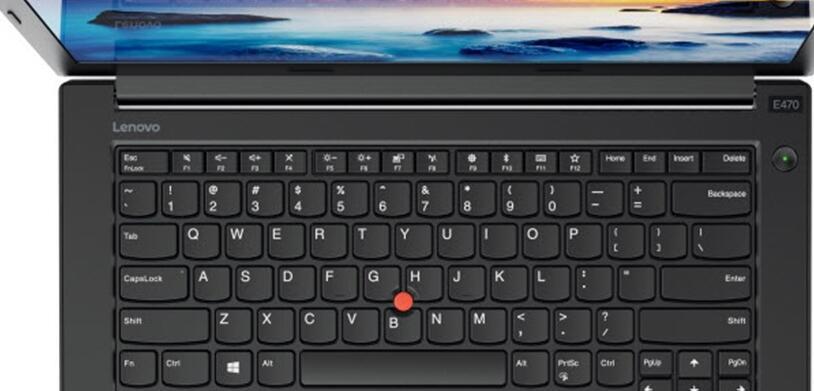遭遇“死键盘”危机,我的ThinkPad突然全部失灵(思考本出现故障)
- 数码知识
- 2024-08-25 09:54:01
- 64
近日,我遭遇了一场意想不到的灾难——我的忠诚伴侣、值得依赖的ThinkPad竟然在一个寂静的夜晚,突然间全线“”。想象一下,当你习惯了ThinkPad独特的键盘手感以及无与伦比的稳定性时,突然面对一片沉默,毫无反应的按键,那种绝望与困惑之感无法言表。在经历了这场“死键盘”危机后,我深切意识到只有当我们失去某样东西时,才会真正理解它的价值。

1.“死键盘”之初:哀号无果,键盘纷纷失灵
在一夜间,我发现自己心爱的ThinkPad所有的按键都不再响应。无论我如何猛敲键盘,发出的却只有寂静。
2.陷入迷茫:思索原因,求解键盘失效之谜
我开始不断思考,是什么原因导致了键盘全部失灵?难道是硬件损坏,还是软件故障?我不禁感到迷茫。
3.异常的起点:新软件安装是否引发键盘失效?
突然想到,最近我安装了一款新的软件。是否这款软件的安装导致了键盘失灵?我决定先试试卸载它。
4.重启无效:尝试的希望破灭,键盘仍不回应
我抱着一丝希望重启了电脑,然而失望的是,即使在系统重启后,键盘仍然没有恢复正常。
5.绝望的时刻:为何连外接键盘也无法工作?
我猛然意识到问题可能更加复杂,我决定尝试连接一个外接键盘,然而即使连接上,它也毫无反应,心中更加绝望。
6.深入调查:探索内部结构,寻找解决办法
我决定彻底拆解我的ThinkPad,深入调查键盘的内部结构,看看是否能找到任何异常或故障的痕迹。
7.艰难的修复:修理键盘细节,恢复使用的希望
经过长时间的细致检查和修复尝试,我发现了一个微小的焊接故障,这可能是导致键盘全部失灵的根源。
8.不容忽视的细节:悉心清理,保护键盘的延寿
在重新连接并修复焊接故障后,我意识到及时清理键盘中的灰尘和杂物是保护键盘寿命不可或缺的一环。
9.随时备战:备用键盘解决紧急情况的利器
为了应对类似突发事件,我决定购买一个备用键盘,以备不时之需,避免因键盘故障带来的工作和学习延误。
10.悔恨与反思:对ThinkPad的依赖感与维护重要性
这次“死键盘”危机让我深切意识到,我对ThinkPad所寄予的依赖感以及维护的重要性。我们需要更加关心和保护我们的电子设备。
11.痛定思痛:ThinkPad教训,维修与保养不容忽视
从这次“死键盘”危机中,我汲取了教训,决定以后更加重视ThinkPad的维修与保养,让它陪伴我更长久的时间。
12.对ThinkPad的感激:失而复得,键盘之爱仍在
经过一番努力和修复,我的ThinkPad终于恢复了正常,这让我对它的感激之情更加深厚。键盘之爱仍在,只是暂时沉默。
13.再次相逢:键盘回应,思考本再次发挥作用
当我再次敲击ThinkPad的键盘时,那熟悉的声音和响应让我心生欢喜。思考本再次发挥它应有的作用。
14.思考与前行:思索键盘失灵背后的启示与经验
通过这次思考本键盘失灵的事件,我获得了很多启示和经验,学会了更好地面对类似的问题并及时解决。
15.信任与坚持:重新与ThinkPad建立联系,并珍惜
尽管经历了这次“死键盘”危机,但我重新建立了对ThinkPad的信任,我会更加珍惜这个与我并肩前行的忠诚伙伴。
通过这次“死键盘”危机的经历,我深刻领悟到对于我们每天都依赖的电子设备而言,适时的维修与保养至关重要。同时,备用键盘的准备也是应对突发故障的重要保障。让我们珍惜我们的电子设备,守护着它们为我们带来的便利与快乐。
ThinkPad键盘全部失灵!该怎么办
作为一款广受欢迎的商务笔记本电脑,ThinkPad以其稳定性和优质的键盘而闻名。然而,当你突然发现自己的ThinkPad键盘全部失灵时,你会陷入困惑和焦虑。本文将详细讨论可能导致ThinkPad键盘失灵的原因,并提供一些解决方法,帮助你重新获得键盘的灵感。
一:硬件故障——检查键盘连接线
如果你的ThinkPad键盘突然全部失灵,首先检查键盘连接线是否松动或断开。连接线通常位于笔记本电脑底部,可以通过拧动或更换连接线来解决问题。
二:软件问题——检查驱动程序
驱动程序是使键盘正常工作的重要组件。打开设备管理器,查看键盘驱动程序是否正常运行。如果有任何错误提示或感叹号,尝试更新或重新安装驱动程序。
三:灰尘和污渍——清洁键盘
长时间使用后,键盘上可能会积累灰尘和污渍,导致按键失灵。将笔记本电脑关闭,用压缩气罐或细毛刷清洁键盘。如果污渍较为顽固,可以使用适当的清洁剂擦拭键盘。
四:功能键开关——检查功能键状态
有些ThinkPad笔记本电脑配备了功能键锁定开关。如果键盘突然失灵,检查功能键状态是否被锁定。如果是,按下功能键锁定开关解除锁定。
五:外设干扰——断开其他设备
有时候,其他外部设备可能会干扰ThinkPad键盘的正常工作。断开连接到笔记本电脑的任何USB设备或外部鼠标,并重新测试键盘是否恢复正常。
六:BIOS设置——恢复默认设置
进入BIOS设置,检查键盘设置是否正确。如果有任何设置更改,请将其恢复为默认值,并重新启动笔记本电脑以查看是否解决了问题。
七:操作系统更新——安装最新更新
操作系统更新通常包含键盘相关的修复程序和驱动程序更新。通过Windows更新功能,安装最新的操作系统更新,可能有助于解决键盘失灵的问题。
八:病毒感染——进行杀毒扫描
某些病毒或恶意软件可能会导致键盘失灵。运行可靠的杀毒软件进行全面扫描,清除任何病毒或恶意软件,以恢复键盘功能。
九:键盘布线损坏——寻求专业帮助
如果尝试了以上方法后键盘仍然无法正常工作,可能是键盘布线出现损坏。此时,建议寻求专业技术支持,修理或更换键盘布线。
十:键盘故障频繁——考虑更换键盘
如果你的ThinkPad键盘多次出现故障,即使进行修复也无法长期解决问题,可能是键盘本身存在缺陷。考虑更换键盘,以避免持续的困扰。
十一:硬件内部损坏——寻求专业维修
如果经过各种尝试后仍然无法解决键盘失灵问题,很可能是ThinkPad键盘内部发生了损坏。建议寻求专业的笔记本电脑维修服务来解决问题。
十二:备用外接键盘——临时替代方案
如果你急需使用键盘而无法立即修复ThinkPad键盘,可以考虑连接外部键盘作为临时解决方案,以完成紧急工作。
十三:保养与预防——定期清洁与维护
为了避免ThinkPad键盘故障,定期清洁和维护是必要的。保持键盘干净,并注意正确使用和保管笔记本电脑,可以延长键盘的使用寿命。
十四:重申关键步骤——
当你的ThinkPad键盘突然全部失灵时,首先检查键盘连接线是否松动或断开。然后检查驱动程序、清洁键盘和检查功能键状态。如果问题仍然存在,考虑操作系统更新、杀毒扫描和恢复BIOS设置。如果所有方法都失败,寻求专业技术支持或考虑更换键盘。
十五:恢复键盘的灵感——结束语
ThinkPad键盘突然全部失灵可能会给你的工作和日常使用带来困扰。然而,通过识别故障原因并采取适当的解决方法,你可以恢复键盘的正常功能,继续享受ThinkPad所带来的高效和便利。记住,保持键盘干净并定期进行维护也是关键,以防止类似问题再次发生。
版权声明:本文内容由互联网用户自发贡献,该文观点仅代表作者本人。本站仅提供信息存储空间服务,不拥有所有权,不承担相关法律责任。如发现本站有涉嫌抄袭侵权/违法违规的内容, 请发送邮件至 3561739510@qq.com 举报,一经查实,本站将立刻删除。!
本文链接:https://www.siwa4.com/article-12319-1.html