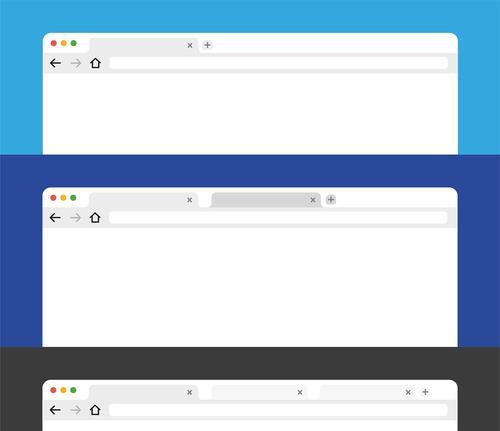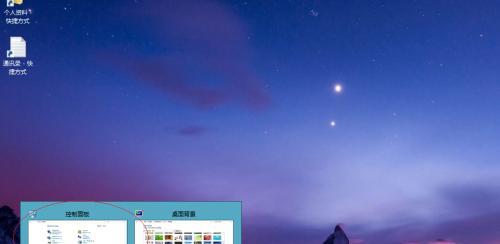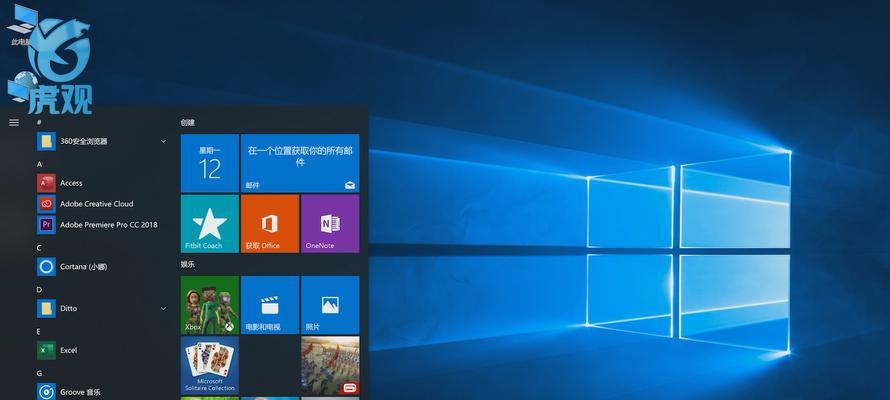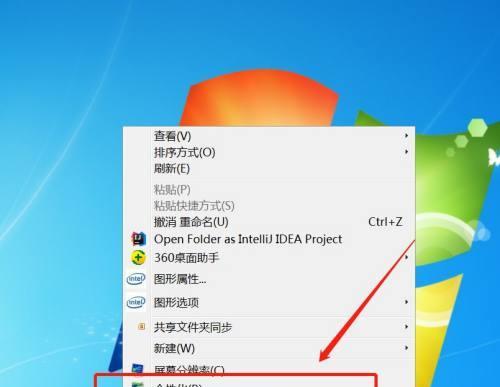解决任务栏不显示图标的方法(如何恢复任务栏图标显示并解决相关问题)
- 网络技术
- 2023-12-03 12:27:01
- 115
用于快速访问和切换应用程序、任务栏是操作系统中常用的工具栏。这给我们的操作带来了一定的困扰,有时候我们可能会遇到任务栏不显示图标的问题、然而。本文将介绍如何恢复任务栏图标显示以及解决相关问题的方法。

一、检查任务栏图标设置
1.1检查任务栏设置是否正确
1.2确认任务栏图标未被隐藏
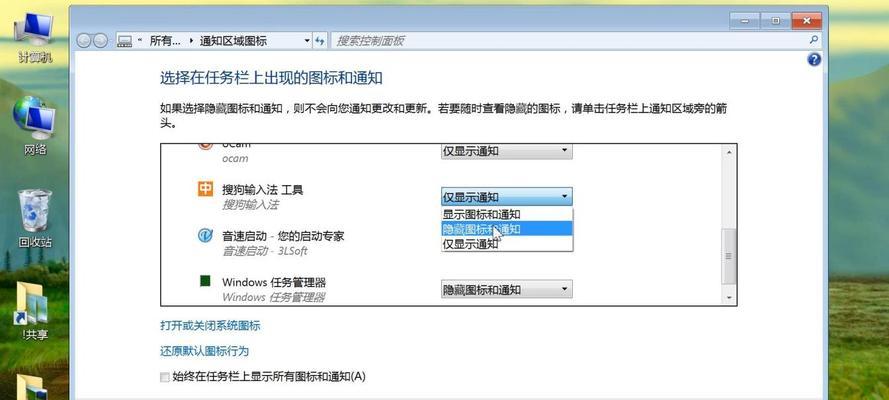
二、重新启动Windows资源管理器
2.1使用任务管理器结束Windows资源管理器进程
2.2重新启动Windows资源管理器进程
三、卸载最近安装的第三方应用程序
3.1打开控制面板
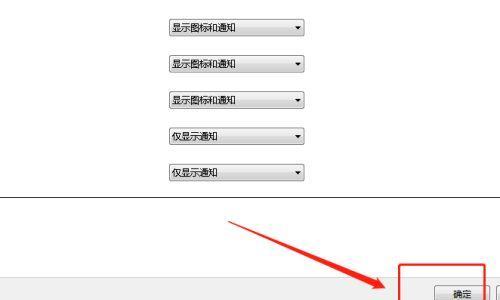
3.2选择“程序”->“卸载程序”
3.3找到最近安装的第三方应用程序并卸载
四、运行系统文件检查工具
4.1打开命令提示符
4.2输入命令sfc/scannow并运行系统文件检查工具
五、更新显卡驱动程序
5.1打开设备管理器
5.2展开“显示适配器”选项
5.3右键单击显示适配器并选择“更新驱动程序”
六、执行系统还原
6.1打开控制面板
6.2选择“系统和安全”->“系统”
6.3在左侧菜单中选择“系统保护”
6.4点击“系统还原”并按照提示进行操作
七、启用自动隐藏任务栏选项
7.1打开任务栏设置
7.2勾选“自动隐藏任务栏”选项
7.3确认更改并检查任务栏图标是否重新显示
八、修复系统文件错误
8.1打开命令提示符
8.2输入命令DISM.exe/Online/Cleanup-image/Restorehealth并运行系统文件修复工具
九、重置任务栏图标缓存
9.1打开文件资源管理器
9.2定位到以下路径:%APPDATA%\Microsoft\Windows\Explorer
9.3删除文件夹内的所有文件并重新启动电脑
十、检查病毒和恶意软件感染
10.1运行杀毒软件进行全面扫描
10.2删除或隔离任何发现的病毒和恶意软件
十一、禁用第三方应用程序的通知
11.1打开设置应用程序
11.2选择“系统”->“通知和操作”
11.3在“通知”部分禁用第三方应用程序的通知
十二、更改屏幕分辨率
12.1右键单击桌面空白处并选择“显示设置”
12.2调整屏幕分辨率为适合您的显示器的设置
十三、修复操作系统
13.1运行操作系统的修复工具
13.2根据工具的指引进行修复操作系统
十四、联系技术支持
14.1如果以上方法都无法解决问题,请联系相关的技术支持团队
十五、
我们可以恢复任务栏图标的显示并解决相关问题,通过本文所介绍的方法。卸载最近安装的第三方应用程序、重新启动Windows资源管理器、无论是检查任务栏设置,都有助于解决任务栏不显示图标的问题,还是运行系统文件检查工具和更新显卡驱动程序等。请不要犹豫联系技术支持团队以获取更进一步的帮助,如果您仍然遇到困难。
版权声明:本文内容由互联网用户自发贡献,该文观点仅代表作者本人。本站仅提供信息存储空间服务,不拥有所有权,不承担相关法律责任。如发现本站有涉嫌抄袭侵权/违法违规的内容, 请发送邮件至 3561739510@qq.com 举报,一经查实,本站将立刻删除。!
本文链接:https://www.siwa4.com/article-1247-1.html