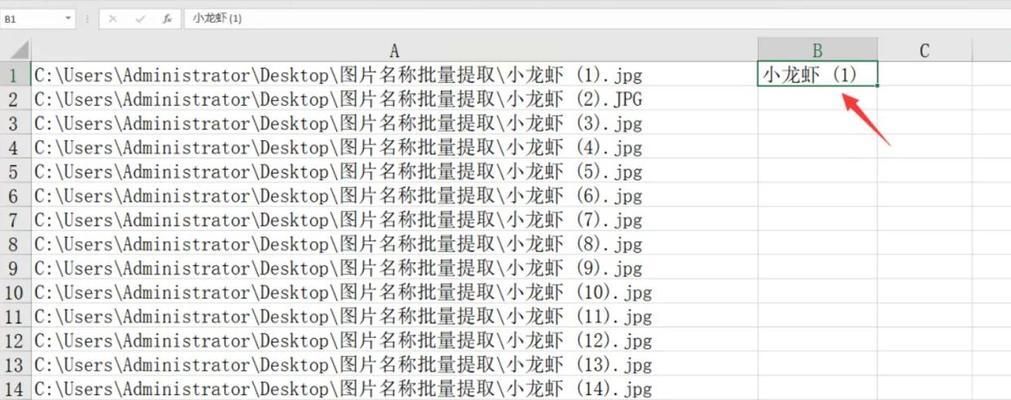如何打开文件夹中的隐藏文件功能(解锁隐藏文件)
- 数码知识
- 2024-08-30 09:54:01
- 58
在计算机操作中,有时我们需要访问系统中的隐藏文件,以获取更多的信息或调整系统设置。然而,这些隐藏文件默认情况下是被系统隐藏起来的,不容易被普通用户发现和访问。本文将介绍如何打开文件夹中的隐藏文件功能,方便我们查看、编辑和管理这些重要文件。
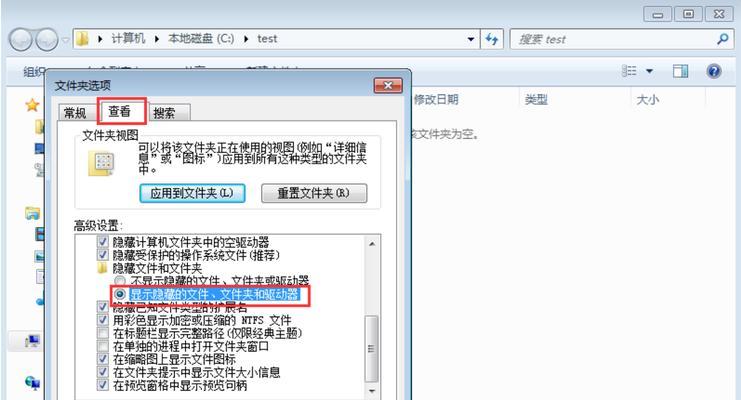
一、启用隐藏文件功能
在Windows操作系统中,隐藏文件功能是默认关闭的。要启用这个功能,我们需要进行以下操作:
1.打开“文件资源管理器”。
2.点击工具栏上的“查看”选项卡。
3.在“查看”选项卡中,找到“选项”按钮,并点击它。
4.在弹出的对话框中,点击“查看”选项卡。
5.在“高级设置”中,找到“隐藏已知文件类型的扩展名”和“隐藏受保护的操作系统文件(推荐)”两个选项,取消勾选它们。
6.点击“应用”按钮并确认更改。
二、显示隐藏文件
一旦启用了隐藏文件功能,我们就可以轻松显示系统中的隐藏文件。下面是具体步骤:
1.打开任意文件夹。
2.点击工具栏上的“查看”选项卡。
3.在“查看”选项卡中,找到“隐藏项目”选项。
4.点击“隐藏项目”选项中的“隐藏的项目”复选框,以勾选它。
5.系统将立即显示所有隐藏文件和文件夹。
三、访问隐藏文件夹
有时,我们可能需要直接访问系统中的隐藏文件夹。下面是如何做到这一点的步骤:
1.打开任意文件夹。
2.在文件夹路径栏中输入隐藏文件夹的完整路径,并按下回车键。
3.系统将立即打开对应的隐藏文件夹。
四、编辑隐藏文件
一旦我们成功显示了隐藏文件,我们可以像操作普通文件一样编辑这些隐藏文件。下面是具体步骤:
1.找到需要编辑的隐藏文件。
2.右键单击隐藏文件,并选择“打开”选项。
3.系统将使用默认应用程序打开该隐藏文件。
4.在编辑完成后,保存并关闭隐藏文件。
五、管理隐藏文件
对于需要频繁访问的隐藏文件,我们可以将它们添加到收藏夹或创建快捷方式,方便我们进行管理。以下是具体步骤:
1.找到需要管理的隐藏文件。
2.右键单击隐藏文件,并选择“发送到”选项。
3.在“发送到”菜单中,选择“桌面(快捷方式)”或“收藏夹”选项。
4.系统将在桌面或收藏夹中创建对应的隐藏文件的快捷方式。
六、隐藏文件的注意事项
在访问和编辑隐藏文件时,我们需要注意以下事项:
1.隐藏文件通常是系统文件或配置文件,不建议删除或修改,除非您确切知道自己在做什么。
2.操作隐藏文件可能导致系统不稳定或功能失效,谨慎操作。
3.隐藏文件可能包含敏感信息,不要将其分享给他人。
七、备份隐藏文件
为了防止意外删除或丢失隐藏文件,我们建议定期备份这些文件。以下是备份隐藏文件的步骤:
1.打开隐藏文件所在的文件夹。
2.选择需要备份的隐藏文件。
3.右键单击选中的隐藏文件,并选择“复制”选项。
4.找到目标备份位置的文件夹。
5.右键单击目标文件夹,并选择“粘贴”选项。
八、恢复隐藏文件功能默认设置
如果您不再需要显示隐藏文件功能,可以恢复为默认设置。以下是具体步骤:
1.打开“文件资源管理器”。
2.点击工具栏上的“查看”选项卡。
3.在“查看”选项卡中,找到“选项”按钮,并点击它。
4.在弹出的对话框中,点击“查看”选项卡。
5.在“高级设置”中,找到“隐藏已知文件类型的扩展名”和“隐藏受保护的操作系统文件(推荐)”两个选项,勾选它们。
6.点击“应用”按钮并确认更改。
九、常见问题解答
Q:我按照上述步骤操作,但仍然无法显示隐藏文件,怎么办?
A:请确保您已正确执行了每个步骤,并按照系统的要求进行操作。
十、隐藏文件功能的用途
隐藏文件功能主要用于系统设置、配置文件、错误日志等敏感信息的隐藏和保护。同时,它也能帮助我们自定义系统界面和调整用户体验。
十一、隐藏文件功能的安全性
由于隐藏文件通常包含系统关键信息,所以对隐藏文件功能的安全性要求较高。在访问和编辑隐藏文件时,我们应格外小心,避免误操作导致系统崩溃或信息泄露。
十二、隐藏文件功能的扩展
在某些特定情况下,我们可能需要对隐藏文件功能进行扩展,以满足更复杂的需求。这可能涉及到第三方工具或系统设置的更改,请谨慎操作。
十三、隐藏文件功能在不同操作系统中的区别
不同操作系统的隐藏文件功能有所不同,本文主要介绍了在Windows系统中打开文件夹中的隐藏文件功能。对于其他操作系统,可能需要查阅相关文档或指南以获取更多信息。
十四、隐藏文件功能的进阶应用
掌握隐藏文件功能后,您可以进一步了解如何使用它进行更高级的操作,例如自定义文件显示规则、筛选隐藏文件类型等。这些进阶应用可以帮助提高您的工作效率和系统管理能力。
十五、
通过本文,我们学习了如何打开文件夹中的隐藏文件功能,启用隐藏文件、显示隐藏文件、访问隐藏文件夹、编辑和管理隐藏文件的步骤。我们还了解到了隐藏文件功能的注意事项、备份步骤以及如何恢复默认设置。掌握这些知识,我们可以更方便地访问和管理系统中的隐藏宝藏。
揭秘隐藏文件
在我们使用电脑时,常常会遇到一些隐藏的文件。这些隐藏文件可能是系统文件,也可能是用户自己设置为隐藏的文件或文件夹。无论是出于保护隐私还是系统需求,学会如何打开文件夹中的隐藏文件功能是非常重要的。本文将为您揭示隐藏文件的奥秘,并提供详细的操作步骤。
一、了解隐藏文件的概念
-隐藏文件是指在操作系统中被标记为隐藏属性的文件或文件夹,不会在普通的文件夹浏览器中显示出来。
-隐藏文件通常是系统文件、重要配置文件或者用户隐私文件等。
二、使用Windows操作系统打开隐藏文件功能
1.打开“文件资源管理器”。
2.点击顶部菜单栏上的“查看”选项。
3.在“查看”选项卡中,找到“隐藏项目”。
4.勾选“隐藏项目”后,系统将显示隐藏的文件和文件夹。
三、使用Mac操作系统打开隐藏文件功能
1.打开“终端”应用程序。
2.输入命令:“defaultswritecom.apple.finderAppleShowAllFilesYES”。
3.按下回车键后,Finder将显示隐藏文件和文件夹。
4.如果想隐藏文件再次输入命令:“defaultswritecom.apple.finderAppleShowAllFilesNO”。
四、通过文件夹选项打开隐藏文件功能
1.打开任意文件夹。
2.点击顶部菜单栏中的“工具”选项。
3.在下拉菜单中选择“文件夹选项”。
4.在“文件夹选项”对话框中,点击“查看”选项卡。
5.找到并勾选“显示隐藏文件、文件夹和驱动器”。
6.点击“应用”和“确定”,系统将显示隐藏的文件和文件夹。
五、使用命令行打开隐藏文件功能
-打开命令提示符或终端应用程序。
-输入相应命令来显示隐藏文件或文件夹,如Windows系统的“dir/ah”命令或Mac系统的“ls-a”命令。
六、使用第三方软件打开隐藏文件功能
-有一些第三方软件可以帮助您打开隐藏文件功能,如“TotalCommander”、“UltraEdit”等。
七、小心操作隐藏文件
-打开隐藏文件功能后,请小心操作和修改这些隐藏的文件,以免对系统或数据造成损害。
八、隐藏文件的其他应用
-隐藏文件不仅仅是为了保护隐私,还可以用于修改系统配置、优化性能和隐藏敏感文件等方面。
九、如何设置文件夹中的文件为隐藏属性
-在文件或文件夹的属性对话框中,勾选“隐藏”选项即可将其设置为隐藏属性。
十、如何取消文件夹中文件的隐藏属性
-在文件或文件夹的属性对话框中,取消勾选“隐藏”选项即可取消隐藏属性。
十一、如何在文件名中显示扩展名
-在文件资源管理器的“查看”选项卡中,勾选“文件名扩展名”即可显示文件扩展名。
十二、如何根据隐藏属性搜索文件
-在文件资源管理器的搜索框中,输入“attrib:h”即可搜索出所有隐藏属性的文件。
十三、如何在Mac上使用Spotlight搜索隐藏文件
-使用快捷键“Command+空格”打开Spotlight搜索功能,然后输入文件名进行搜索。
十四、保护自己的隐私:隐藏个人敏感文件
-将个人敏感文件设置为隐藏属性,可以进一步保护个人隐私。
十五、
通过本文的介绍,我们学习了如何打开文件夹中的隐藏文件功能。无论是使用操作系统自带的功能,还是借助第三方软件,都可以轻松地揭示隐藏世界。但在操作隐藏文件时,请务必小心谨慎,以免对系统或个人数据造成意外的损害。保护隐私,探索隐藏文件的奥秘,让我们的电脑生活更加自由与安全。
版权声明:本文内容由互联网用户自发贡献,该文观点仅代表作者本人。本站仅提供信息存储空间服务,不拥有所有权,不承担相关法律责任。如发现本站有涉嫌抄袭侵权/违法违规的内容, 请发送邮件至 3561739510@qq.com 举报,一经查实,本站将立刻删除。!
本文链接:https://www.siwa4.com/article-12545-1.html