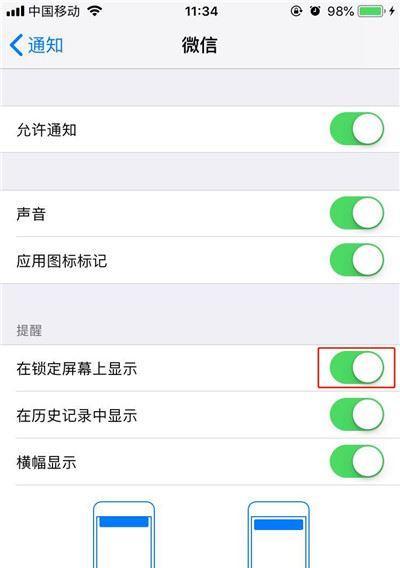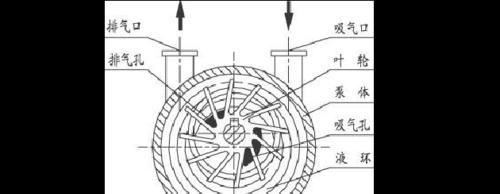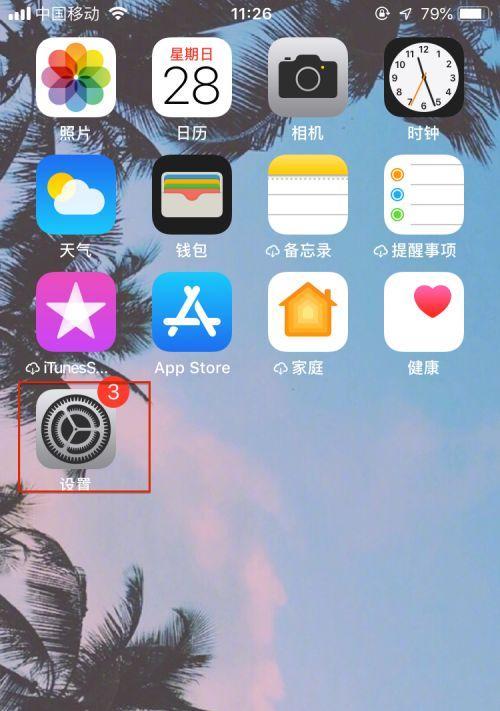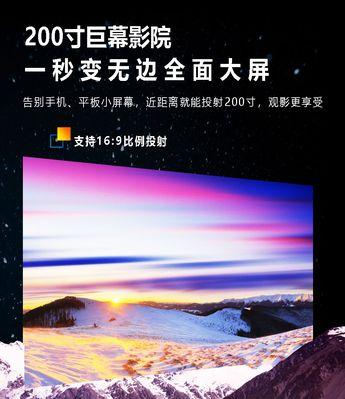如何创建新的苹果ID账号(快速获取一个全新的苹果ID账号)
- 电子设备
- 2024-08-29 13:27:02
- 73
在使用苹果设备时,我们需要一个苹果ID账号才能享受到各种功能和服务。如果您还没有一个苹果ID账号,本文将为您介绍如何快速创建一个全新的苹果ID账号。
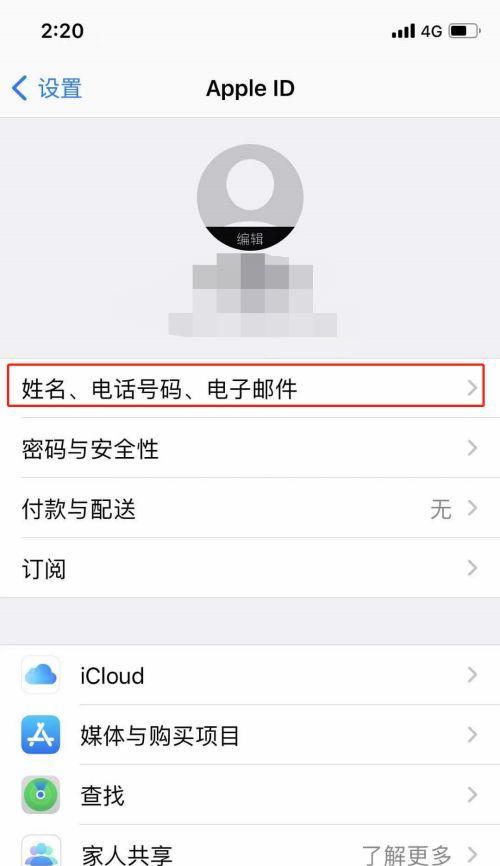
选择设备
1.选择设备类型:iPhone、iPad或Mac,根据您拥有的设备类型选择相应的操作步骤。
打开设置
2.在主屏幕上找到“设置”应用程序图标并点击进入。
进入账户设置
3.在设置界面中滑动屏幕,找到并点击“账户与密码”。
选择“创建新的AppleID”
4.在“账户与密码”界面下,点击“iCloud”或“iTunes与AppStore”中的账户名称。
选择“iCloud”
5.点击“iCloud”选项,进入iCloud设置页面。
点击“创建新的AppleID”
6.在iCloud设置页面中,向下滑动屏幕,找到并点击“创建新的AppleID”。
选择地区
7.根据您所在的国家/地区,选择相应的选项。
阅读并同意条款与条件
8.仔细阅读并同意苹果的条款与条件。
填写个人信息
9.按照提示填写您的个人信息,包括姓名、生日、邮箱地址等。
选择支付方式
10.选择您的支付方式,可以是信用卡、借记卡或者通过兑换码充值。
验证身份
11.按照提示,通过短信或者电话方式验证您的身份。
设置密码和安全问题
12.设置一个安全的密码,并选择并答案三个安全问题。
完成创建
13.点击“下一步”并等待系统完成账号创建过程。
验证邮箱地址
14.打开您提供的邮箱地址,查找苹果发送给您的验证邮件,并点击其中的链接进行验证。
账号创建成功
15.恭喜您,您已成功创建了一个全新的苹果ID账号!现在,您可以开始使用该账号享受苹果设备的各种功能和服务了。
通过以上步骤,您可以轻松创建一个全新的苹果ID账号。记得妥善保管好您的账号信息,以免遗失或被他人盗用。希望本文能对您有所帮助,祝您使用愉快!
简单步骤帮助你快速建立自己的苹果ID账号
在使用苹果设备前,需要先创建一个苹果ID账号。苹果ID账号是用于访问和管理所有苹果设备和服务的账号,包括AppStore、iCloud、iTunes等。本文将详细介绍创建新的苹果ID账号的步骤和注意事项,帮助读者快速建立自己的苹果ID账号。
选择合适的设备
选择一台苹果设备,如iPhone、iPad或iPodTouch,作为创建苹果ID账号的工具。这台设备将成为你的主要设备,用于登录和管理你的苹果ID。
打开“设置”应用程序
在主屏幕上找到并点击“设置”应用程序图标,进入设置页面。
点击“登录你的iPhone”
在设置页面的顶部,点击“登录你的iPhone”选项,进入苹果ID登录页面。
选择“创建新的AppleID”
在苹果ID登录页面底部,选择“创建新的AppleID”选项,开始创建新的苹果ID账号。
阅读并同意条款和条件
阅读苹果服务条款和条件,并点击“同意”按钮,表示你同意遵守这些条款和条件。
填写个人信息
按照提示,填写个人信息,包括姓名、电子邮件地址、生日等。确保提供准确的信息,以便后续的账号验证和管理。
选择安全问题和答案
选择三个安全问题,并填写相应的答案。这些问题将用于账号验证和找回密码时进行身份识别。
选择使用iCloud
选择是否使用iCloud服务。iCloud可以帮助你存储和同步数据,如照片、联系人、备忘录等。根据个人需求选择是否开启。
设置密码
设置苹果ID账号的密码。密码应包含至少一个大写字母、一个小写字母、一个数字和一个特殊字符,并且长度不能少于8位。
选择支付方式
选择一种支付方式,如信用卡、借记卡或使用兑换码等。这将用于购买AppStore中的应用程序和其他付费服务。
验证账号
根据所提供的电子邮件地址,苹果将向你发送一封验证邮件。在邮件中点击验证链接,完成账号的验证过程。
登录苹果ID账号
回到设备的设置页面,点击“登录你的iPhone”选项,并使用刚创建的苹果ID账号和密码进行登录。
设置相关选项
根据个人需求,设置一些相关选项,如FaceID、TouchID、自动下载应用程序等。
确认登录
成功登录后,设备会显示你的苹果ID账号信息。确认账号信息无误后,即可开始享受苹果设备和服务。
创建新的苹果ID账号需要按照一系列步骤完成,包括选择设备、打开设置应用程序、填写个人信息、设置密码等。通过本文提供的指导,读者可以轻松地创建属于自己的苹果ID账号,畅享苹果设备和服务的乐趣。
版权声明:本文内容由互联网用户自发贡献,该文观点仅代表作者本人。本站仅提供信息存储空间服务,不拥有所有权,不承担相关法律责任。如发现本站有涉嫌抄袭侵权/违法违规的内容, 请发送邮件至 3561739510@qq.com 举报,一经查实,本站将立刻删除。!
本文链接:https://www.siwa4.com/article-12747-1.html