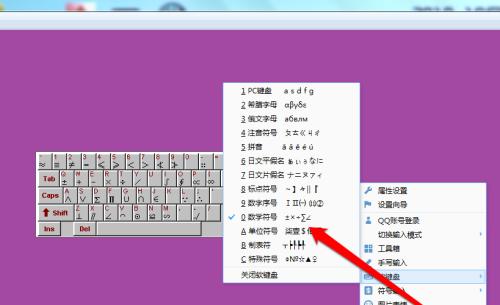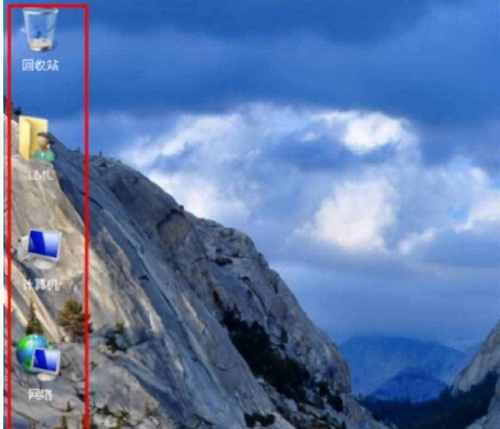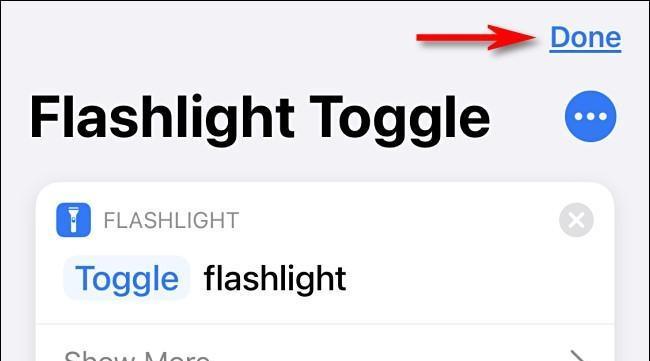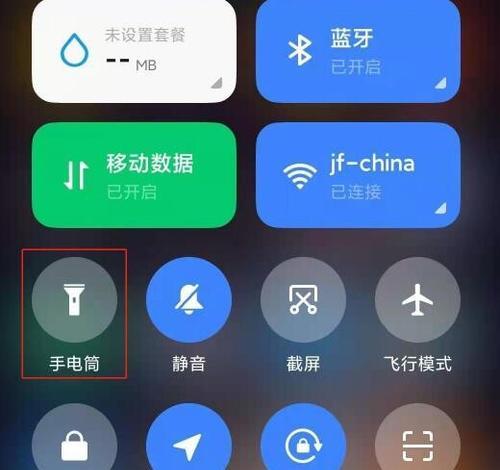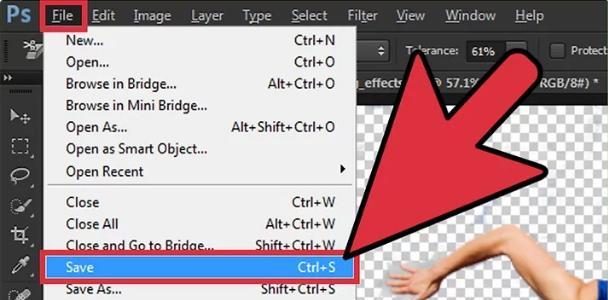电脑截屏的快捷方式——快速捕捉屏幕瞬间(掌握关键技巧)
- 数码知识
- 2024-09-04 16:27:01
- 60
在电脑使用中,经常需要截屏来记录重要信息、分享操作步骤或者捕捉美丽瞬间。本文将介绍电脑截屏的快捷方式,帮助读者轻松掌握截屏技巧,提高工作效率。

一、使用快捷键快速截取全屏
通过按下键盘上的“PrintScreen”键,即可将当前屏幕内容保存为图片,方便后续编辑和保存。
二、使用Alt+PrintScreen快速截取当前活动窗口
当你只需要截取当前活动窗口而不是整个屏幕时,按下键盘上的“Alt”键并同时按下“PrintScreen”键即可。
三、使用Windows+Shift+S进行自定义截取
Windows10系统提供了强大的自定义截取功能。通过按下“Windows”键、Shift键和“S”键,可启用截图工具,并选择需要截取的区域。
四、使用SnippingTool进行灵活截图
在Windows系统中,SnippingTool是一款强大的截图工具。通过选择不同的截图方式和设置,可以根据实际需要进行灵活截图操作。
五、使用快捷键保存截图至剪贴板
按下“Ctrl+PrintScreen”键组合可以将截图保存至剪贴板,方便后续粘贴到其他应用程序中使用。
六、使用快捷键将截图直接保存为文件
按下“Windows+PrintScreen”组合键可以直接将截图保存为文件,系统会自动将其存储在“图片”文件夹中,方便管理和查找。
七、使用专业截图工具进行更多操作
除了系统自带的截图工具外,还有许多专业的第三方截图工具可供选择,例如Snagit、Lightshot等,它们提供了更多高级功能和编辑选项。
八、通过截图软件进行录屏操作
一些截图软件不仅可以截取静态图片,还可以进行屏幕录制。通过选择录屏功能,可以轻松捕捉到电脑屏幕上的动态变化。
九、利用云存储服务方便分享截图
截图后,通过将图片上传至云存储服务,可以方便地分享给他人。常用的云存储服务包括GoogleDrive、Dropbox等。
十、使用截图工具进行图片编辑
一些截图工具还提供了简单的图片编辑功能,例如裁剪、标注、添加文字等。可以在截图后直接进行编辑,减少后期处理的工作。
十一、截屏时注意保护隐私信息
在截取屏幕内容时,尤其是涉及个人隐私信息的截图,务必要注意保护个人隐私,避免信息泄露。
十二、截图时选择合适的图片格式
根据截图的用途选择合适的图片格式,常见的有JPEG、PNG等。JPEG适合保存照片和彩色图像,而PNG适合保存截图和图标等。
十三、定制截图快捷键以提高效率
部分截图工具支持定制快捷键,可以根据自己的使用习惯设置喜欢的组合键,提高截图操作的效率。
十四、掌握多屏截图技巧
对于使用多个屏幕的用户,了解多屏截图技巧可以更加高效地捕捉到所需的屏幕内容。
十五、练习和实践,熟练掌握截屏技巧
通过不断的练习和实践,熟练掌握截屏技巧,可以提高工作效率,轻松应对各种截图需求。
电脑截屏是日常工作和学习中常用的操作之一。掌握多种快捷方式和技巧,可以提高截屏效率和准确性。希望通过本文的介绍,读者能够更好地运用电脑截屏技巧,为自己的工作和生活带来便利。
快捷方式
电脑截屏是我们日常使用电脑过程中经常需要用到的功能之一。为了提高效率和方便操作,我们可以使用各种快捷方式来完成这一任务。本文将介绍一些常用的电脑截屏快捷方式,帮助读者在日常使用中更加便捷地进行截屏操作。
一、快捷方式使用键盘快捷键
按下“PrintScreen”或“PrtScn”键,将整个屏幕的内容复制到剪贴板,然后可以使用图片编辑软件进行粘贴和编辑。
二、快捷方式截取当前窗口
按下“Alt”+“PrintScreen”键,只截取当前活动窗口的内容,并复制到剪贴板,方便进一步编辑和保存。
三、快捷方式使用截图工具
在Windows系统中,可以使用自带的“截图工具”来进行截屏操作。打开该工具后,可以选择截取整个屏幕、当前窗口或自定义区域,并直接保存为图片文件。
四、快捷方式使用第三方截屏软件
除了系统自带的截图工具,还有很多第三方截屏软件可供选择。这些软件通常提供更多的截图选项和编辑功能,使截屏操作更加灵活和便捷。
五、快捷方式使用快捷截屏工具
为了更加快速和方便地进行截屏操作,一些开发者开发了专门的快捷截屏工具。这些工具通常会在屏幕上显示一个按钮或图标,只需点击一下即可完成截屏操作。
六、快捷方式使用触摸板手势
对于配备有触摸板的笔记本电脑,可以使用手势操作来进行截屏。在触摸板上用三指向下滑动即可截取整个屏幕,用三指向上滑动则可以截取当前窗口。
七、快捷方式使用外部截屏设备
除了软件和键盘快捷键,一些外部设备也可以用来进行截屏操作。某些键盘上配有专门的截屏按钮,只需按下该按钮即可完成截屏。
八、快捷方式设置自定义快捷键
一些截屏软件和系统都支持自定义快捷键的设置。用户可以根据自己的使用习惯,设置自己喜欢的截屏快捷键,方便日常操作。
九、快捷方式借助云服务进行截屏
一些云存储服务如OneDrive和Dropbox等提供了截屏功能。用户只需使用相应的快捷键进行截屏,截图将自动上传到云端,方便在其他设备上进行查看和编辑。
十、快捷方式设置截图文件保存路径
在一些截图工具和软件中,用户可以设置截图文件的保存路径。通过设置好保存路径,可以更快地找到和管理所需的截图文件。
十一、快捷方式通过快捷命令进行截屏
一些操作系统支持使用快捷命令来进行截屏操作。用户只需在命令提示符或终端中输入相应的命令,即可实现截屏功能。
十二、快捷方式使用浏览器插件进行截屏
一些浏览器插件提供了方便的截图功能,用户只需安装相应的插件,即可在浏览器中进行截屏操作。
十三、快捷方式使用快捷键截取自定义区域
一些截图工具支持使用快捷键来截取自定义区域。用户只需按下相应的快捷键,然后在屏幕上拖动鼠标来选择所需的区域,即可完成截屏。
十四、快捷方式利用OCR技术进行截屏识别
一些截图工具和软件支持使用OCR(OpticalCharacterRecognition,光学字符识别)技术,将截取的文字内容转化为可编辑的文本,方便进一步处理和使用。
十五、快捷方式截屏后自动保存到剪贴板
一些截图工具和软件提供了将截屏图片自动保存到剪贴板的功能。用户只需按下相应的快捷键,即可将截图图片直接粘贴到其他应用程序中使用。
通过以上介绍,我们可以看出,电脑截屏的快捷方式非常丰富多样。无论是使用键盘快捷键、截图工具还是第三方软件,都能帮助我们更加方便地进行截屏操作,提高工作和学习效率。根据自己的需求和习惯,选择适合自己的截屏方式,将会极大地简化我们的操作流程,并提升工作效率。
版权声明:本文内容由互联网用户自发贡献,该文观点仅代表作者本人。本站仅提供信息存储空间服务,不拥有所有权,不承担相关法律责任。如发现本站有涉嫌抄袭侵权/违法违规的内容, 请发送邮件至 3561739510@qq.com 举报,一经查实,本站将立刻删除。!
本文链接:https://www.siwa4.com/article-12826-1.html