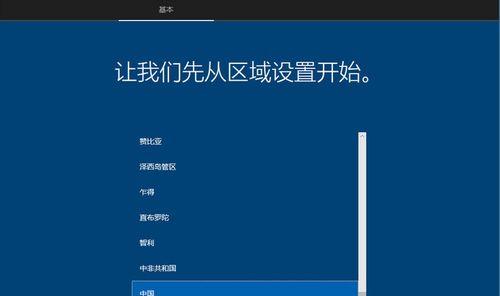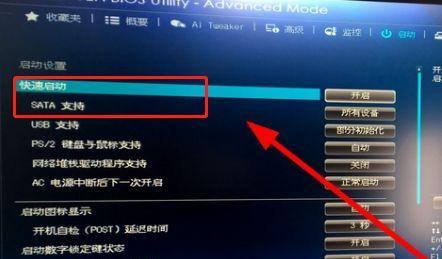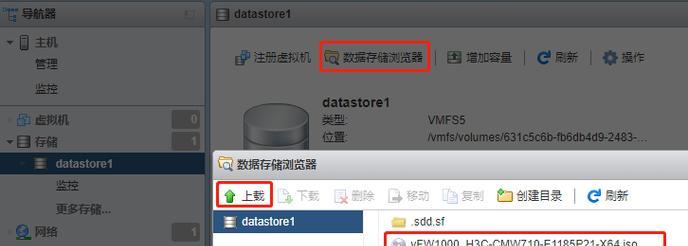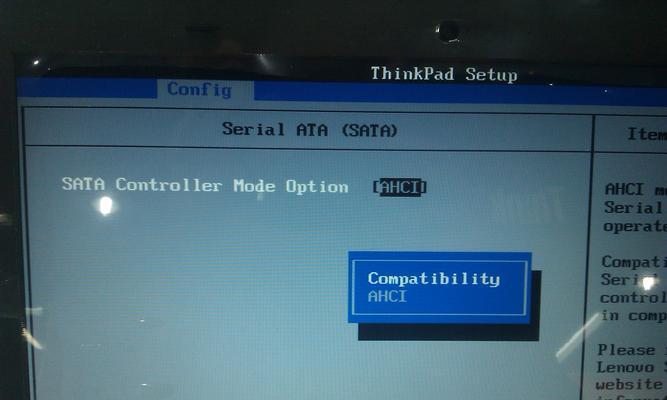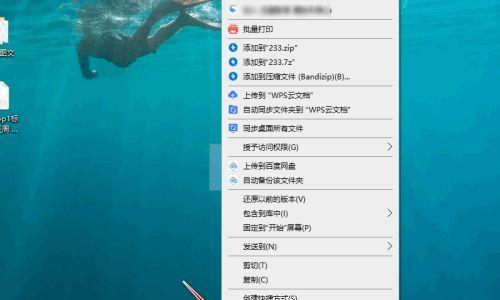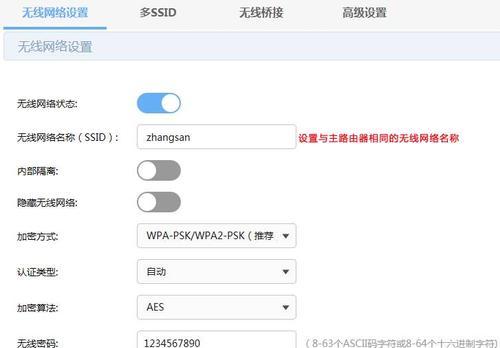电脑新建文件夹的简便方法(掌握轻松新建文件夹的窍门)
- 电子设备
- 2024-09-01 12:54:01
- 23
在电脑操作中,新建文件夹是一个非常基础且常用的操作。无论是整理文件还是归档资料,新建文件夹都是必不可少的。然而,很多人在新建文件夹时,可能并不知道有一些便捷的方法可以提高工作效率。本文将为大家介绍一些简便的方法,帮助您更快速地新建文件夹。
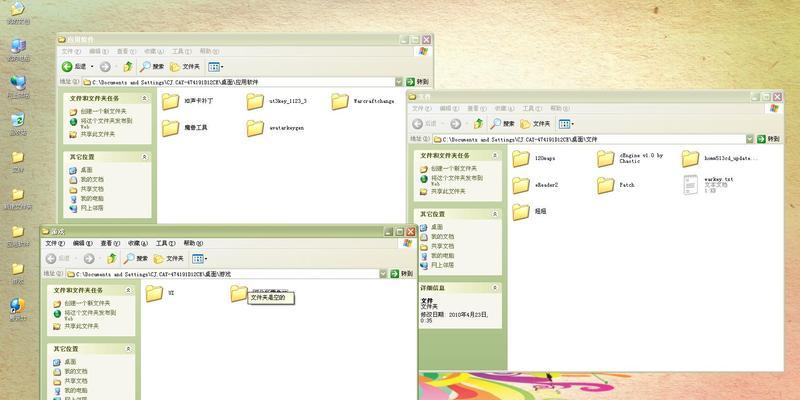
一、通过鼠标右键新建文件夹
在任意空白处点击鼠标右键,在弹出的菜单中选择“新建”选项,再选择“文件夹”选项,即可快速创建一个新的文件夹。
二、使用快捷键Ctrl+Shift+N新建文件夹
在任意文件夹或桌面上按下Ctrl+Shift+N快捷键,即可创建一个新的文件夹。
三、使用快捷键Alt+F+W+F新建文件夹
在Windows资源管理器中按下Alt键,然后依次按下F、W、F键,即可创建一个新的文件夹。
四、通过命令提示符新建文件夹
打开命令提示符窗口,使用“mkdir文件夹名称”命令,即可在当前路径下新建一个文件夹。
五、通过PowerShell新建文件夹
打开PowerShell窗口,使用“New-Item-ItemTypeDirectory-Name文件夹名称”命令,即可在当前路径下新建一个文件夹。
六、通过批处理文件新建文件夹
创建一个文本文件,将其中的内容设为“md文件夹名称”,将文件后缀改为.bat,双击运行该批处理文件,即可在当前路径下新建一个文件夹。
七、通过快速访问工具栏新建文件夹
在资源管理器的地址栏旁边的快速访问工具栏中,点击“新建文件夹”按钮,即可快速创建一个新的文件夹。
八、通过桌面右键菜单新建文件夹
在桌面上点击鼠标右键,在弹出的菜单中选择“新建”选项,再选择“文件夹”选项,即可在桌面上新建一个文件夹。
九、通过系统的“发送到”功能新建文件夹
选中一个已存在的文件夹,在鼠标右键菜单中选择“发送到”选项,再选择“压缩(zipped)文件夹”选项,即可在当前路径下创建一个新的文件夹。
十、通过图标快捷菜单新建文件夹
在任意文件夹上右键点击,选择“图标快捷菜单”选项,在弹出的菜单中选择“新建文件夹”选项,即可在该文件夹下创建一个新的文件夹。
十一、通过编辑器软件新建文件夹
在文本编辑器或代码编辑器等软件中,打开所在目录后,通过菜单或快捷键新建文件夹。
十二、通过资源管理器地址栏新建文件夹
在资源管理器的地址栏中直接输入“文件夹路径\文件夹名称”,按下Enter键,即可在指定路径下新建一个文件夹。
十三、通过拖拽方式新建文件夹
在任意文件夹或桌面上选中一个已存在的文件夹,按住鼠标左键将其拖动到另一个文件夹或桌面上,即可在目标位置创建一个新的文件夹。
十四、通过快速启动栏新建文件夹
在任务栏的快速启动栏中,右键点击文件夹图标,选择“新建文件夹”选项,即可快速创建一个新的文件夹。
十五、通过第三方软件新建文件夹
使用一些专门的文件管理软件,如TotalCommander、XYplorer等,这些软件提供了更多方便快捷的新建文件夹操作方法。
通过学习本文介绍的方法,相信大家已经掌握了多种便捷的电脑新建文件夹的方法。无论是在工作中还是日常生活中,这些方法都能帮助您更高效地进行文件管理,提高工作效率。让我们一起在电脑操作中更加得心应手吧!
电脑操作技巧
在日常使用电脑时,我们经常需要整理和存储各种文件。而新建文件夹是我们进行文件整理的基本操作之一。掌握新建文件夹的方法可以帮助我们更好地组织和管理文件,提高工作效率。本文将详细介绍以电脑新建文件夹的方法及技巧。
1.定位到目标文件夹
要新建文件夹,首先需要定位到目标文件夹的位置。通过鼠标点击“我的电脑”或者“此电脑”图标进入资源管理器界面,然后选择所在的硬盘或文件夹。
2.打开文件夹上下文菜单
在资源管理器界面中,找到想要在其下创建新文件夹的目标文件夹,并在该文件夹上点击鼠标右键。弹出的菜单中选择“新建”选项。
3.选择新建文件夹命令
在右键菜单中选择“新建”选项后,会弹出一个子菜单。在这个子菜单中,找到并选择“文件夹”命令。这样系统就会自动创建一个新的文件夹,并将其命名为“新建文件夹”。
4.重命名新建的文件夹
默认情况下,新建的文件夹命名为“新建文件夹”。为了更好地管理文件,我们通常需要给新建的文件夹起一个有意义的名称。选中新建的文件夹后,点击鼠标右键,在弹出的菜单中选择“重命名”命令,并输入想要设置的文件夹名称。
5.使用快捷键新建文件夹
除了使用鼠标右键菜单来新建文件夹,还可以使用快捷键来完成这个操作。在目标文件夹上按下“Ctrl+Shift+N”组合键,系统就会自动创建一个新的文件夹。
6.在桌面上新建文件夹
除了在资源管理器界面中新建文件夹,我们还可以直接在桌面上创建文件夹。在桌面空白处点击鼠标右键,在弹出的菜单中选择“新建”命令,然后选择“文件夹”选项。
7.通过应用程序新建文件夹
一些应用程序也提供了直接创建文件夹的功能。在这些应用程序中,我们可以通过菜单或工具栏上的按钮来新建文件夹。具体操作方法可以根据不同的应用程序进行调整。
8.新建多层级文件夹
有时候我们需要在已有的文件夹内再创建新的文件夹,形成多层级的文件夹结构。在已有的文件夹上右键菜单中选择“新建”和“文件夹”命令,然后命名新文件夹,并将其放入指定的目标文件夹中。
9.复制、移动和删除文件夹
在整理文件时,我们可能需要将文件夹复制到其他位置、移动到其他文件夹中,或者删除不再需要的文件夹。这些操作可以通过鼠标右键菜单中的“复制”、“剪切”和“删除”命令来实现。
10.快速新建多个连续编号的文件夹
有时候我们需要一次性创建多个具有连续编号的文件夹,比如命名为"文件夹1"、"文件夹2"、"文件夹3"等。我们可以先新建一个文件夹,然后在其名称后面加上数字,再按回车键,系统会自动为这个文件夹递增编号。
11.新建具有特定名称格式的文件夹
如果需要一次性创建多个具有特定名称格式的文件夹,比如按年份命名的文件夹,则可以使用特定的命名规则来进行批量新建。可以先新建一个符合要求的文件夹,然后复制粘贴该文件夹,修改其名称以满足要求。
12.设置默认保存位置
为了更方便地进行文件整理,我们可以在电脑系统中设置默认的文件夹保存位置。这样,在新建文件夹时,系统会自动在默认位置创建文件夹,并将其命名为“新建文件夹”。
13.使用第三方工具进行文件夹管理
除了操作系统自带的功能外,还有一些第三方工具可以帮助我们更好地管理文件夹。这些工具提供了更丰富的功能和更高效的操作方式,可以根据个人需求进行选择和使用。
14.常见问题解答
在使用电脑新建文件夹的过程中,可能会遇到一些常见问题,比如无法新建文件夹、新建的文件夹无法重命名等。在这里,我们对一些常见问题进行了解答,并提供了相应的解决方法。
15.
通过本文的介绍,我们可以快速掌握以电脑新建文件夹的方法。通过定位目标文件夹、打开上下文菜单、选择新建文件夹命令并进行重命名等步骤,我们可以轻松地创建、命名和管理文件夹,提高工作效率。还介绍了一些进阶技巧和常见问题解答,帮助读者更好地应对实际操作中的需求和困难。
版权声明:本文内容由互联网用户自发贡献,该文观点仅代表作者本人。本站仅提供信息存储空间服务,不拥有所有权,不承担相关法律责任。如发现本站有涉嫌抄袭侵权/违法违规的内容, 请发送邮件至 3561739510@qq.com 举报,一经查实,本站将立刻删除。!
本文链接:https://www.siwa4.com/article-12896-1.html