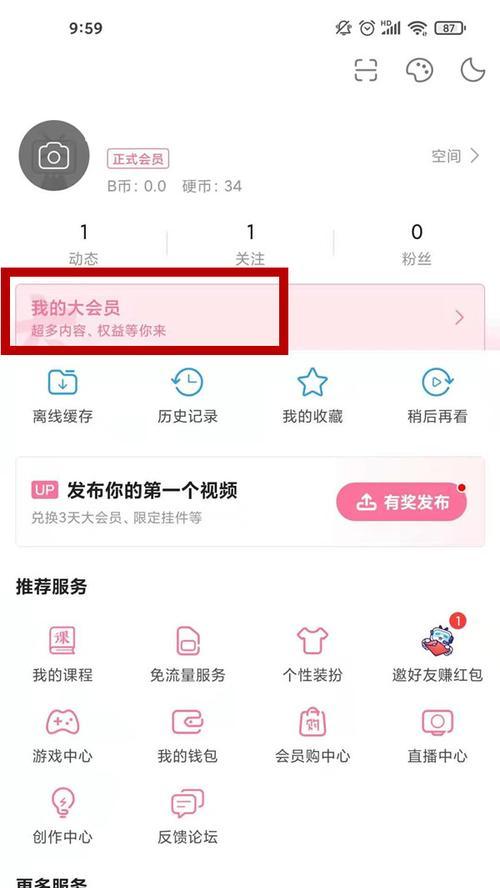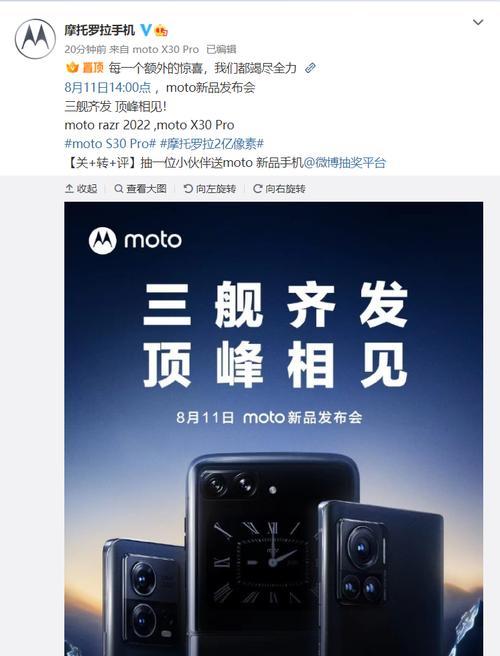Windows11如何删除登录账号?(简单教程,轻松实现账号删除)
- 电脑技巧
- 2023-12-07 10:54:01
- 120
登录账号是我们在使用Windows11操作系统时必不可少的一部分。有时候我们可能需要删除某个不再使用的账号、然而。本文将详细介绍如何在Windows11中删除登录账号的步骤和方法。
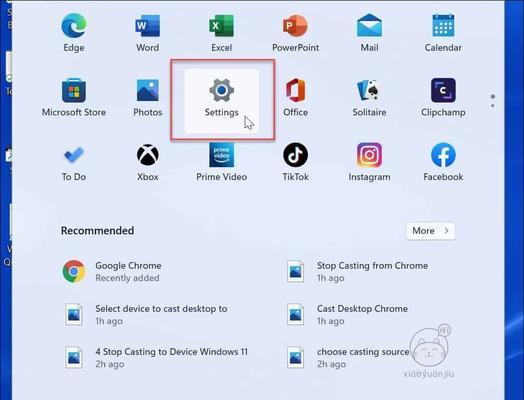
段落
1.Windows11登录账号的重要性
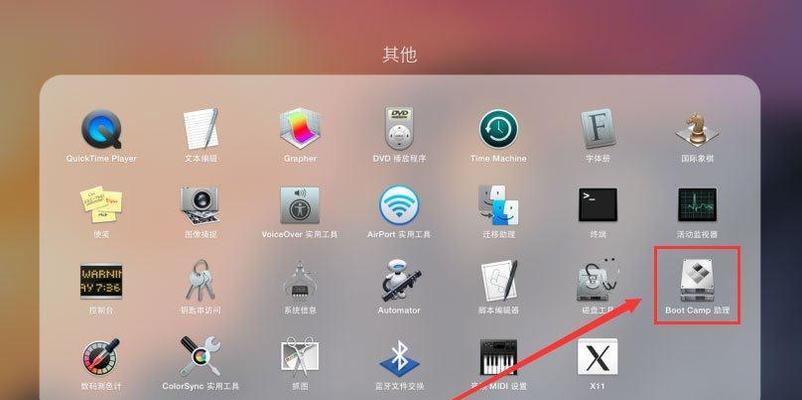
登录账号是用于识别用户身份和管理权限的重要组成部分、在使用Windows11系统时。设置操作偏好以及进行云同步等操作、通过登录账号、用户可以访问个人文件。
2.检查登录账号信息
密码,在开始删除登录账号之前、关联的电子邮件地址等,包括用户名,首先需要检查当前登录账号的相关信息。这样可以避免误删除或操作错误。
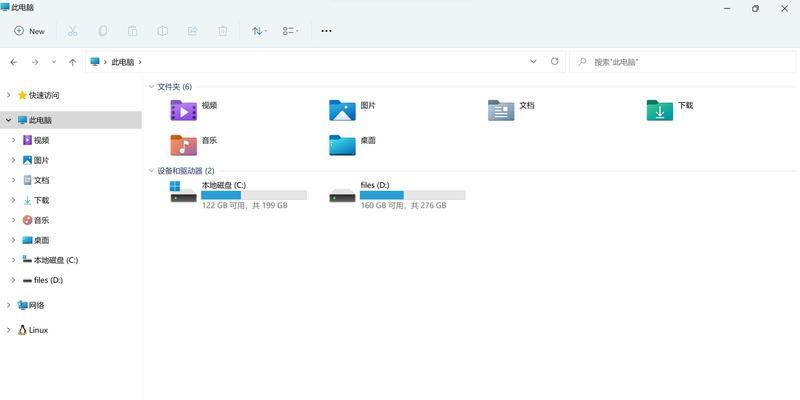
3.登录账号的删除影响
设置和应用程序都被删除,删除一个登录账号会导致该账号下的所有个人文件。并确保您不再需要这个账号了,务必备份重要数据、在删除之前。
4.打开“设置”菜单
点击屏幕左下角的Windows图标,然后选择,在Windows11操作系统中“设置”进入系统设置界面,菜单。
5.进入“账号”选项
点击、在设置界面中“账号”这是管理登录账号和用户权限的地方、选项。
6.选择“家庭与其他人”
找到并点击,在账号选项中“家庭与其他人”这里可以查看当前系统中的所有账号信息,选项。
7.选择要删除的账号
在“家庭与其他人”并点击该账号的详细信息、找到要删除的账号,界面中。
8.点击“删除”
找到并点击、在账号详细信息页面中“删除”系统会弹出确认删除的提示框,按钮。
9.确认删除操作
再次确认您要删除的账号、以免误操作,并注意提示框中的警告信息,在确认删除提示框中。
10.输入管理员密码
您需要输入管理员密码作为确认,为了进行账号删除操作。请确保您拥有足够的权限进行此项操作。
11.完成账号删除
系统会开始删除选定的登录账号,输入管理员密码后。请耐心等待,此过程可能需要一些时间。
12.确认删除结果
并且该账号下的所有文件和设置也会被清除,删除完成后,系统会提示您已成功删除账号。
13.恢复已删除的账号
并且想要恢复它,如果您误删了一个账号,可以尝试在Windows11的“账号”选项中找到“添加一个账号”并按照系统指引进行操作,选项。
14.注意事项
并确保您不再需要该账号,务必备份重要数据,在删除登录账号之前。以避免误操作,也要注意在删除账号时输入正确的管理员密码,同时。
15.结束语
您可以轻松实现账号的删除,删除登录账号可能是一项敏感的操作,但在Windows11中,通过简单的几个步骤。以免造成不必要的损失,请谨慎操作,并确保了解删除操作的影响和注意事项。
我们了解了在Windows11中如何删除登录账号的方法,通过本文的教程。同时也提醒了我们备份数据和输入正确密码的重要性、正确操作可以帮助我们轻松删除不再需要的账号。希望本文对读者有所帮助。
版权声明:本文内容由互联网用户自发贡献,该文观点仅代表作者本人。本站仅提供信息存储空间服务,不拥有所有权,不承担相关法律责任。如发现本站有涉嫌抄袭侵权/违法违规的内容, 请发送邮件至 3561739510@qq.com 举报,一经查实,本站将立刻删除。!
本文链接:https://www.siwa4.com/article-1307-1.html