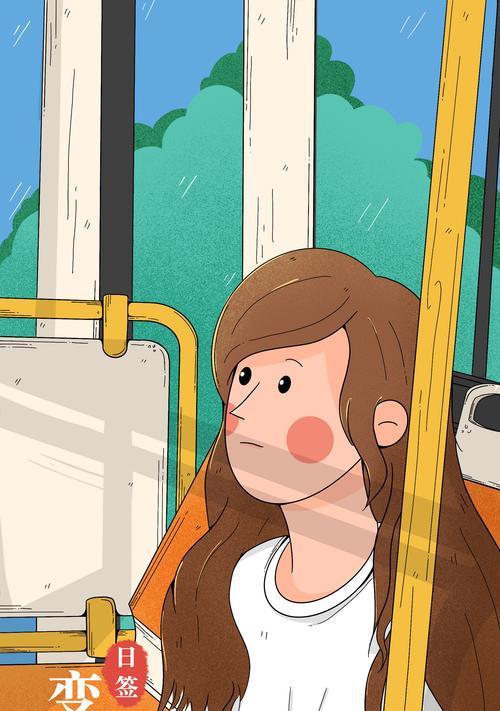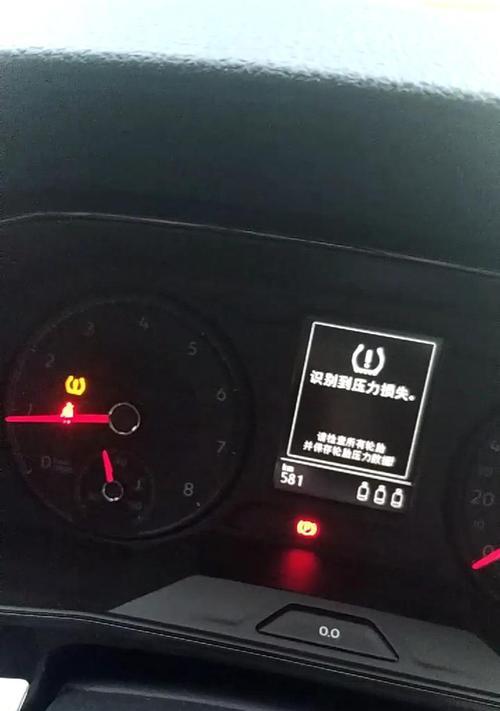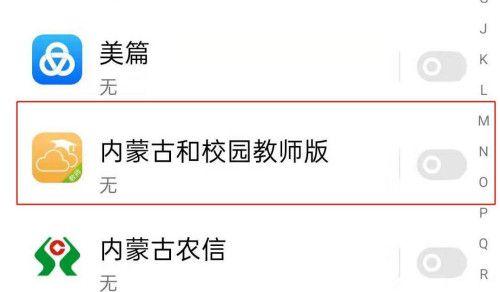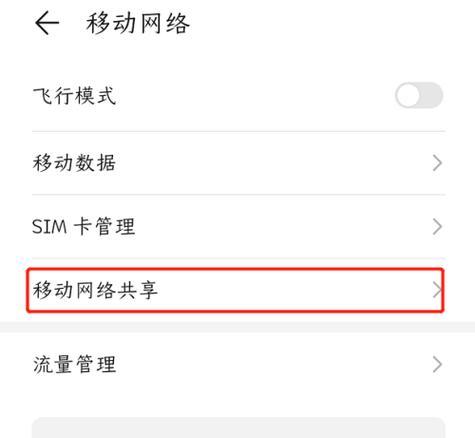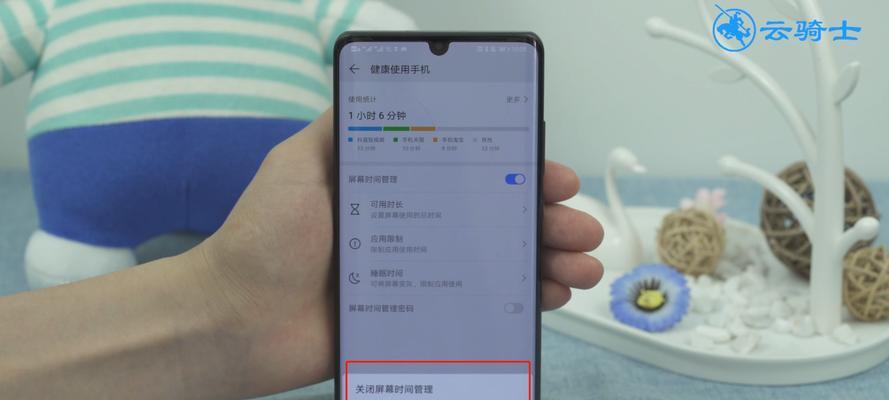如何关闭WindowsDefender开机自启(简单教程帮你关闭WindowsDefender的自启动功能)
- 网络技术
- 2023-12-05 10:27:01
- 103
它可以在计算机运行时实时监测和防护系统安全,WindowsDefender是Windows操作系统自带的杀毒软件。有些用户可能对于WindowsDefender的开机自启感到不便,然而,因为它可能会拖慢计算机的启动速度。以提高计算机的启动速度、本文将介绍如何关闭WindowsDefender的开机自启。
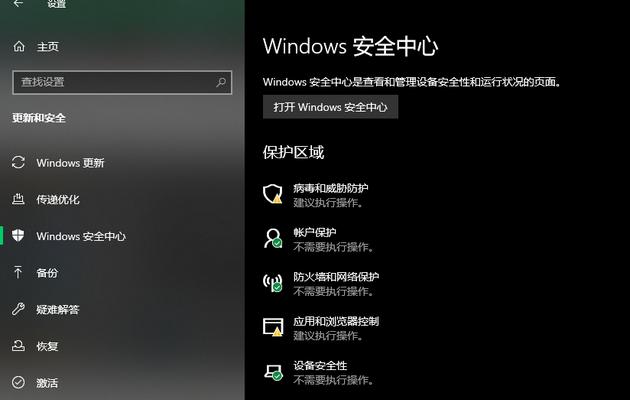
1.了解WindowsDefender开机自启的作用
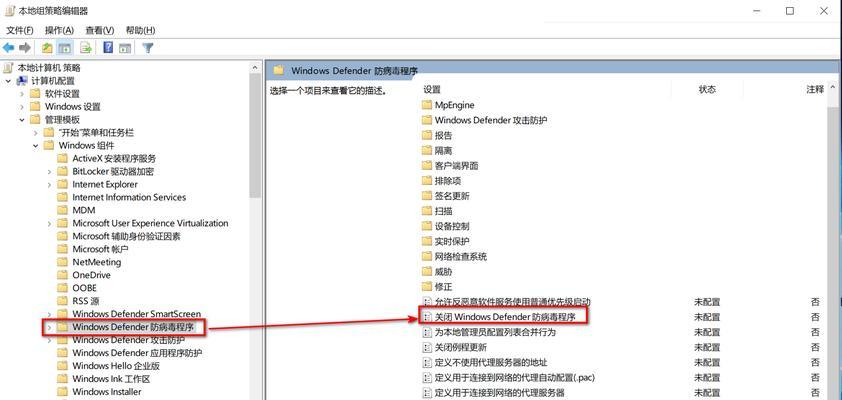
2.第一步:打开“任务管理器”
3.第二步:选择“启动”选项卡
4.第三步:禁用“WindowsDefender通知图标”
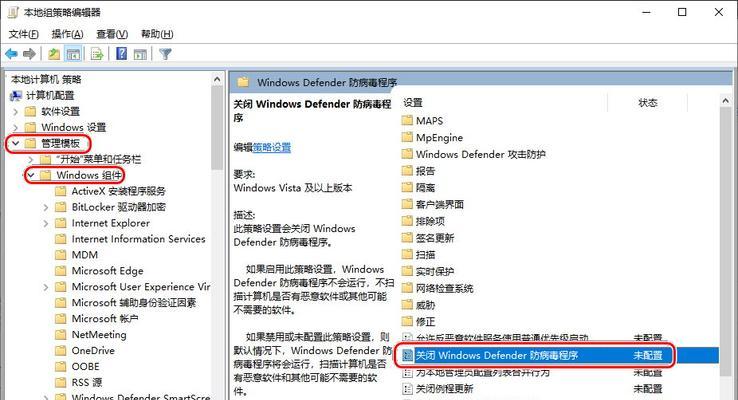
5.第四步:停用“WindowsDefender防火墙”
6.第五步:关闭“WindowsDefender服务”
7.第六步:修改注册表以关闭WindowsDefender自启
8.第七步:备份注册表(可选)
9.第八步:打开注册表编辑器
10.第九步:定位到WindowsDefender相关键值
11.第十步:修改WindowsDefender注册表键值
12.第十一步:保存并退出注册表编辑器
13.第十二步:重新启动计算机
14.验证WindowsDefender自启是否关闭成功
15.小心使用:关闭WindowsDefender可能会降低系统安全性
内容详述:
1.了解WindowsDefender开机自启的作用
介绍WindowsDefender开机自启的作用以及对计算机性能的影响。
2.第一步:打开“任务管理器”
包括通过快捷键或右键菜单打开、提供具体操作步骤“任务管理器”。
3.第二步:选择“启动”选项卡
详细说明如何在“任务管理器”中切换到“启动”选项卡。
4.第三步:禁用“WindowsDefender通知图标”
解释如何在“任务管理器”的“启动”选项卡中找到并禁用“WindowsDefender通知图标”。
5.第四步:停用“WindowsDefender防火墙”
让读者了解如何在、提供操作步骤“任务管理器”的“启动”选项卡中停用“WindowsDefender防火墙”。
6.第五步:关闭“WindowsDefender服务”
找到并关闭、介绍如何进入服务管理界面“WindowsDefender服务”。
7.第六步:修改注册表以关闭WindowsDefender自启
并提醒读者操作时要小心谨慎、解释为什么需要修改注册表来关闭WindowsDefender的自启。
8.第七步:备份注册表(可选)
以免出现意外情况,建议读者在修改注册表前进行备份。
9.第八步:打开注册表编辑器
教导读者如何打开注册表编辑器、提供操作步骤。
10.第九步:定位到WindowsDefender相关键值
详细说明如何在注册表编辑器中找到与WindowsDefender相关的键值。
11.第十步:修改WindowsDefender注册表键值
解释如何修改WindowsDefender注册表键值来关闭自启功能。
12.第十一步:保存并退出注册表编辑器
并安全地退出注册表编辑器,提示读者保存对注册表的修改。
13.第十二步:重新启动计算机
建议读者重新启动计算机以使修改生效。
14.验证WindowsDefender自启是否关闭成功
让读者检查是否成功关闭了WindowsDefender的自启功能,提供验证方法。
15.小心使用:关闭WindowsDefender可能会降低系统安全性
提醒读者慎重决定是否关闭,强调关闭WindowsDefender可能会带来的风险。
并提高计算机的启动速度,通过本文的指导、您可以轻松地关闭WindowsDefender的开机自启功能。所以在进行该操作时请慎重考虑、关闭WindowsDefender可能会降低系统的安全性,但请注意。
版权声明:本文内容由互联网用户自发贡献,该文观点仅代表作者本人。本站仅提供信息存储空间服务,不拥有所有权,不承担相关法律责任。如发现本站有涉嫌抄袭侵权/违法违规的内容, 请发送邮件至 3561739510@qq.com 举报,一经查实,本站将立刻删除。!
本文链接:https://www.siwa4.com/article-1311-1.html