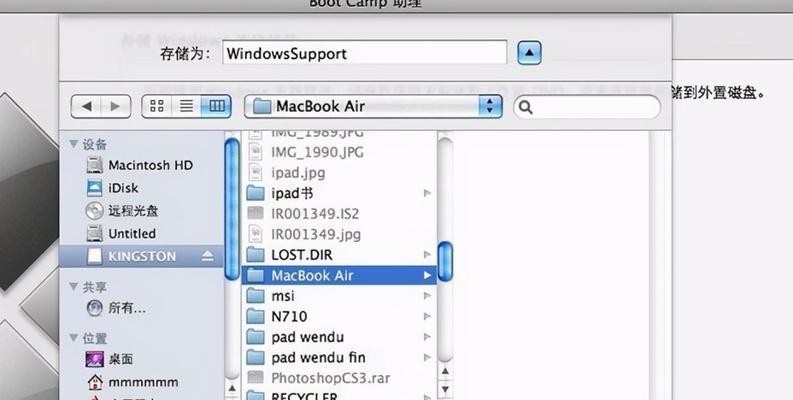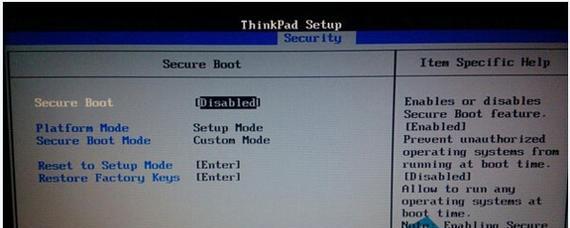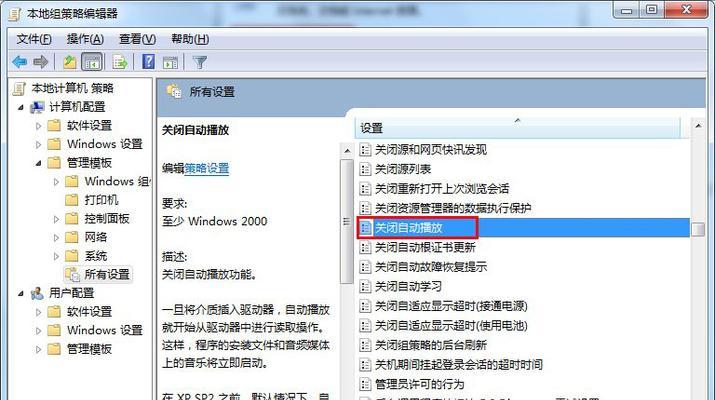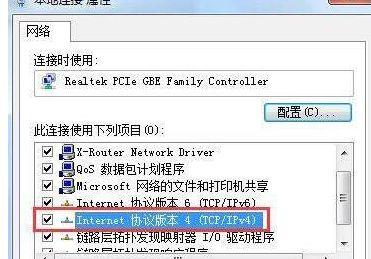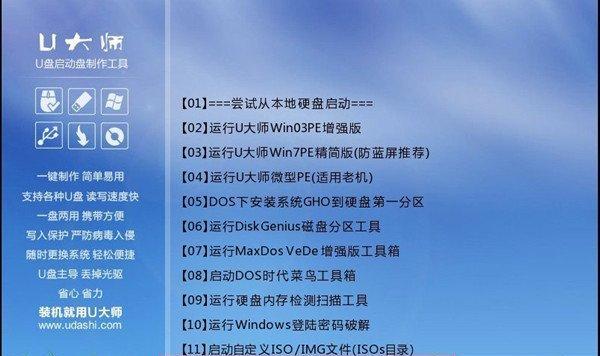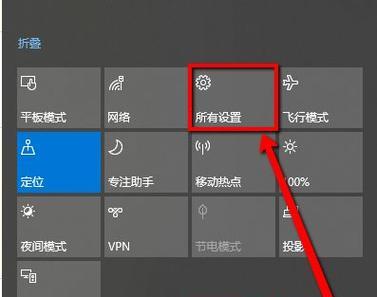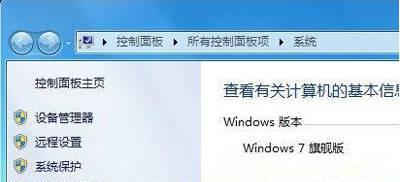Win7系统的截图快捷键(使用Win7系统快速捕捉屏幕画面的方法)
- 数码知识
- 2024-09-29 13:54:01
- 59
Win7系统是一款广泛使用的操作系统,它提供了多种方便快捷的操作方式。截图功能是我们在日常使用中经常需要的功能之一。本文将详细介绍在Win7系统下如何利用快捷键快速截图,帮助用户更高效地捕捉屏幕画面。
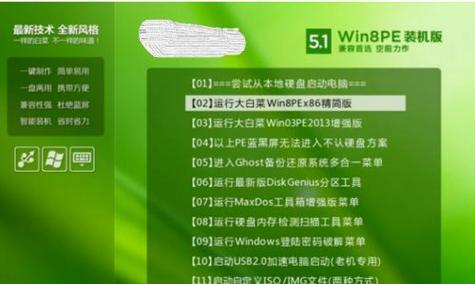
1.Win7系统截图的常用方法
在Win7系统中,有多种方法可以进行截图。使用快捷键是最为便捷的方式之一。
2.使用快捷键进行全屏截图
按下键盘上的PrintScreen键,即可对整个屏幕进行截图。
3.捕捉活动窗口的方法
使用Alt+PrintScreen组合键,可以截取当前活动窗口的内容。
4.快速截取特定区域的屏幕画面
使用Win+Shift+S组合键,可以进入选择区域模式,然后通过鼠标拖动来选取需要截图的区域。
5.利用SnippingTool工具进行截图
Win7系统内置了SnippingTool工具,可以通过其进行灵活的截图操作,如选择特定区域、整个窗口或自定义形状。
6.设置快捷键来启动SnippingTool
用户可以在SnippingTool的属性设置中,为其指定一个快捷键,以便更快速地启动该工具进行截图操作。
7.截图后的保存和编辑
Win7系统截图后,默认会将截图保存到剪贴板中。用户可以通过粘贴操作将截图粘贴到其他应用程序中进行编辑或保存。
8.将截图保存为文件
在SnippingTool中,用户可以选择将截图保存为图片文件,以便后续查看或分享。
9.使用快捷键进行多次连续截图
按下Alt+PrintScreen键组合,可连续截取多个活动窗口的截图,并存储在剪贴板中。
10.如何截取WindowsMediaPlayer的屏幕画面
使用Ctrl+I组合键,可以截取WindowsMediaPlayer正在播放的视频的屏幕画面。
11.利用快捷键一键分享截图
Win7系统提供了一键分享的功能,用户可以将截图快速分享到社交媒体或其他应用程序中。
12.利用快捷键进行即时标注
在SnippingTool中,用户可以使用Ctrl+N组合键进入标注模式,在截图上进行标记、绘画等操作。
13.快捷键设置和自定义
用户可以根据自己的使用习惯,在Win7系统中进行快捷键的设置和自定义,以便更高效地使用截图功能。
14.Win7系统截图快捷键的优势
使用快捷键进行截图操作不仅方便快捷,还可以提高工作效率,减少鼠标操作的频率。
15.结束语
在Win7系统中,掌握截图快捷键的使用方法,能够使我们更加高效地进行屏幕画面的捕捉和处理,提高工作效率。通过本文的介绍,相信读者已经对Win7系统下的截图快捷键有了更深入的理解。
Win7系统截图快捷键大全
Win7系统作为一款使用广泛的操作系统,具备丰富的功能和便捷的操作方式。截图功能是日常工作中常用的功能之一。本文将介绍Win7系统中截图快捷键的使用方法,帮助读者快速掌握截图技巧,提高工作效率。
1.“PrintScreen”键的基本用法
使用“PrintScreen”键可以将整个屏幕的内容复制到剪贴板上,然后可以通过粘贴操作将截图保存到其他应用程序中。
2.使用“Alt+PrintScreen”键截取当前活动窗口
通过同时按下“Alt”和“PrintScreen”键可以只截取当前活动窗口的内容,而不包括其他背景窗口。
3.使用“Windows+PrintScreen”键保存截图到本地
按下“Windows”和“PrintScreen”键后,系统会自动将截图保存到本地的“图片”文件夹中的“屏幕截图”文件夹内。
4.使用“SnippingTool”进行自定义截图
在开始菜单中搜索并打开“SnippingTool”程序,可以进行自定义的截图操作,如全屏截图、窗口截图、矩形截图等。
5.使用“Ctrl+PrintScreen”键复制截图到剪贴板
按下“Ctrl”和“PrintScreen”键后,系统会将截图复制到剪贴板上,然后可以通过粘贴操作将截图保存到其他应用程序中。
6.使用“Alt+Shift+PrintScreen”键截取当前活动窗口并复制到剪贴板
通过同时按下“Alt”、“Shift”和“PrintScreen”键可以截取当前活动窗口的内容,并复制到剪贴板上。
7.使用“Windows+Shift+S”快捷键进行自定义截图
按下“Windows”、“Shift”和“S”键后,屏幕会变暗,可使用鼠标进行自定义截图,并将截图保存到剪贴板中。
8.使用“Ctrl+Alt+PrintScreen”键截取当前活动窗口并保存到本地
通过同时按下“Ctrl”、“Alt”和“PrintScreen”键可以截取当前活动窗口的内容,并将截图保存到本地。
9.使用“Windows+Shift+S”截取特定区域并保存到剪贴板
按下“Windows”、“Shift”和“S”键后,屏幕会变暗,可使用鼠标选择特定区域进行截图,并将截图保存到剪贴板中。
10.使用“Windows+Alt+PrintScreen”键截取当前活动窗口并保存到剪贴板
通过同时按下“Windows”、“Alt”和“PrintScreen”键可以截取当前活动窗口的内容,并将截图保存到剪贴板上。
11.使用“Alt+Shift+S”截取特定区域并保存到本地
通过同时按下“Alt”、“Shift”和“S”键,屏幕会变暗,可使用鼠标选择特定区域进行截图,并将截图保存到本地。
12.使用“Windows+Ctrl+PrintScreen”键截取整个屏幕并保存到剪贴板
按下“Windows”、“Ctrl”和“PrintScreen”键后,系统会将整个屏幕的内容截取并保存到剪贴板上。
13.使用“Windows+Alt+Shift+S”截取特定区域并保存到本地
通过同时按下“Windows”、“Alt”、“Shift”和“S”键,屏幕会变暗,可使用鼠标选择特定区域进行截图,并将截图保存到本地。
14.使用“Alt+Shift+PrintScreen”键截取特定区域并复制到剪贴板
通过同时按下“Alt”、“Shift”和“PrintScreen”键,屏幕会变暗,可使用鼠标选择特定区域进行截图,并将截图复制到剪贴板上。
15.使用“Windows+Ctrl+Alt+PrintScreen”键截取整个屏幕并保存到本地
按下“Windows”、“Ctrl”、“Alt”和“PrintScreen”键后,系统会将整个屏幕的内容截取并保存到本地。
掌握Win7系统截图快捷键,可以快速高效地进行截图操作,提高工作效率。通过本文介绍的截图快捷键,读者可以根据实际需求选择合适的截图方式,并灵活运用于日常工作中。无论是保存到剪贴板还是保存到本地,Win7系统的截图功能都能满足各种需求。
版权声明:本文内容由互联网用户自发贡献,该文观点仅代表作者本人。本站仅提供信息存储空间服务,不拥有所有权,不承担相关法律责任。如发现本站有涉嫌抄袭侵权/违法违规的内容, 请发送邮件至 3561739510@qq.com 举报,一经查实,本站将立刻删除。!
本文链接:https://www.siwa4.com/article-13958-1.html