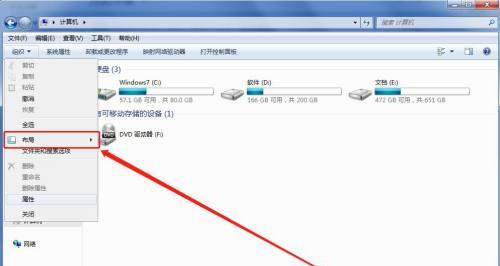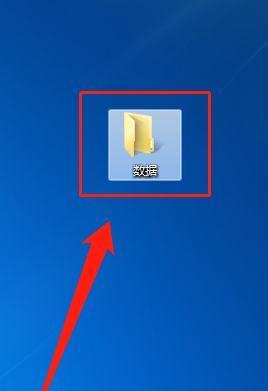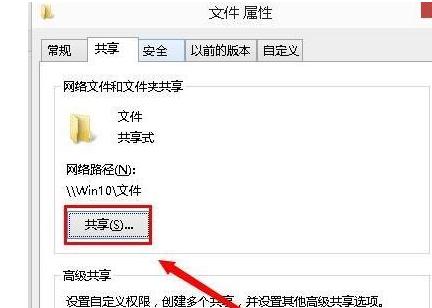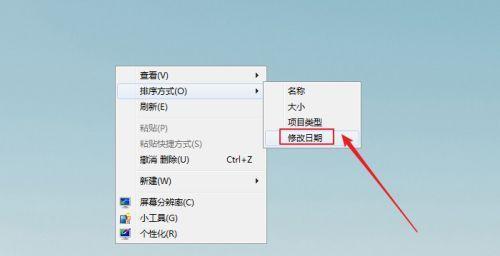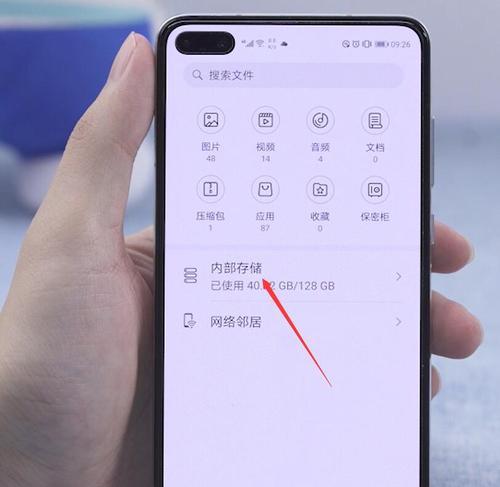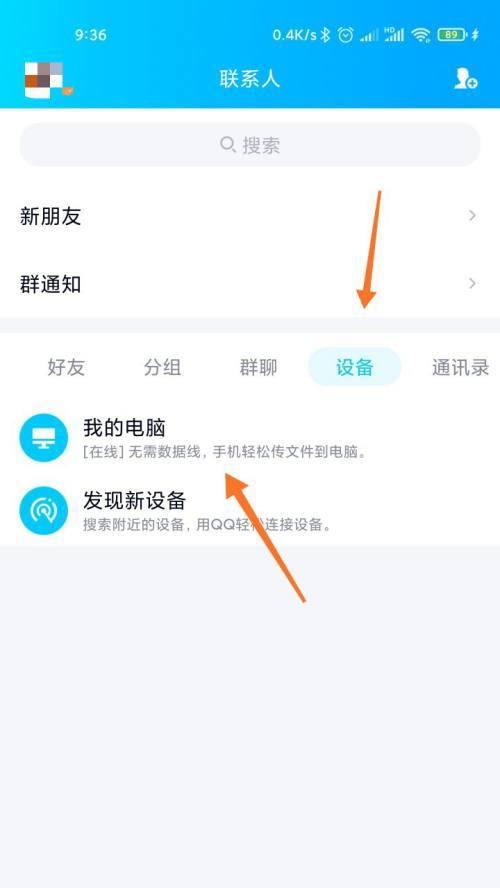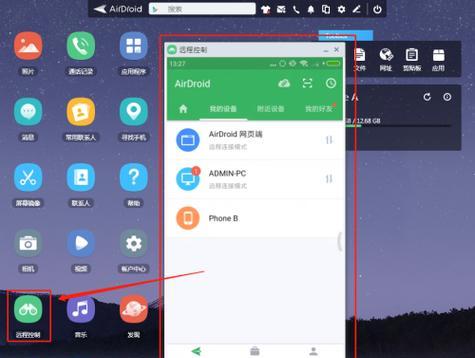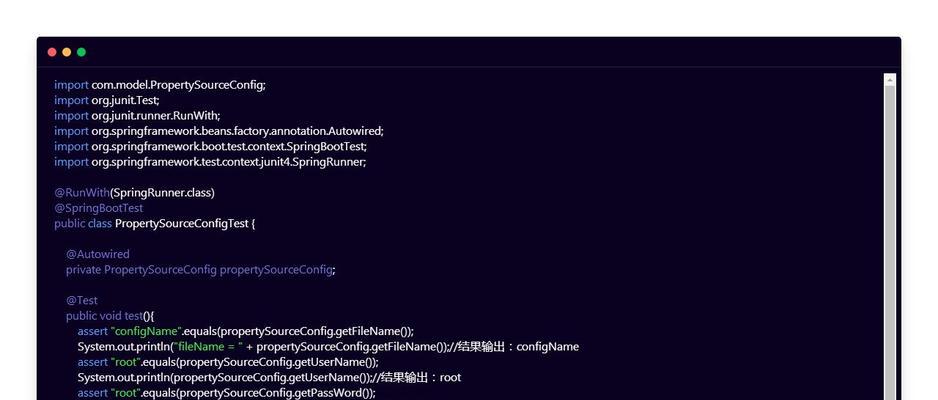如何更改文件夹用户名(简单步骤教你如何更改文件夹用户名)
- 网络技术
- 2024-09-28 11:27:02
- 55
在电脑中,我们经常需要创建和管理文件夹。有时候,我们可能需要更改文件夹的用户名,以使其更符合我们的需求或组织方式。本文将介绍如何简单地更改文件夹用户名,让您轻松管理您的文件夹。
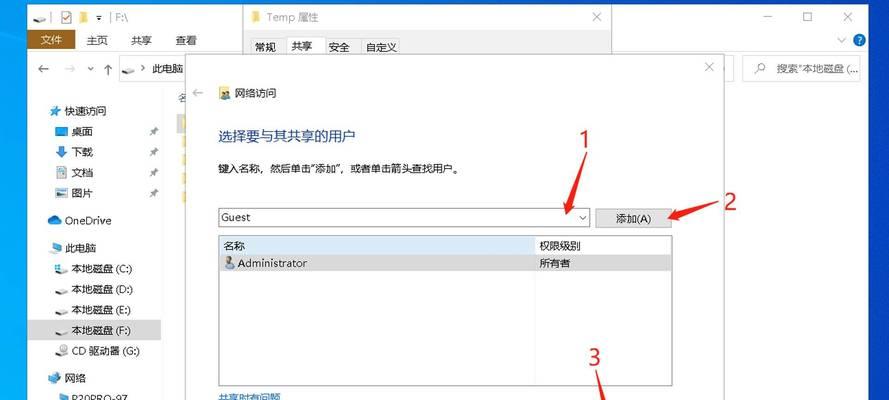
1.检查当前文件夹用户名
在更改文件夹用户名之前,您需要先检查当前的文件夹用户名。您可以通过右键单击文件夹,然后选择“属性”来查看当前的用户名。
2.创建备份
在进行任何更改之前,强烈建议您创建一个备份文件夹,以防万一出现意外情况。您可以将当前文件夹复制到其他位置或创建一个新的文件夹来备份。
3.关闭所有正在使用该文件夹的程序
在更改文件夹用户名之前,确保所有正在使用该文件夹的程序都已关闭。这样可以避免可能发生的错误或冲突。
4.右键单击文件夹并选择“重命名”
在桌面或资源管理器中找到您想要更改用户名的文件夹,并在上面右键单击。然后选择“重命名”。
5.输入新的文件夹用户名
在弹出的重命名框中,输入您想要为文件夹设置的新用户名。确保输入的用户名是唯一且合法的。
6.按下回车键确认更改
当您输入完新的文件夹用户名后,按下回车键以确认更改。系统将立即将文件夹的用户名更改为您输入的内容。
7.更新所有相关链接和快捷方式
如果您的文件夹包含与其他程序或文件相关联的链接或快捷方式,请确保将其更新为新的文件夹用户名。这可以避免链接或快捷方式无法找到文件夹的问题。
8.检查更改是否成功
在完成更改后,您可以再次右键单击文件夹,并选择“属性”来检查新的文件夹用户名是否已成功更新。
9.处理权限问题
在某些情况下,更改文件夹用户名可能会导致权限问题。如果您发现无法访问文件夹或无法执行特定操作,请确保设置适当的权限。
10.遇到问题时恢复备份文件夹
如果在更改文件夹用户名时遇到任何问题,您可以通过恢复之前创建的备份文件夹来回滚更改。
11.了解操作系统兼容性
不同的操作系统对文件夹用户名的处理方式可能有所不同。在更改文件夹用户名之前,请确保了解您所使用的操作系统的兼容性限制。
12.考虑使用第三方工具
如果您需要频繁更改文件夹用户名,可以考虑使用一些第三方工具来简化这个过程。这些工具通常提供更多的选项和功能。
13.文档和教程
如果您还有疑问或需要更深入的指导,可以查找相关的文档和教程。这些资源通常包含了更详细的说明和步骤。
14.建立良好的文件夹命名规范
更改文件夹用户名是一个好机会来建立良好的文件夹命名规范。考虑使用清晰、有意义的名称,以便更轻松地组织和管理您的文件。
15.记住更改后的文件夹用户名
一旦您成功更改了文件夹用户名,请记住新的用户名并在需要时使用。这将帮助您更高效地定位和使用所需的文件夹。
通过本文我们了解到,在电脑中更改文件夹用户名是一项相对简单的任务,只需几个简单的步骤即可完成。记住备份文件夹、关闭相关程序、更新链接和快捷方式以及处理权限问题是保证更改顺利进行的关键步骤。在进行更改前,了解操作系统兼容性、使用第三方工具和建立良好的命名规范也能提高您的工作效率。希望本文能帮助您更轻松地管理和组织您的文件夹。
简易教程及注意事项
在电脑操作过程中,我们经常会遇到需要更改文件夹用户名的情况,无论是为了个性化还是出于其他原因。本文将为您提供一个简易教程,告诉您如何更改文件夹用户名,并提醒您在此过程中需要注意的事项。
一:选择合适的用户名
在更改文件夹用户名之前,您首先需要选择一个合适的新用户名。这个用户名应该简洁明了,易于记忆,并且不包含特殊字符或空格,以免造成命名问题或其他不便。
二:备份重要文件
在进行文件夹用户名更改之前,强烈建议您先备份重要文件。有时候更改用户名可能导致某些文件无法正确访问或丢失,所以备份是非常重要的。
三:使用管理员权限登录系统
在更改文件夹用户名之前,请确保您使用管理员权限登录系统。只有管理员权限才能够更改系统文件夹的用户名,否则您将无法进行下一步操作。
四:找到需要更改的文件夹
在您登录系统后,打开资源管理器并找到需要更改用户名的文件夹。请确保您具备对该文件夹的读写权限,以便进行更改操作。
五:右键点击文件夹并选择“属性”
在资源管理器中,右键点击需要更改用户名的文件夹,并选择“属性”选项。这将打开一个包含文件夹属性的对话框,其中包含了诸如文件夹名称、位置等信息。
六:点击“安全”选项卡
在文件夹属性对话框中,找到并点击“安全”选项卡。在该选项卡下,您可以管理与文件夹相关的安全设置和权限。
七:点击“编辑”按钮
在“安全”选项卡下,您会看到一个名为“组或用户名”列表。选择您要更改的用户名,并点击下方的“编辑”按钮。
八:更改用户名
在“编辑权限”对话框中,您可以看到当前用户名的详细信息。在该对话框中,找到用户名一栏,并进行更改。注意,新用户名必须符合系统要求,并且不与其他现有用户名冲突。
九:应用更改
当您完成用户名更改后,请点击“应用”按钮以保存更改。系统将提示您是否需要将更改应用于文件夹及其子文件夹,您可以根据需要选择相应选项。
十:等待操作完成
一旦您点击了“应用”按钮,系统将开始进行文件夹用户名更改的操作。这个过程可能需要一些时间,取决于文件夹的大小和所在位置。请耐心等待,不要中途中断操作。
十一:检查用户名更改
当操作完成后,您可以再次打开文件夹属性对话框,切换到“安全”选项卡,检查是否成功更改了文件夹用户名。如果用户名显示正确,则表示操作成功。
十二:修复权限问题(如果有)
有时候,在更改文件夹用户名的过程中可能会出现权限问题,导致某些文件或文件夹无法访问。如果遇到这种情况,请根据系统提示修复相应的权限问题。
十三:重启电脑
在更改文件夹用户名后,为了确保系统正确应用更改,请重新启动电脑。这将确保所有相关的系统设置生效,并确保您的新用户名能够正确显示。
十四:注意事项
在更改文件夹用户名的过程中,请务必注意以下几点:备份重要文件、使用管理员权限登录系统、选择合适的新用户名、检查并修复权限问题(如果有)等等。
十五:
更改文件夹用户名可能是一项相对简单的操作,但也需要您小心谨慎。遵循本文所提供的简易教程和注意事项,您将能够成功更改文件夹用户名,并且确保所有操作都能顺利完成。记得随时备份重要文件,以免出现意外情况。希望本文对您有所帮助!
版权声明:本文内容由互联网用户自发贡献,该文观点仅代表作者本人。本站仅提供信息存储空间服务,不拥有所有权,不承担相关法律责任。如发现本站有涉嫌抄袭侵权/违法违规的内容, 请发送邮件至 3561739510@qq.com 举报,一经查实,本站将立刻删除。!
本文链接:https://www.siwa4.com/article-13962-1.html