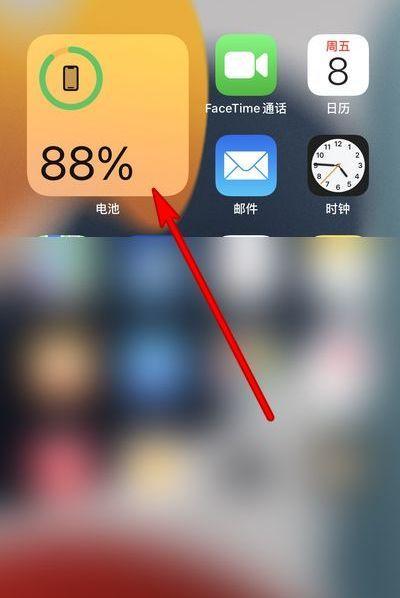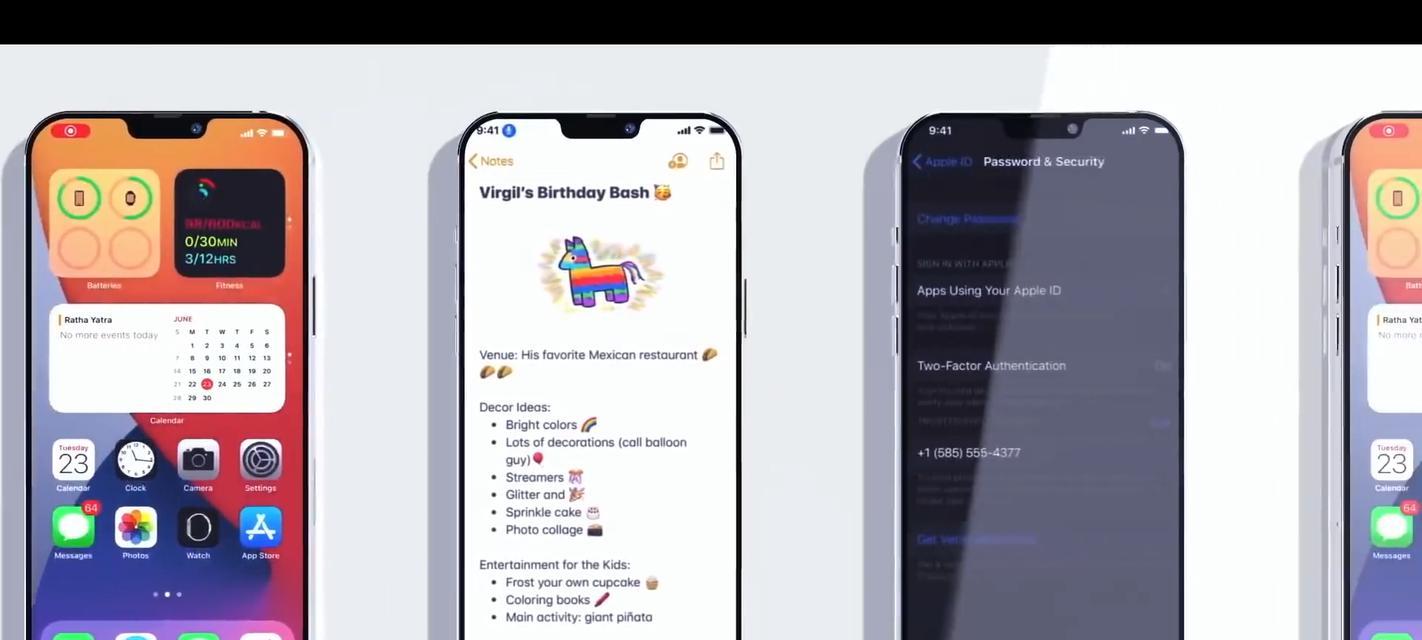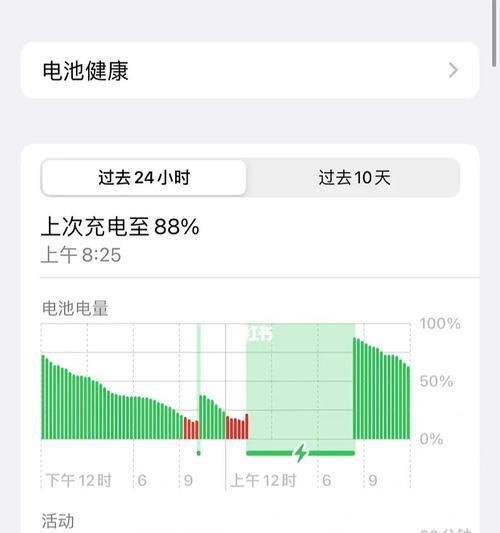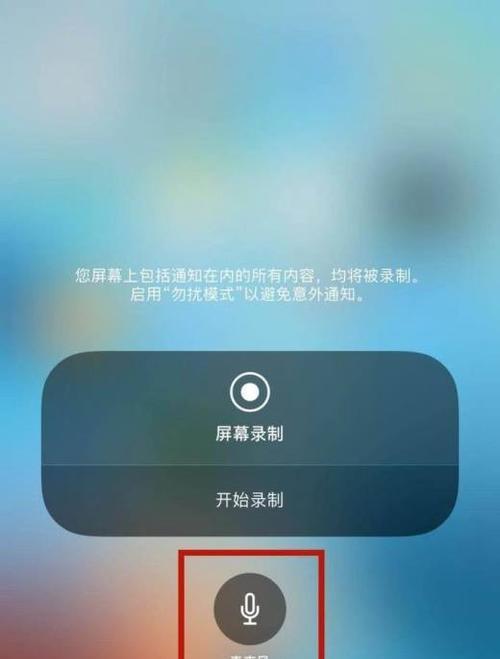全新升级(探索iPhone13的长截图功能)
- 电脑技巧
- 2024-09-27 16:27:01
- 32
随着科技的发展和智能手机的不断升级,我们已经习惯了使用手机进行截图来记录重要信息或与他人分享。而iPhone13的推出又给我们带来了全新的惊喜——长截图功能。本文将为您详细介绍iPhone13的长截图功能,以及如何在日常使用中充分利用这一便捷的功能。

一、长截图:简单操作,实现全屏截图
二、启用长截图功能:快捷设置,简化操作步骤
三、滚动截屏:拍摄整个页面,无遗漏记录
四、截取长网页:轻松保存完整信息
五、微信聊天记录一键保存:留住珍贵对话
六、长截图编辑:加文字、标记与分享,更灵活运用
七、长截图与分屏多任务:同时查看与编辑两个应用
八、利用长截图记录学习笔记:完整保存教学内容
九、长截图助力演示文稿制作:轻松拼接展示内容
十、长截图在工作中的应用:帮助整理大量信息
十一、长截图记录旅行足迹:完整保存美好回忆
十二、长截图辅助在线购物:方便对比商品信息
十三、长截图记录新闻资讯:保存全文阅读
十四、长截图在社交媒体中的应用:分享更多精彩瞬间
十五、iPhone13的长截图功能为我们带来了更便捷、高效的截图体验
iPhone13的长截图功能不仅简化了操作步骤,还可以轻松拍摄整个页面、保存完整信息,并通过编辑、分享等功能更灵活运用。在学习、工作、旅行等各个方面,长截图都能为我们带来极大的便利和效率提升。抓住这个机会,尽情探索iPhone13的长截图功能,享受更畅快的截图体验吧!
掌握iPhone13长截图技巧的实用指南
在日常使用iPhone13手机时,我们经常会遇到需要截取长页面内容的情况,如浏览网页时希望一次性保存整个页面、查看聊天记录时想要截取完整对话等。本文将为大家介绍如何利用iPhone13的内置功能,轻松实现长截图,并提供了一些实用技巧,让您更加高效地使用手机。
开启截图功能
通过设置菜单中的“截图”选项,开启iPhone13的截图功能。点击进入“设置”,在搜索框中输入“截图”,点击“截图”选项,确保开关处于打开状态。
长截图基础操作
1.打开需要截图的页面,确保显示内容完整。
2.按住手机侧面的电源键和音量上键同时按下,屏幕将短暂闪烁并发出相机快门声音。
3.您可以点击左下角的“预览”进行预览和编辑,或直接点击右下角的“完成”保存截图。
调整截图范围
1.在预览界面,您可以通过拖动顶部和底部的蓝色方框,调整截图的范围。
2.同时,您还可以点击“加号”按钮,将其他截图附加到当前截图的末尾,以获取更长的截图。
截取长网页
1.打开Safari浏览器,访问您想要截取的网页。
2.按住手机侧面的电源键和音量上键同时按下,进行截图。
3.在预览界面,确保整个网页完整显示,并根据需要调整截图范围。
4.点击“完成”保存截图,即可将整个网页保存为长截图。
保存长聊天记录
1.打开消息应用,进入您想要保存的聊天记录。
2.按住手机侧面的电源键和音量上键同时按下,进行截图。
3.在预览界面,将蓝色方框调整至包含完整的聊天记录。
4.点击“完成”保存截图,即可将完整的聊天记录保存为长截图。
利用编辑工具增强长截图
1.在预览界面,点击左下角的“预览”按钮,进入编辑模式。
2.您可以使用画笔工具、文字工具和马赛克工具等,对截图进行标注、添加文字或保护隐私信息。
3.点击“完成”保存编辑后的截图。
保存长截图到相册
1.完成截图后,点击右下角的“完成”按钮。
2.在弹出的选项中,选择“保存到相册”,截图将保存到手机的相册中。
分享长截图
1.点击右下角的“完成”按钮。
2.在弹出的选项中,选择“分享”,您可以通过短信、电子邮件、社交媒体等方式与他人分享截图。
注意事项及技巧
1.长截图过长时,可能会占用较多存储空间,请及时清理不需要的截图。
2.长截图显示效果可能因内容过多而变得不清晰,您可以尝试适当缩小页面缩放比例或调整截图范围以提高清晰度。
通过iPhone13内置的截图功能,我们可以轻松实现长截图,无需依赖第三方应用。通过本文介绍的操作步骤和技巧,相信大家能够更加方便地截取长页面内容,并通过编辑工具增强截图效果。希望本文对大家有所帮助,提升iPhone13的使用体验。
版权声明:本文内容由互联网用户自发贡献,该文观点仅代表作者本人。本站仅提供信息存储空间服务,不拥有所有权,不承担相关法律责任。如发现本站有涉嫌抄袭侵权/违法违规的内容, 请发送邮件至 3561739510@qq.com 举报,一经查实,本站将立刻删除。!
本文链接:https://www.siwa4.com/article-14173-1.html