如何取消Windows10的开机密码保护(简单步骤帮助您取消Windows10的开机密码)
- 电子设备
- 2024-10-21 12:54:01
- 37
在使用Windows10时,很多用户可能对开机时需要输入密码感到烦恼。本文将为您介绍如何取消Windows10的开机密码,让您的使用更加便捷和高效。
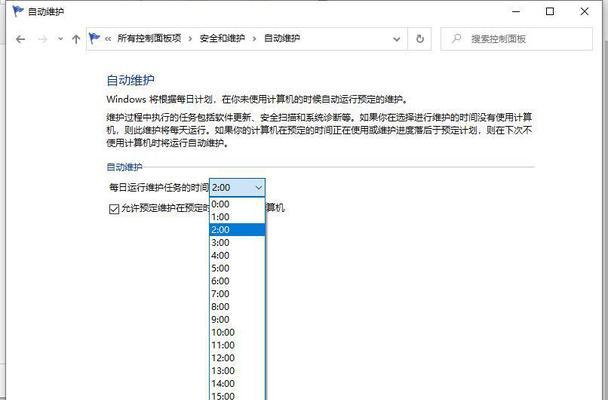
1.确认电脑是否需要取消开机密码保护
-解释用户应该如何判断他们的电脑是否需要取消开机密码保护。
2.登录管理员账户并打开“运行”窗口
-介绍用户应该如何登录管理员账户,并打开运行窗口以执行后续操作。
3.输入“netplwiz”命令并打开“用户账户”窗口
-详细说明用户应该如何输入“netplwiz”命令并打开用户账户窗口。
4.取消“用户需要输入用户名和密码才能使用此计算机”选项
-提供用户取消“用户需要输入用户名和密码才能使用此计算机”选项的详细步骤。
5.输入管理员密码以确认身份验证
-解释用户为什么需要输入管理员密码,并提供输入密码的详细指导。
6.单击“应用”按钮保存更改
-说明用户应该如何点击“应用”按钮以保存他们所做的更改。
7.打开“任务计划程序”并取消“自动登录”任务
-介绍用户应该如何打开“任务计划程序”并取消“自动登录”任务。
8.确认开机后不再需要密码验证
-详细解释用户应该如何确认他们的电脑在取消开机密码后不再需要密码验证。
9.重新启动电脑以应用更改
-提醒用户他们需要重新启动电脑以使更改生效,并提供重新启动的详细步骤。
10.检查更改是否成功
-告诉用户如何检查他们所做的更改是否成功。
11.如何重新启用开机密码保护
-提供用户重新启用开机密码保护的详细步骤。
12.开机密码保护的优势和劣势
-探讨取消开机密码保护的优势和劣势,帮助用户根据实际情况做出决策。
13.其他保护电脑的方法
-向用户介绍其他保护电脑的方法,以便他们在取消开机密码保护后仍然能确保计算机安全。
14.如何设置安全的替代密码
-详细介绍用户如何设置安全的替代密码,以便确保他们的计算机仍然有一定的安全性。
15.
-本文所述的方法和建议,并强调用户在取消开机密码保护时应保持警惕和采取其他安全措施。
取消Windows10的开机密码保护可以提高使用效率,但同时也会降低一定的安全性。用户可以根据个人需求决定是否取消开机密码保护,并采取其他安全措施来保护电脑。请谨慎操作,并确保密码的安全性。
如何取消Windows10电脑开机密码
随着技术的不断发展,我们对电脑的使用需求也越来越多样化。取消电脑开机密码是一种常见的需求,它可以简化我们的登录过程,让我们更快捷地开始使用电脑。本文将介绍如何在Windows10系统中取消电脑开机密码,并为您带来更便利的操作体验。
一、为什么取消电脑开机密码会更便利?
取消电脑开机密码可以避免每次启动电脑时都需要输入密码,提高开机速度和操作效率。
二、如何进入Windows10系统的设置界面?
在开始菜单中点击“设置”图标,进入Windows10系统的设置界面。
三、在Windows10系统设置界面中找到账户设置选项
在Windows10系统的设置界面中,点击“账户”选项,进入账户设置界面。
四、选择“登录选项”进入密码设置
在账户设置界面中,点击“登录选项”,进入密码设置界面。
五、输入当前电脑密码进行身份验证
在密码设置界面中,为了进行身份验证,需要输入当前电脑的密码。
六、找到“密码”选项并点击
在密码设置界面中,找到“密码”选项,并点击进入。
七、点击“更改”按钮以修改密码设置
在密码设置界面中,点击“更改”按钮,以修改密码设置。
八、输入当前密码以确认身份
在修改密码设置界面中,为了确认身份,需要输入当前电脑的密码。
九、清空新密码框中的内容并保存更改
在修改密码设置界面中,将新密码框中的内容清空,并点击“保存”按钮,以保存更改。
十、选择“无密码”作为新的登录方式
在修改密码设置界面中,选择“无密码”作为新的登录方式,即可取消电脑开机密码。
十一、重新启动电脑以使更改生效
完成密码设置的更改后,重新启动电脑,以使更改生效。
十二、验证是否成功取消电脑开机密码
重新启动电脑后,在登录界面上是否还存在输入密码的选项来验证是否成功取消电脑开机密码。
十三、如何重新设置电脑开机密码?
如果您后续需要重新设置电脑开机密码,可以通过回到密码设置界面,并按照步骤进行设置。
十四、注意事项:取消电脑开机密码的风险与对策
取消电脑开机密码会增加一定的风险,建议您在私人电脑上进行操作,同时采取其他安全措施,如启用屏幕锁定功能。
十五、
取消电脑开机密码可以提高登录的便利性和操作的效率,让我们更快捷地开始使用电脑。但请注意风险和采取其他安全措施,以确保您的电脑安全。
版权声明:本文内容由互联网用户自发贡献,该文观点仅代表作者本人。本站仅提供信息存储空间服务,不拥有所有权,不承担相关法律责任。如发现本站有涉嫌抄袭侵权/违法违规的内容, 请发送邮件至 3561739510@qq.com 举报,一经查实,本站将立刻删除。!
本文链接:https://www.siwa4.com/article-15375-1.html







