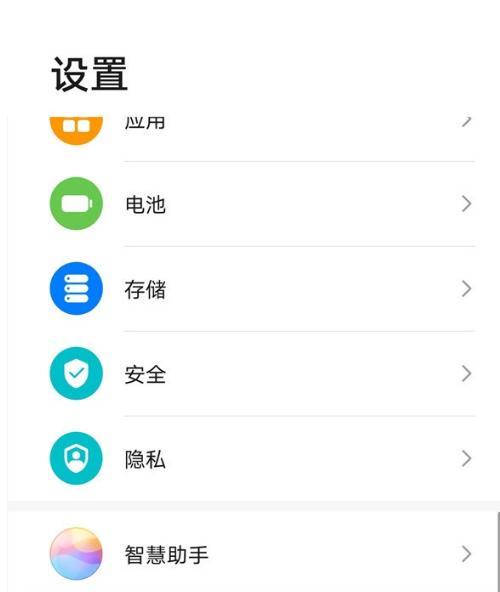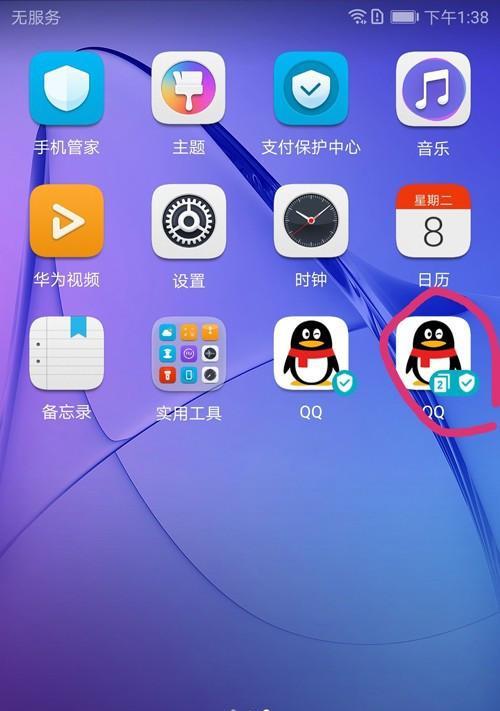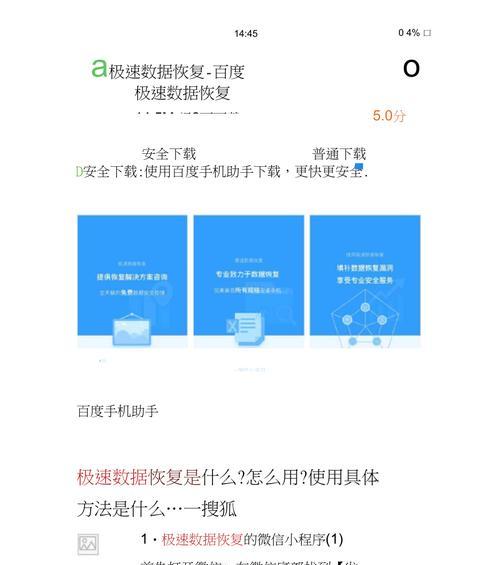华为平板截屏教程(一步步教你如何在华为平板上完成截屏操作)
- 电脑技巧
- 2024-10-24 10:27:01
- 24
作为一款功能强大且用户友好的平板电脑,华为平板不仅在性能和设计上领先,还提供了丰富的操作功能,其中包括截屏。本文将详细介绍如何在华为平板上进行截屏操作,并提供逐步指导,以帮助您轻松完成截屏任务。
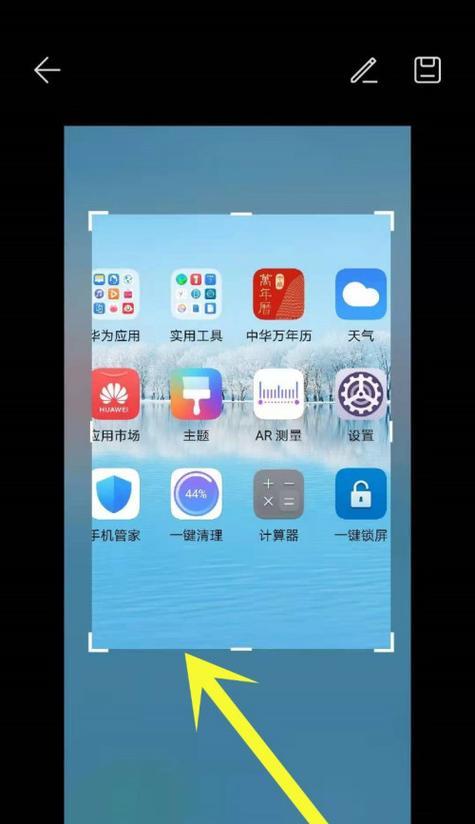
1.打开待截屏的画面
在开始截屏之前,首先确保您打开了想要截取的画面,可以是任何应用程序、游戏或网页。
2.按下音量减键和电源键
同时按住华为平板的音量减键和电源键,直到听到一声快门声或看到屏幕闪烁一次。
3.确认截屏已完成
您将看到一个弹出的消息提示,确认您已成功完成截屏。您还可以在通知栏中找到截图通知。
4.使用截屏编辑工具
华为平板提供了内置的截屏编辑工具,您可以在完成截屏后立即使用。点击通知栏中的截图通知,选择"编辑"选项,即可进入编辑界面。
5.裁剪截图
在截屏编辑界面,您可以使用手指捏合或拖动来裁剪截图。根据需要调整选区的大小和位置,以确保截取到您想要的部分。
6.添加标记和文本
除了裁剪截图,您还可以在编辑界面添加标记、文字和箭头等,以突出显示特定部分或提供额外的信息。
7.调整亮度和对比度
如果截屏的亮度或对比度需要调整,华为平板的编辑工具也提供了这样的功能。通过滑动亮度和对比度滑块,您可以快速调整截图的视觉效果。
8.保存和分享截屏
完成编辑后,点击编辑界面右上角的保存按钮,您的截屏将保存在相册中。您还可以选择立即分享截屏到社交媒体或通过邮件发送给他人。
9.在文件管理器中查找截屏
如果您想在文件管理器中查找保存的截屏,可以使用内置的文件管理器应用程序。打开文件管理器,进入相册或照片文件夹,您将找到您保存的截屏图片。
10.设置默认截屏方式
华为平板还允许用户自定义截屏方式。您可以在设置中找到"截图"选项,选择默认的截图方式,例如通过音量键、手势或快捷键。
11.使用第三方截屏应用
除了华为平板提供的内置截屏功能,您还可以选择安装第三方截屏应用程序。这些应用程序通常提供更多高级功能和自定义选项,以满足个人需求。
12.如何解决截屏问题
如果您在使用华为平板进行截屏时遇到问题,例如无法截取全屏、截图显示模糊等,您可以尝试重启设备、清理缓存或升级系统软件,这些方法通常可以解决常见的截屏问题。
13.其他截屏技巧和建议
除了基本的截屏操作,还有一些技巧和建议可以帮助您更好地利用华为平板的截屏功能。通过使用辅助工具、设置定时截屏或调整截屏格式等。
14.截屏与隐私保护
请记住,在截屏他人信息时要保持谨慎,并遵守相关法律法规。尊重他人隐私是每个人的责任。
15.结语
华为平板提供了简单而强大的截屏功能,无论是用于记录重要信息、分享有趣时刻还是展示工作成果,都能轻松胜任。希望本文提供的截屏教程能够帮助您更好地使用华为平板,并享受到截屏带来的便利和乐趣。
华为平板截屏技巧大揭秘
在日常使用中,我们经常需要将华为平板上的某个界面或者操作步骤进行截屏,以便记录或分享给他人。本文将为您介绍华为平板截屏的具体操作方法及技巧,让您能够快速轻松地完成截屏操作,记录下精彩的瞬间。
1.如何使用物理按键进行截屏
使用华为平板的物理按键,可以实现快速的截屏操作。通过同时按住音量减小键和电源键,即可将当前屏幕内容截取下来。
2.通过状态栏快捷截屏
华为平板的状态栏中提供了快捷截屏功能,只需将状态栏下拉,点击截屏图标即可快速完成截屏。
3.使用华为平板自带的截屏工具
华为平板上自带了截屏工具,可以方便地进行各种截屏操作。打开华为平板的设置菜单,在“智能辅助”或“辅助功能”中找到“截屏”选项,并进行相应设置,即可实现更多的截屏功能。
4.使用手势截屏功能
华为平板还提供了手势截屏功能,可以通过在屏幕上绘制特定的手势,来完成截屏操作。在设置菜单中,找到“智能辅助”或“辅助功能”,进入手势截屏设置,根据提示绘制自己喜欢的手势,即可快速截屏。
5.如何编辑截屏后的图片
华为平板自带的图片编辑工具可以让您对截屏后的图片进行简单的编辑操作。您可以添加文字、涂鸦、裁剪、旋转等,让截屏图片更加生动有趣。
6.如何设置截屏保存路径
在华为平板的设置菜单中,找到“存储空间和USB”选项,在“默认存储位置”中选择您希望保存截屏图片的路径,可以是内部存储或者外部存储设备。
7.如何截取长页面
当需要截取整个网页、文档或者聊天记录时,华为平板提供了滚动截屏的功能。在进行普通截屏后,会出现一个“滚动截屏”按钮,点击后系统会自动滚动页面并截取整个内容。
8.截屏音效设置
华为平板的截屏操作会发出拍照音效,如果您觉得这个音效比较吵闹或者不喜欢,可以在设置菜单中关闭截屏音效。
9.如何分享截屏图片
完成截屏后,华为平板会自动将截屏图片保存到相册中。您可以通过相册应用选择图片,并进行分享给其他社交媒体或者朋友。
10.如何删除不需要的截屏图片
在相册应用中,找到截屏图片,长按选中后点击删除即可删除不需要的截屏图片。
11.如何更改截屏文件格式
华为平板默认将截屏保存为PNG格式,如果您希望将截屏保存为JPEG格式,可以在设置菜单中进行相应设置。
12.如何进行滚动截屏设置
在华为平板的设置菜单中,找到“智能辅助”或“辅助功能”,进入滚动截屏设置,可以调整滚动速度和滚动方向等参数。
13.截屏时如何防止误触
华为平板在进行截屏操作时,可以通过调整截屏按键的位置或者设置屏幕保护来避免误触。
14.如何截取视频截图
当您在观看视频时,想要截取其中某个精彩瞬间时,华为平板提供了视频截图的功能。在视频播放界面,找到截屏按钮,点击即可完成截图。
15.截屏后如何进行更多操作
在华为平板的通知栏中,可以找到最近截屏的缩略图,点击即可进入截屏后的更多操作界面,如编辑、分享、删除等。
通过本文的介绍,相信您已经掌握了华为平板截屏的多种技巧和方法。快速截屏记录精彩瞬间,让您的华为平板使用更加便捷和有趣。
版权声明:本文内容由互联网用户自发贡献,该文观点仅代表作者本人。本站仅提供信息存储空间服务,不拥有所有权,不承担相关法律责任。如发现本站有涉嫌抄袭侵权/违法违规的内容, 请发送邮件至 3561739510@qq.com 举报,一经查实,本站将立刻删除。!
本文链接:https://www.siwa4.com/article-15406-1.html