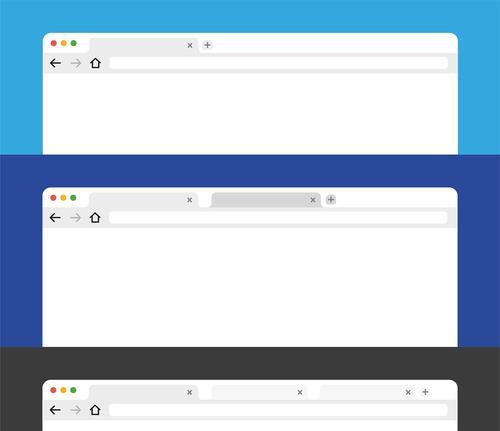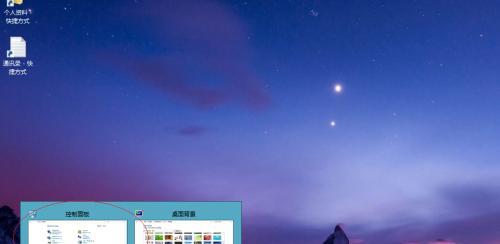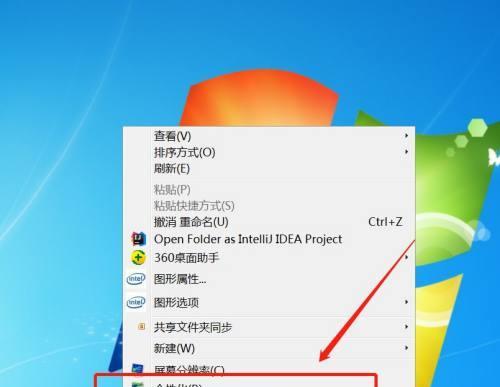如何隐藏任务栏不显示(简单操作让你的任务栏隐藏起来)
- 数码知识
- 2024-10-30 09:54:01
- 42
任务栏是我们在使用电脑时经常需要使用的一个功能,但有时候我们可能希望隐藏任务栏,以获得更多的屏幕空间或者增加桌面整洁度。本文将介绍如何隐藏任务栏不显示,提供了一些简单的操作方法和技巧。
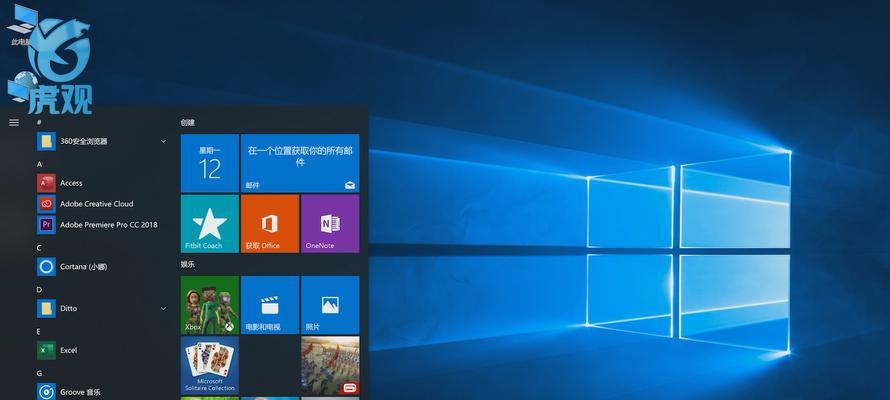
1.选择合适的显示设置
通过调整显示设置,可以实现隐藏任务栏的效果。在“个性化”选项中,点击“任务栏”,然后选择“自动隐藏任务栏”选项,这样任务栏就会在鼠标不在其上方时自动隐藏起来。
2.使用任务栏设置进行隐藏
在任务栏上点击右键,选择“任务栏设置”,然后在“任务栏行为”下拉菜单中选择“自动隐藏任务栏”。这样设定后,鼠标不在任务栏上方时,任务栏就会自动隐藏起来。
3.使用快捷键实现隐藏
按下“Win+R”组合键打开“运行”窗口,输入“regedit”进入注册表编辑器。找到路径“HKEY_CURRENT_USER\Software\Microsoft\Windows\CurrentVersion\Explorer\StuckRects3”,然后将数值“Settings”改为“0x0000”。重新启动电脑,任务栏就会消失。
4.通过任务栏属性设置隐藏
右键点击任务栏上的空白区域,选择“属性”,在弹出的窗口中选择“自动隐藏任务栏”选项,点击“应用”和“确定”按钮即可实现任务栏的隐藏。
5.使用第三方软件
有一些第三方软件也可以帮助实现隐藏任务栏的功能,如TaskbarHider、7+TaskbarTweaker等。下载安装这些软件后,根据软件的使用说明进行设置,即可隐藏任务栏。
6.鼠标手势操作
一些鼠标驱动程序或者第三方软件提供了鼠标手势操作的功能。通过设置鼠标手势,可以通过特定的鼠标动作来隐藏任务栏。
7.使用全屏模式
当我们在使用某些程序时,可以将其切换到全屏模式,此时任务栏会自动隐藏起来。这是一种简单而常见的隐藏任务栏的方法。
8.修改注册表
通过修改注册表中的一些数值,也可以实现隐藏任务栏的效果。但在修改注册表前,请备份好注册表,以防意外情况发生。
9.创建快捷方式
可以创建一个快捷方式来实现隐藏任务栏的效果。在桌面上右击,选择“新建”-“快捷方式”,然后将以下命令粘贴到目标位置:cmd/c“autohide.vbs”,点击“下一步”并设置快捷方式的名称,最后点击“完成”。
10.使用自定义工具栏
通过创建一个自定义的工具栏,将其放置在任务栏上方,可以使任务栏自动隐藏。具体操作是右击任务栏空白处,选择“工具栏”-“新建工具栏”,选取一个空文件夹作为工具栏位置,然后调整工具栏位置和大小。
11.使用桌面小工具
一些桌面小工具软件也提供了隐藏任务栏的功能。通过选择对应的桌面小工具,可以实现任务栏的隐藏和显示。
12.调整任务栏高度
将任务栏高度调整为1个像素,即可让任务栏隐藏在屏幕边缘。鼠标移动到屏幕边缘时,任务栏会自动展开。
13.禁用“开始”按钮
通过禁用“开始”按钮,也可以实现任务栏的隐藏效果。具体方法是在注册表编辑器中找到路径“HKEY_CURRENT_USER\Software\Microsoft\Windows\CurrentVersion\Policies\Explorer”,创建一个DWORD键值,命名为“NoStartMenu”,并将数值设为“1”。
14.使用桌面管理软件
一些桌面管理软件,如Dexpot、VirtuaWin等,提供了更加强大的任务栏隐藏功能。这些软件可以实现多个虚拟桌面的切换,同时也可以隐藏任务栏。
15.恢复默认设置
如果你不再需要隐藏任务栏,可以通过反向操作来恢复默认设置。具体方法是打开“任务栏设置”或者“任务栏属性”,将之前的设置取消或者恢复默认值。
通过本文介绍的不同方法,你可以轻松地实现隐藏任务栏不显示的效果。选择适合你的操作方式,并根据需要进行设置和调整,以获得更好的电脑使用体验。记住,隐藏任务栏只是提高桌面整洁度的一个小技巧,根据自己的使用习惯选择是否使用。
如何隐藏任务栏,让桌面更整洁
任务栏作为Windows操作系统中的一部分,通常位于屏幕底部,并显示已打开的应用程序、系统图标和通知。然而,有时候我们可能希望让桌面更加整洁,隐藏任务栏是一个不错的选择。本文将介绍如何轻松隐藏任务栏,并提供15个详细的操作步骤。
了解任务栏隐藏的好处
在开始介绍具体的隐藏方法之前,我们先来了解一下隐藏任务栏的好处。隐藏任务栏可以腾出更多的屏幕空间,使得桌面看起来更加干净整洁。同时,对于那些希望专注于工作或娱乐的人来说,隐藏任务栏还可以减少干扰,提高工作效率。
通过右键菜单隐藏任务栏
我们可以通过右键点击任务栏上的空白区域,弹出一个菜单。在菜单中,点击“任务栏设置”选项,进入任务栏设置页面。在页面上找到“自动隐藏任务栏”选项,并将其打开。这样一来,任务栏就会自动隐藏起来,只有当鼠标移到屏幕底部时才会显示出来。
通过设置属性隐藏任务栏
另一种隐藏任务栏的方法是通过设置任务栏的属性。我们可以右键点击任务栏上的空白区域,再次弹出菜单。在菜单中,点击“任务栏设置”选项,在打开的窗口中找到“任务栏位置”选项卡。勾选“自动隐藏任务栏”选项,并点击“应用”按钮保存设置。
通过注册表修改隐藏任务栏
如果你想要更深入地控制任务栏的隐藏方式,可以通过修改注册表来实现。按下Win+R快捷键打开运行对话框,输入"regedit"命令并回车。在注册表编辑器中,找到路径"HKEY_CURRENT_USER\Software\Microsoft\Windows\CurrentVersion\Explorer\StuckRects3",找到并双击"Settings"键值。将键值数据中的第二个字节改为1,然后关闭注册表编辑器,重新启动资源管理器即可。
通过第三方工具实现任务栏隐藏
除了上述方法,还有一些第三方工具可以帮助我们实现任务栏的隐藏。ClassicShell和TaskbarHide等工具都提供了隐藏任务栏的功能,并且还能够自定义任务栏的外观和行为。通过下载并安装这些工具,我们可以更加灵活地隐藏任务栏。
常见问题及解决方法之一
有时候在隐藏任务栏后,鼠标移到屏幕底部时任务栏没有弹出。这可能是因为“自动隐藏任务栏”选项未开启,解决方法是在任务栏设置中将其打开。
常见问题及解决方法之二
有时候在隐藏任务栏后,鼠标移到屏幕底部时任务栏会闪烁一下就立即隐藏起来。这可能是因为鼠标在移动时误触了任务栏,解决方法是调整鼠标的灵敏度,或者将任务栏设置为靠左或靠右显示。
常见问题及解决方法之三
有时候在隐藏任务栏后,切换全屏模式的应用程序时任务栏会重新显示出来。这可能是因为该应用程序的设置导致了此问题,解决方法是在该应用程序的设置中将全屏模式设置为真正的全屏,或者使用专门的全屏模式软件。
注意事项及建议
在隐藏任务栏之前,我们需要注意一些事项。隐藏任务栏可能导致一些快捷键失效,例如Win+D打开桌面。隐藏任务栏后我们需要通过鼠标移动到屏幕底部来显示任务栏,这可能不太方便。在隐藏任务栏前请确保考虑到这些问题,并做好相应的准备。
隐藏任务栏的适用范围
隐藏任务栏适用于那些希望桌面更整洁或需要提高工作效率的人群。设计师在使用设计软件时可能希望腾出更多的屏幕空间,以便更好地展示设计作品。程序员在编写代码时可能也希望隐藏任务栏,以减少干扰集中注意力。
隐藏任务栏的美化效果
隐藏任务栏不仅仅是为了更好地利用屏幕空间,还可以起到美化桌面的作用。没有了任务栏的干扰,桌面会显得更加整洁,背景壁纸也能够得到更好的展示。同时,隐藏任务栏还可以让桌面与软件界面完美融合,增加视觉上的统一感。
隐藏任务栏的替代方法
除了隐藏任务栏,还有一些替代方法可以实现类似的效果。我们可以将任务栏设置为透明,或者使用第三方壁纸工具将桌面与任务栏进行融合。这些方法都能够让桌面看起来更加整洁,提升使用体验。
任务栏隐藏的潜在风险
虽然隐藏任务栏可以给我们带来很多好处,但也存在一些潜在的风险。隐藏了任务栏后我们可能会忘记打开某个应用程序,导致无法及时处理相关事务。在隐藏任务栏后请确保自己能够熟练地操作鼠标或键盘来调出任务栏,并养成良好的时间管理习惯。
如何恢复显示任务栏
当我们不再需要隐藏任务栏时,可以通过相同的方法来恢复显示。无论是右键菜单、任务栏属性、注册表修改还是第三方工具,只需将之前的操作逆向即可。重新启用“自动隐藏任务栏”选项或将相关键值修改回原始数值即可恢复显示任务栏。
隐藏任务栏小结
通过本文的介绍,我们学习了如何隐藏任务栏,让桌面更加整洁。无论是通过右键菜单、属性设置、注册表修改还是第三方工具,都能够轻松地实现任务栏的隐藏。隐藏任务栏不仅仅能够提供更多的屏幕空间,还能够美化桌面、减少干扰、提高工作效率。希望本文的内容对大家有所帮助,并能够在使用Windows系统时更加得心应手。
版权声明:本文内容由互联网用户自发贡献,该文观点仅代表作者本人。本站仅提供信息存储空间服务,不拥有所有权,不承担相关法律责任。如发现本站有涉嫌抄袭侵权/违法违规的内容, 请发送邮件至 3561739510@qq.com 举报,一经查实,本站将立刻删除。!
本文链接:https://www.siwa4.com/article-15522-1.html