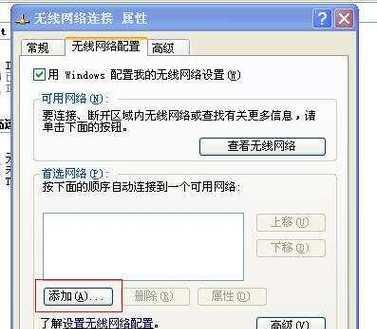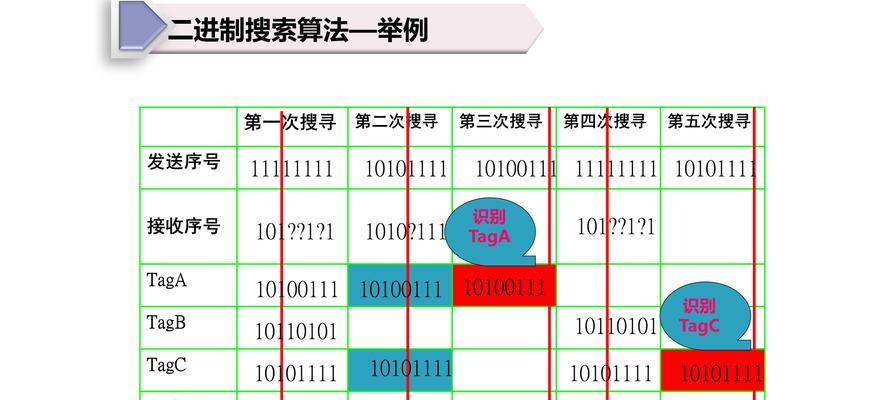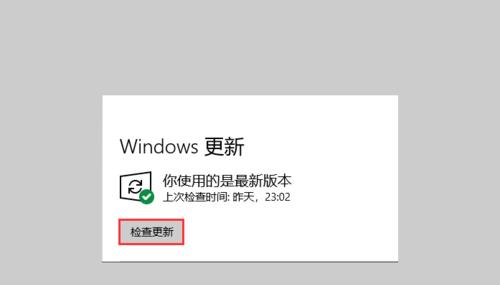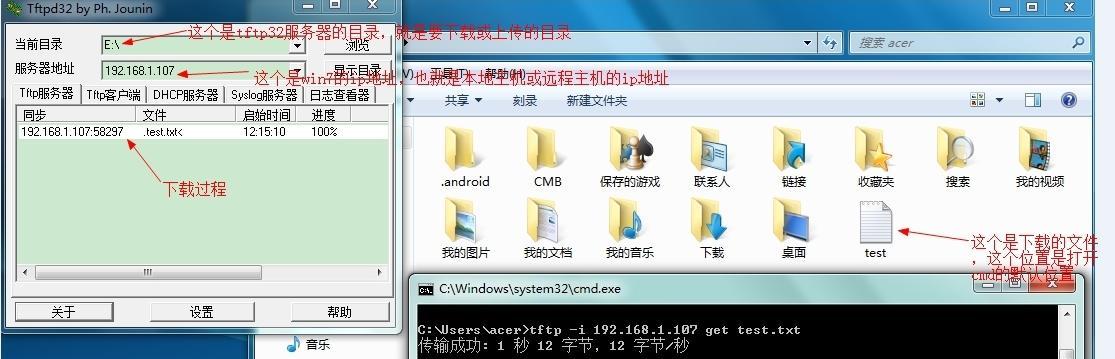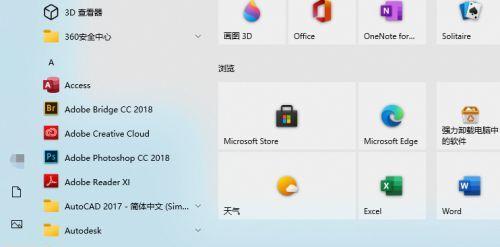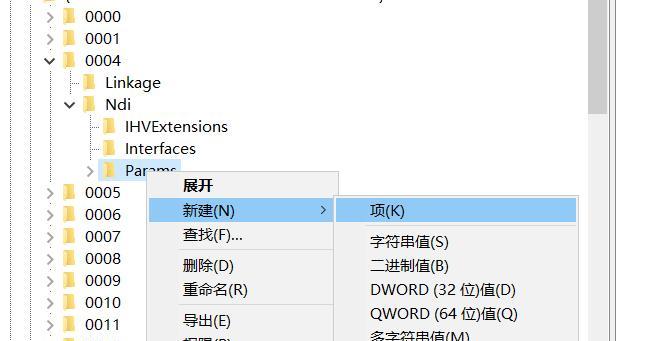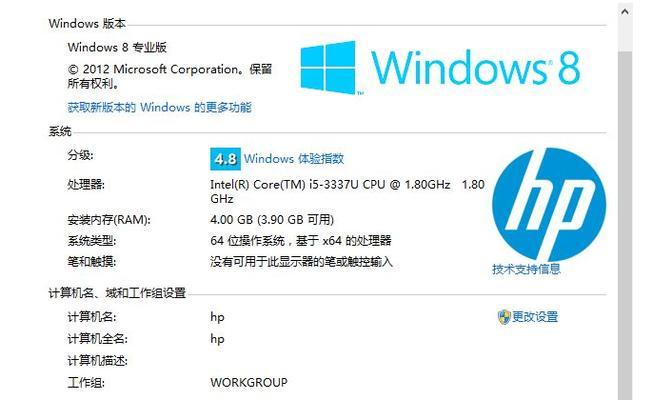Windows11硬盘分区教程(使用Windows11的进行硬盘分区的详细步骤)
- 电脑技巧
- 2024-10-29 12:54:02
- 78
了解硬盘分区的基本概念和作用
硬盘分区是将物理硬盘划分为逻辑部分的过程,通过分区可以更好地组织和管理存储空间。每个分区都可以被视为一个独立的逻辑驱动器,用户可以对其进行格式化、存储文件等操作。
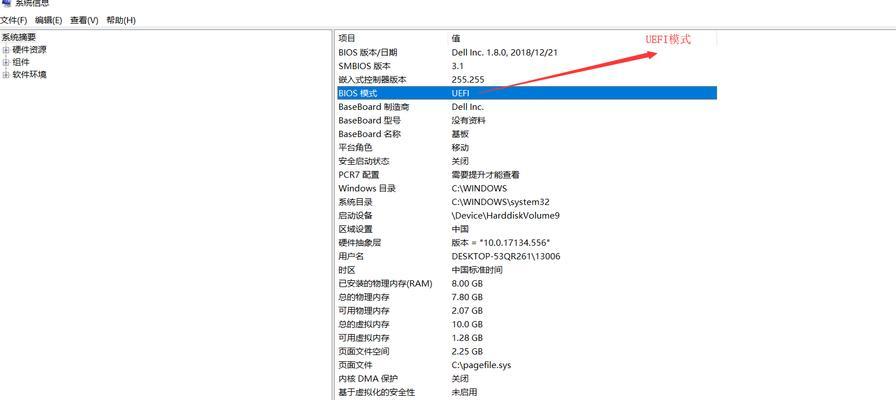
准备工作:备份数据
在进行硬盘分区之前,建议用户首先备份重要数据。因为分区操作可能会导致数据丢失或损坏,备份可以保证数据的安全。
打开磁盘管理工具
在Windows11中,用户可以通过点击任务栏上的搜索图标,然后输入“磁盘管理”来打开磁盘管理工具。
选择要分区的硬盘
在磁盘管理工具中,用户可以看到计算机上所有的物理硬盘。选择要进行分区的硬盘,并右键单击以显示可用的操作。
创建一个新分区
在右键菜单中,选择“新建简单卷”选项来创建一个新的分区。按照向导的指引,用户可以选择分区大小、文件系统类型等设置。
调整已有分区大小
如果用户想要调整已有分区的大小,可以选择相应的分区,并右键单击选择“收缩卷”或“扩展卷”选项来进行操作。
格式化分区
在完成分区的设置后,用户需要对其进行格式化,以便能够正常使用。右键点击分区,选择“格式化”选项,并按照向导进行格式化操作。
更改分区驱动器号码
如果用户想要更改分区的驱动器号码,可以右键点击分区,选择“更改驱动器号码和路径”选项,并按照提示进行设置。
删除分区
如果用户想要删除某个分区,可以选择相应的分区,并右键单击选择“删除卷”选项。请注意,在删除分区之前请务必备份重要数据。
合并分区
如果用户想要将两个相邻的分区合并为一个更大的分区,可以选择第一个分区,并右键单击选择“删除卷”选项,然后选择第二个分区,右键单击选择“扩展卷”选项来进行操作。
调整分区大小
在某些情况下,用户可能需要调整已有分区的大小。选择相应的分区,并右键单击选择“收缩卷”或“扩展卷”选项来进行操作。
分区管理小技巧
Windows11的磁盘管理工具还提供了一些实用的小技巧,如更改驱动器字母、设置活动分区等。用户可以根据自己的需求进行相应设置。
注意事项:备份重要数据
在进行任何分区操作之前,请务必备份重要数据。尽管磁盘管理工具有很高的可靠性,但仍存在数据丢失的风险。
注意事项:谨慎操作
在进行硬盘分区操作时,请谨慎操作,并仔细阅读每个步骤的说明。不正确的操作可能会导致数据丢失或损坏。
通过Windows11的磁盘管理工具,用户可以轻松地进行硬盘分区操作,以更好地管理存储空间。在进行任何操作之前,请记得备份重要数据,并小心操作,以确保数据安全。
Windows11如何分区硬盘
在使用Windows11操作系统时,合理地分区硬盘可以提高计算机的性能和数据管理效率。本文将为您介绍如何使用Windows11进行硬盘分区,并提供详细的步骤和指导。
一:准备工作:了解分区的基本概念及注意事项
二:打开磁盘管理工具:快速找到并打开Windows11的磁盘管理工具
三:选择要分区的硬盘:在磁盘管理工具中选择需要进行分区的硬盘
四:收缩硬盘空间:通过收缩已有的分区,腾出空间用于新的分区
五:创建新的分区:在腾出的空间上创建一个新的分区
六:设置分区的大小:根据需求设置新分区的大小和文件系统格式
七:命名和格式化分区:为新分区设置一个有意义的名称,并进行格式化操作
八:分配驱动器号码:选择一个合适的驱动器号码给新分区,以方便访问
九:调整分区大小:在需要的情况下,可以通过扩展或收缩分区来调整大小
十:删除分区:如果需要,可以删除不再需要的分区以释放空间
十一:合并分区:合并相邻的分区以扩大一个分区的容量
十二:分区的注意事项:避免对系统分区进行随意操作,注意备份重要数据
十三:多系统引导:为多个操作系统设置不同的分区以实现引导选择
十四:扩展存储空间:使用动态磁盘功能扩展存储空间并创建跨分区的卷
十五:合理分区硬盘可以提高计算机性能和数据管理效率,Windows11提供了强大且易用的磁盘管理工具,通过本文提供的步骤和指导,您可以轻松地进行硬盘分区和管理。
版权声明:本文内容由互联网用户自发贡献,该文观点仅代表作者本人。本站仅提供信息存储空间服务,不拥有所有权,不承担相关法律责任。如发现本站有涉嫌抄袭侵权/违法违规的内容, 请发送邮件至 3561739510@qq.com 举报,一经查实,本站将立刻删除。!
本文链接:https://www.siwa4.com/article-15695-1.html