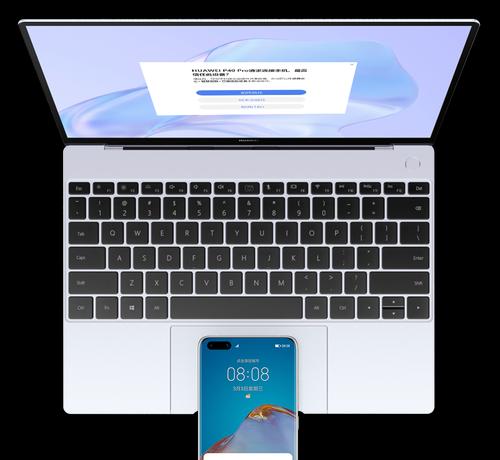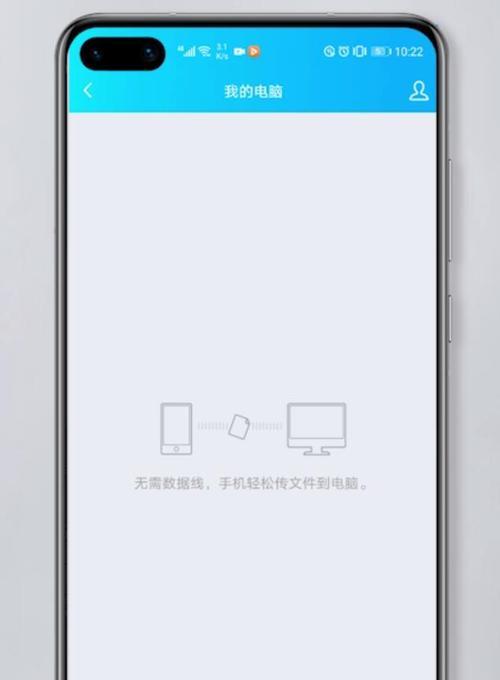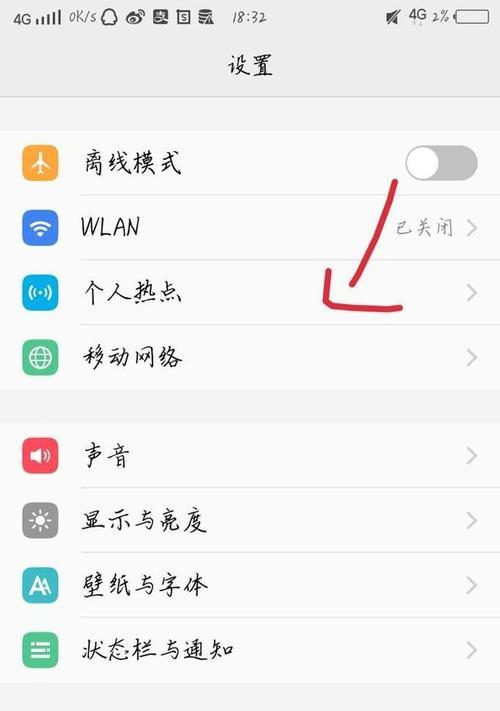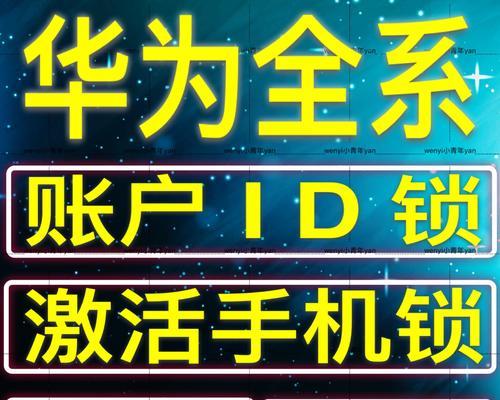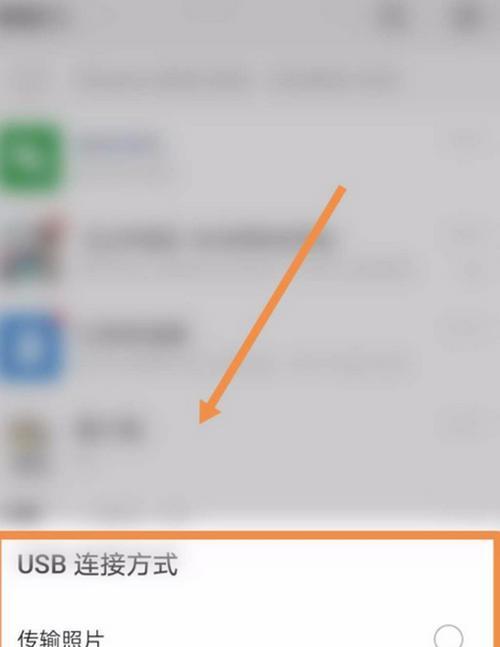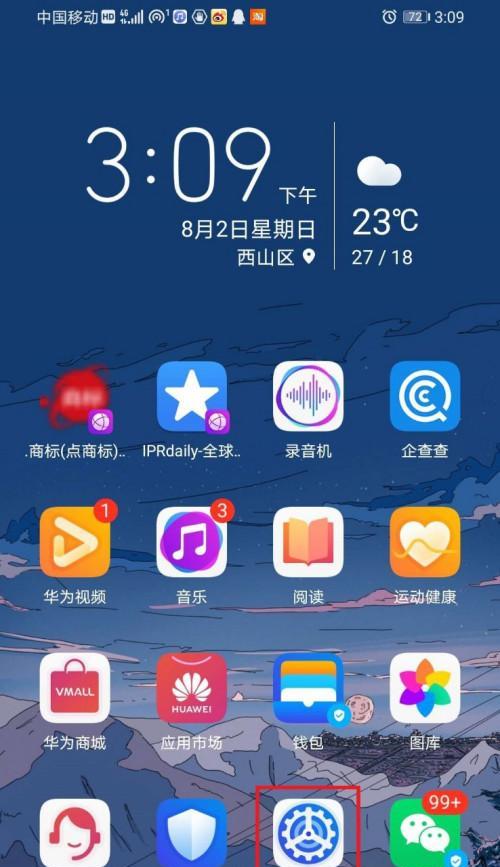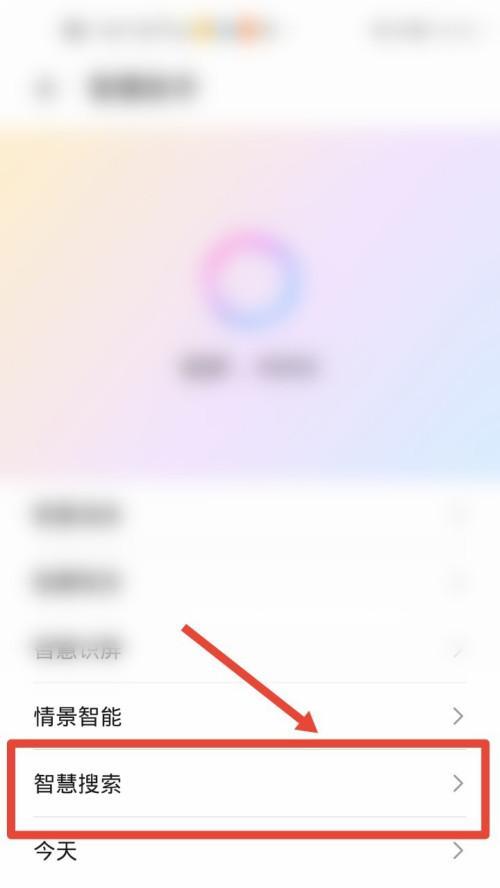华为手机如何传输照片到电脑(简单操作教程)
- 网络技术
- 2024-11-03 10:54:01
- 11
随着手机拍照功能的提升和照片存储空间的增加,我们常常会在手机里积累大量珍贵的照片。然而,手机的存储空间有限,为了防止数据丢失,我们需要将照片定期传输到电脑上进行备份。本文将详细介绍如何使用华为手机将照片快速传输到电脑上。

一、连接手机和电脑
通过USB数据线将华为手机与电脑连接,确保两者之间建立了稳定的连接。
二、在手机上启用传输模式
打开手机的设置菜单,找到“存储”或“存储与USB”选项。点击进入后,选择“USB连接”或“USB选项”,然后选择“传输文件”或“媒体设备(MTP)”模式。
三、在电脑上打开文件管理器
在电脑上打开文件管理器(如资源管理器),确保能够访问华为手机所连接的磁盘。
四、找到手机中的照片文件夹
在文件管理器中,浏览华为手机所连接的磁盘,找到存储照片的文件夹,通常是在“DCIM”或“相册”文件夹下。
五、选择要传输的照片
打开照片文件夹后,通过点击或按住Ctrl键选择想要传输的照片。也可以选择整个文件夹,将其中的所有照片都传输到电脑上。
六、复制照片到电脑
选中照片后,右键点击鼠标,在弹出的菜单中选择“复制”或“剪切”。然后在电脑上选择要存储照片的目录,右键点击鼠标,在菜单中选择“粘贴”,即可将照片复制到电脑上。
七、等待传输完成
根据照片的大小和数量,传输过程可能需要一些时间。请耐心等待,直到传输完成。
八、断开手机与电脑的连接
在传输完成后,安全地断开华为手机与电脑的连接。可以通过电脑任务栏中的“安全删除硬件”选项进行断开操作。
九、检查传输结果
在电脑上打开刚刚存储照片的目录,确认照片是否成功传输到电脑上。
十、清理手机照片
传输完成后,建议对手机中已传输的照片进行清理,以释放手机存储空间。可以手动删除或使用华为手机自带的照片管理功能进行清理。
十一、使用云服务备份照片
除了通过传输到电脑上备份照片外,还可以使用华为手机自带的云服务或第三方云存储服务,将照片自动备份到云端,确保数据安全。
十二、定期进行照片备份
为了防止照片丢失,建议定期进行照片备份操作。可以设定一个固定的时间,每隔一段时间将手机中的照片传输到电脑或云存储上。
十三、注意传输过程中的电量和存储空间
在进行照片传输操作时,需要确保手机有足够的电量和存储空间。如果电量较低,建议先将手机充电;如果存储空间不足,需要及时清理手机内部的冗余文件。
十四、使用第三方工具进行传输
除了传统的USB传输方式外,还可以使用一些第三方工具或应用程序,通过Wi-Fi连接实现手机与电脑之间的照片传输。这样可以更加方便和快速地完成照片备份。
十五、
通过以上简单操作,我们可以轻松将华为手机中的照片传输到电脑上进行备份。定期进行照片备份是保护珍贵回忆的重要步骤,同时也能释放手机存储空间,确保手机的正常使用。无论是传统的USB连接方式还是第三方工具,都可以根据个人需求选择适合自己的方式进行照片传输。
华为手机如何传输照片到电脑上
在日常生活中,我们经常会用手机拍摄大量的照片。然而,由于手机存储空间有限,照片过多可能会导致手机运行缓慢甚至卡顿。为了解决这个问题,将照片传输到电脑上成为了一个很实用的方法。华为手机如何将照片传输到电脑上呢?本文将为您介绍一些简便快捷的方法,让您的照片随时存储与分享。
一:使用数据线连接电脑
第一种最常见的方法是通过使用数据线连接华为手机和电脑。确保你的手机和电脑都已经开机。将一端插入手机的充电口,另一端插入电脑的USB接口。接下来,在手机上滑动下拉菜单,点击“USB连接”选项,并选择“文件传输”。此时,你可以在电脑上找到你的手机,进入手机存储的照片文件夹,然后将照片复制到电脑上。
二:使用华为手机助手
华为手机助手是一款官方提供的软件,可以帮助用户管理手机上的文件。打开华为手机助手后,点击连接电脑按钮。用数据线将手机和电脑连接。在华为手机助手中,你可以选择“文件管理”,找到照片文件夹,并选择要传输的照片,然后点击“导出到电脑”按钮。
三:使用无线传输工具
除了通过数据线传输照片,还可以使用无线传输工具来完成这个任务。华为手机提供了一款名为“华为多屏协同”的应用程序。在手机上打开该应用程序并登录。在电脑上打开浏览器并输入网址“www.hicloud.com”。扫描页面上的二维码,将手机和电脑连接起来。接着,选择照片文件夹,并将要传输的照片上传至云端,最后在电脑上下载这些照片。
四:使用云存储服务
除了使用华为的云服务外,还可以使用其他云存储服务,如百度云、腾讯微云等。在手机上下载并安装相应的云存储应用。在手机上登录并选择照片文件夹,将照片上传至云端。接下来,在电脑上登录相应的云存储服务网站或打开相应的应用程序,找到你上传的照片,并下载到电脑上。
五:使用第三方传输软件
除了以上提到的方法,还可以使用第三方传输软件来将照片传输到电脑上。AirDroid、ApowerManager等软件都提供了手机与电脑之间的传输功能。用户只需下载并安装相应的软件,按照软件的操作指引连接手机与电脑,然后选择要传输的照片文件夹,即可将照片快速传输到电脑上。
六:使用邮件发送
如果你只需要将一张或几张照片传输到电脑上,可以考虑使用邮件发送。打开手机上的邮件应用程序,点击“新建邮件”按钮。输入电子邮件地址,并将照片作为附件添加到邮件中。将该邮件发送给你的自己或其他人的电子邮箱,在电脑上登录邮箱,即可下载照片。
七:使用蓝牙传输
蓝牙是一种无线传输技术,在某些情况下也可以用于传输照片。在手机上打开蓝牙功能,并确保电脑也已经开启了蓝牙。将手机和电脑配对。在手机上选择要传输的照片,点击分享按钮,选择通过蓝牙传输。在电脑上接受传输请求,即可将照片从手机传输到电脑。
八:使用微信传输
如果你在手机上使用微信,那么可以利用微信的文件传输功能来将照片传输到电脑上。在手机上打开微信应用程序,并登录你的微信账号。选择要传输的照片,点击分享按钮,选择发送给“文件传输助手”。接下来,在电脑上登录微信网页版或打开微信电脑客户端,找到之前发送的照片并下载到电脑上。
九:使用扫描仪
如果你有一台扫描仪,那么也可以使用它来将照片传输到电脑上。将手机上的照片放在扫描仪上,并按下扫描按钮。接下来,通过扫描仪的相关设置将照片扫描为图像文件。将扫描到的图像文件保存到电脑上。
十:使用存储卡
如果你的华为手机支持外置存储卡,那么你可以将照片保存在存储卡上,然后将存储卡插入电脑的读卡器中。这样,你就可以通过电脑直接访问存储卡上的照片,并将它们复制到电脑上。
十一:使用云打印机
如果你有一台支持云打印的打印机,那么你可以通过它来传输照片到电脑上。将照片发送给云打印机的特定邮箱地址。通过电脑登录云打印服务商的网站,找到刚才发送的照片,并将其下载到电脑上。
十二:使用移动硬盘
如果你有一台移动硬盘,那么你可以将照片保存在移动硬盘上,然后通过USB接口将移动硬盘连接到电脑上。此时,你可以在电脑问移动硬盘中的照片,并将它们复制到电脑上。
十三:使用共享文件夹
如果你的手机和电脑在同一个局域网中,那么可以使用共享文件夹来传输照片。在电脑上创建一个共享文件夹,并设置权限允许手机访问。在手机上打开文件管理器,找到该共享文件夹,并将照片复制到共享文件夹中。
十四:使用第三方存储服务
除了使用云存储服务,还可以使用其他第三方存储服务,如GoogleDrive、Dropbox等。在手机上下载并安装相应的应用程序。在应用程序中登录并选择要传输的照片文件夹,将照片上传至云端。接下来,在电脑上登录相应的存储服务网站或打开相应的应用程序,找到你上传的照片,并下载到电脑上。
十五:
通过本文介绍的以上方法,你可以轻松地将华为手机中的照片传输到电脑上。无论是通过数据线、华为手机助手、无线传输工具还是其他方法,选择适合自己的方式进行操作,将照片存储在电脑上,既可以释放手机的存储空间,又可以方便地对照片进行管理和分享。希望本文能对您有所帮助!
版权声明:本文内容由互联网用户自发贡献,该文观点仅代表作者本人。本站仅提供信息存储空间服务,不拥有所有权,不承担相关法律责任。如发现本站有涉嫌抄袭侵权/违法违规的内容, 请发送邮件至 3561739510@qq.com 举报,一经查实,本站将立刻删除。!
本文链接:https://www.siwa4.com/article-15755-1.html