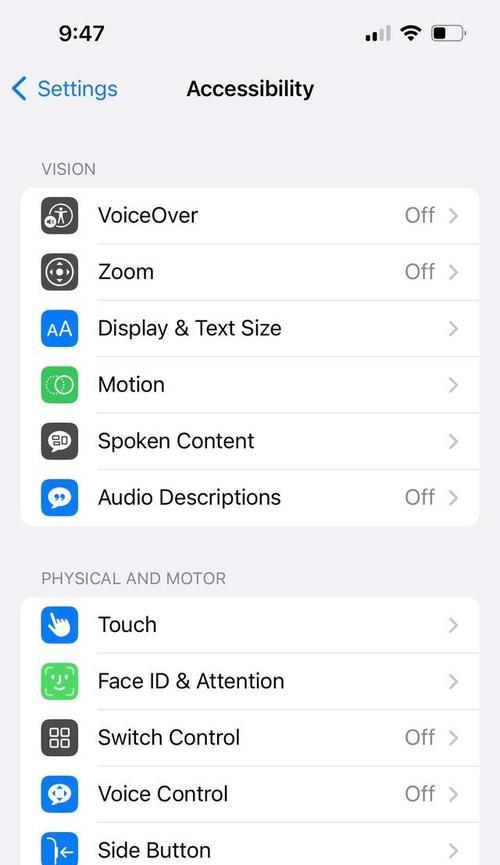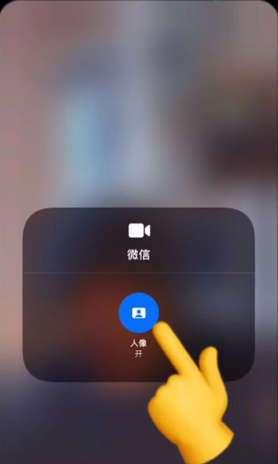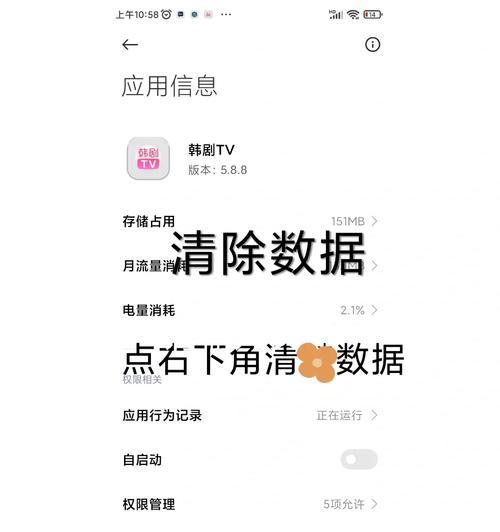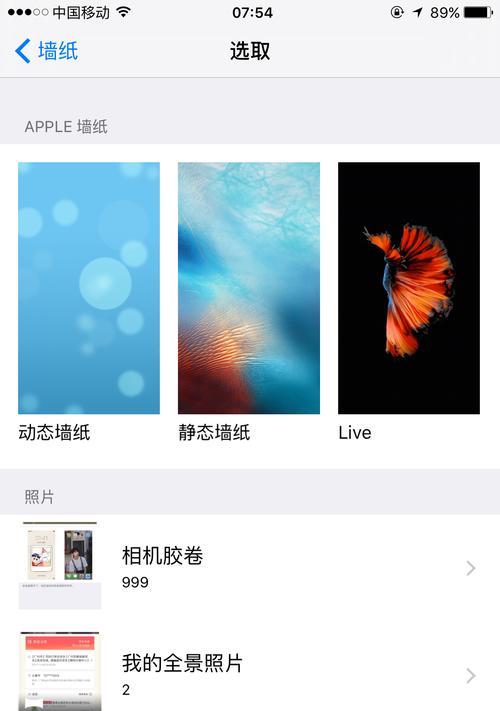教你如何使用苹果手机录制带声音的屏幕视频(简单操作)
- 网络技术
- 2024-11-03 11:54:01
- 56
苹果手机作为目前市场上最流行的智能手机之一,其功能强大且操作简单。本文将为大家介绍如何在苹果手机上录制带声音的屏幕视频,让你可以轻松记录手机屏幕上的精彩时刻,并完整保留声音效果。
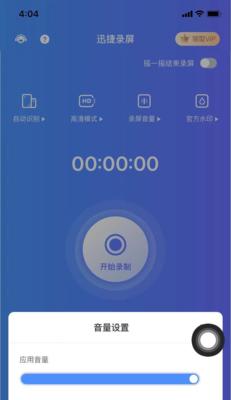
打开控制中心
通过上滑屏幕,打开控制中心,其中包含了一些常用功能的快捷入口,我们可以在这里找到录屏按钮。
启动屏幕录制功能
点击控制中心中的录屏按钮,手机屏幕底部会出现一个红色圆圈的录制标志,表示录屏功能已启动。
设置录制声音
长按录屏按钮,会弹出一个选项菜单,在其中选择“麦克风”选项,以确保录制到的视频中包含声音。
开始录制屏幕视频
点击屏幕上的“开始录制”按钮,手机屏幕会出现一个倒计时提示,之后开始自动录制屏幕上的一切操作。
录制过程中控制视频
在录制过程中,你可以通过控制中心的录屏按钮来控制视频录制的暂停和恢复操作,以及结束录制。
保存录制的视频
录制完成后,系统会自动保存视频到相册中,你可以随时在相册中找到并查看这些录制的屏幕视频。
编辑录制视频
如果你希望对录制的屏幕视频进行剪辑和编辑,可以使用系统自带的照片编辑工具或者第三方应用进行处理。
分享录制视频
在编辑完成后,你可以选择将录制的屏幕视频分享给朋友或者上传到社交媒体平台,与他人分享你的精彩时刻。
注意事项:声音清晰
在录制屏幕视频时,尽量选择一个相对安静的环境,并保持手机与声源的较近距离,以确保录制到的声音清晰可听。
注意事项:版权问题
在录制屏幕视频时,要注意是否涉及到他人的版权内容,尊重他人的知识产权,避免侵权行为。
注意事项:存储空间
录制屏幕视频会占用一定的存储空间,特别是录制比较长时间的视频,建议提前清理手机内存,以免录制过程中出现存储空间不足的情况。
注意事项:录制时长
单次录制屏幕视频的时长在苹果手机上通常限制为10分钟,如果你需要录制更长时间的视频,可以选择分段录制再进行后期剪辑合并。
注意事项:系统版本
不同版本的iOS系统可能存在差异,在操作屏幕录制功能时,注意查看自己手机的系统版本,并参考最新的系统教程进行操作。
技巧:添加音乐
在编辑录制的屏幕视频时,你还可以选择添加一些背景音乐来增强观影体验,使你的视频更具吸引力。
简单操作,快速录制
通过以上步骤,你可以在苹果手机上轻松地录制带声音的屏幕视频,并保存、编辑和分享。随时记录精彩瞬间,让你的手机屏幕视频更加丰富多彩。
如何在苹果手机上录制带声音的屏幕视频
在现今的社交媒体和在线教育的大环境下,录制屏幕视频已经成为一种常见的需求。然而,很多人不知道如何在苹果手机上录制带声音的屏幕视频。本文将向大家介绍一种简单的方法,让你轻松录制高质量、带声音的屏幕视频。
一、了解屏幕录制功能
1.1如何打开屏幕录制功能
1.2屏幕录制功能的基本设置
二、调整录制设置
2.1调整音频输入设置
2.2设置麦克风音量
2.3其他录制设置的调整方法
三、选择录制的应用程序
3.1选择需要录制的应用程序
3.2预览和调整录制框架
四、开始录制屏幕视频
4.1点击开始录制按钮
4.2录制过程中注意事项
五、结束录制并保存视频
5.1停止录制并保存视频
5.2预览和编辑保存的屏幕视频
六、通过AirPlay进行音频录制
6.1通过AirPlay实现音频录制
6.2调整音频录制设置
七、使用第三方应用进行屏幕录制
7.1推荐几款适用于苹果手机的第三方屏幕录制应用
7.2安装和使用第三方屏幕录制应用的步骤
八、解决常见问题与故障排除
8.1录制过程中没有声音
8.2屏幕录制视频质量不佳
8.3其他常见问题及解决方法
九、保存和分享录制的屏幕视频
9.1选择合适的保存格式
9.2分享录制的屏幕视频的方法
十、
本文介绍了如何在苹果手机上录制带声音的屏幕视频。通过开启屏幕录制功能,并调整相关设置,选择要录制的应用程序,我们可以轻松实现高质量的屏幕录制。同时,我们还了解了通过AirPlay和第三方应用进行音频录制的方法,并解决了一些常见问题。希望这些方法能对你的屏幕录制需求提供帮助,并让你能够轻松创建出令人满意的视频内容。
版权声明:本文内容由互联网用户自发贡献,该文观点仅代表作者本人。本站仅提供信息存储空间服务,不拥有所有权,不承担相关法律责任。如发现本站有涉嫌抄袭侵权/违法违规的内容, 请发送邮件至 3561739510@qq.com 举报,一经查实,本站将立刻删除。!
本文链接:https://www.siwa4.com/article-15762-1.html