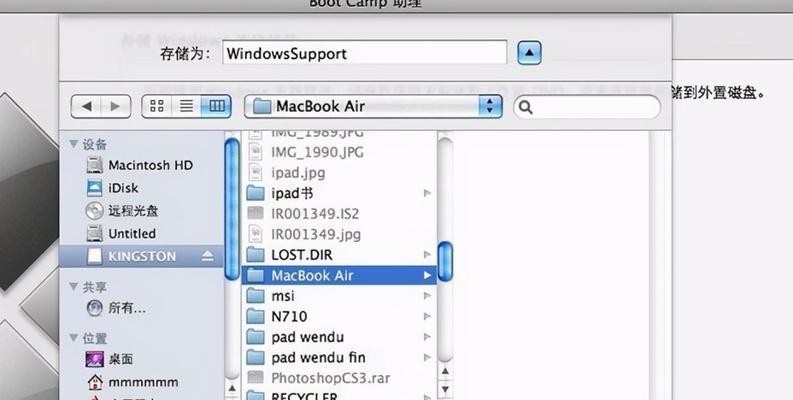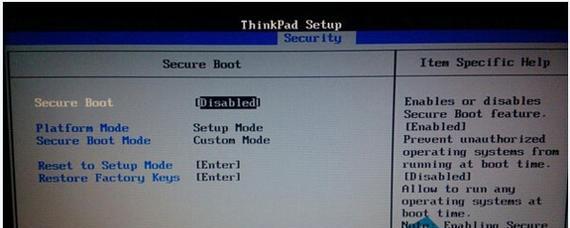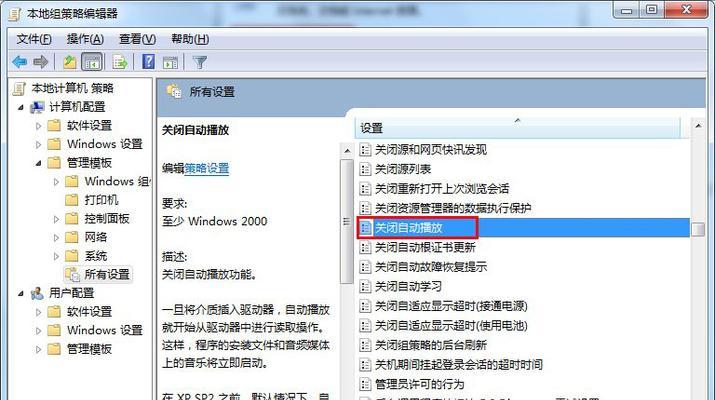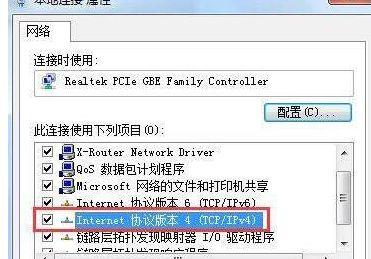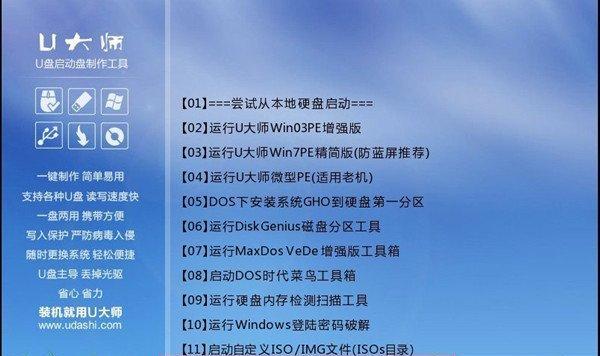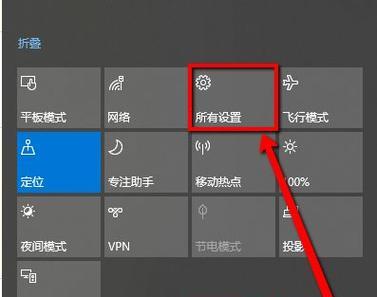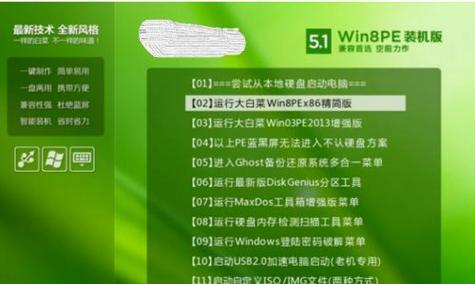详解Win7系统安装步骤(轻松学会Win7系统安装方法)
- 数码知识
- 2024-11-05 09:27:01
- 51
随着技术的不断发展,Win7系统作为一款相对稳定可靠的操作系统,备受广大用户的青睐。本文将详细介绍Win7系统的安装步骤,为大家提供了解和掌握Win7系统安装方法的指导。
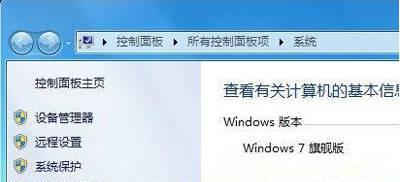
一、准备所需工具和材料
1.准备一台个人电脑
2.下载Win7系统安装镜像文件
3.准备一个可用的U盘或者DVD光盘
二、备份重要数据
在进行Win7系统安装前,务必备份电脑中的重要数据。可以将数据复制到移动存储设备或者使用云存储进行备份。
三、制作启动盘
1.将准备好的U盘插入电脑,确保U盘内没有重要数据,因为制作启动盘将会清空U盘中的所有数据。
2.打开磁盘管理工具,选择U盘,删除所有分区。
3.打开CMD命令提示符,输入“diskpart”命令进入磁盘分区工具界面。
4.依次输入“listdisk”、“selectdiskX”(X为U盘所在的磁盘号)、“clean”、“createpartitionprimary”、“formatfs=ntfsquick”、“active”等命令,完成启动盘的制作。
四、设置BIOS
1.重启电脑,连续按下BIOS设置按键(通常是F2、DEL或F10)进入BIOS设置界面。
2.找到Boot选项,将U盘或DVD光盘设置为第一启动项。
3.保存设置并退出BIOS。
五、安装Win7系统
1.插入制作好的启动盘,并重启电脑。
2.在安装界面选择语言、时区、键盘布局等相关设置。
3.点击“安装”按钮开始安装过程,耐心等待系统文件的复制和安装。
4.在安装过程中,根据提示完成相关设置,如输入序列号、选择安装版本、接受许可协议等。
5.选择自定义安装类型,并选择想要安装Win7系统的磁盘分区。
6.完成分区选择后,点击“下一步”按钮继续安装。
7.接下来的步骤是系统的自动安装和配置过程,耐心等待直至安装完成。
8.安装完成后,根据提示重启电脑。
六、完成Win7系统的基本设置
1.进入Win7系统后,根据系统提示完成一些基本设置,如选择网络类型、设置用户名和密码等。
2.安装必要的驱动程序,确保硬件设备正常工作。
3.进行Windows更新以获取系统的最新补丁和安全性更新。
七、恢复备份的数据
在完成Win7系统的基本设置后,将之前备份的重要数据复制回电脑中,确保数据的完整性和安全性。
八、安装必备软件
根据个人需求,安装一些必备的软件,如浏览器、办公软件、娱乐软件等,提升系统的功能和用户体验。
九、设置个性化选项
根据个人喜好,调整Win7系统的个性化设置,如壁纸、主题、桌面图标等。
十、优化系统性能
进行一些常见的系统优化操作,如清理垃圾文件、优化启动项、关闭不必要的系统服务等,提高系统的性能和稳定性。
十一、安装常用软件和驱动
安装一些常用的软件和硬件驱动程序,以满足个人的工作和娱乐需求。
十二、建立系统恢复点
在Win7系统安装完成后,及时创建一个系统恢复点,以备不时之需。
十三、进行系统安全设置
安装杀毒软件、防火墙等安全工具,保障系统的安全性和稳定性。
十四、备份系统镜像
完成Win7系统安装及设置后,建议制作一个系统镜像备份,以备将来系统出现问题时快速恢复。
十五、
通过本文的指导,您已经学会了Win7系统的安装步骤。希望这些详细的内容能够帮助您成功安装并配置好Win7系统,享受流畅的使用体验。在安装过程中,务必注意备份重要数据和选择可信的安装源,确保系统安全稳定。
Win7系统安装步骤详解
在现代社会,计算机已经成为我们生活中必不可少的工具。而操作系统作为计算机的核心软件,选择一个稳定且易用的操作系统显得尤为重要。Win7系统作为微软公司的杰作,具有良好的稳定性和用户体验,成为了广大用户的首选。然而,对于很多新手来说,Win7系统的安装过程可能会稍显复杂。本文将详细介绍Win7系统的安装步骤,帮助大家轻松掌握。
一、准备安装所需的材料
在开始安装之前,我们需要准备好以下材料:一张Win7系统的安装光盘或U盘、计算机硬件的驱动程序、个人文件的备份、网络连接工具等。
二、备份重要数据
在进行系统安装之前,我们应该将重要数据进行备份,避免因安装过程中出现意外导致数据丢失。可以将数据备份到移动硬盘、云存储或其他可靠的存储设备上。
三、设置BIOS启动顺序
将计算机开机,并在启动过程中按下相应的按键(通常为Del键、F2键或F12键)进入BIOS设置界面。在BIOS设置界面中,找到启动选项,并将光驱或U盘调整为第一启动选项。
四、插入安装光盘或U盘
将Win7系统的安装光盘或U盘插入计算机,并重启计算机。计算机将从光盘或U盘启动,进入Win7系统的安装界面。
五、选择安装语言和时区
在安装界面中,选择合适的语言和时区,然后点击“下一步”按钮。
六、点击“安装”按钮开始安装
在安装界面的首个页面,点击“安装”按钮,开始进行Win7系统的安装。
七、接受许可协议
阅读许可协议,并勾选“我接受许可条款”选项,然后点击“下一步”按钮。
八、选择安装类型
选择“自定义(高级)”安装类型,这样可以自由地对硬盘进行分区和格式化。
九、对硬盘进行分区和格式化
在分区界面中,可以对硬盘进行分区和格式化操作。可以选择默认分区方案,也可以手动创建分区并指定分区大小。
十、开始安装
点击“下一步”按钮,系统将开始进行安装。这个过程可能需要一定时间,请耐心等待。
十一、自动重启
系统安装完成后,计算机将会自动重启。此时,不要拔掉安装光盘或U盘,否则会导致系统无法正常启动。
十二、设置个人账户和密码
在重新启动后,系统将要求我们设置个人账户和密码。输入相应的信息,并点击“下一步”按钮。
十三、安装驱动程序
安装完系统后,我们需要安装计算机硬件的驱动程序。可以使用驱动光盘或从官方网站下载最新的驱动程序进行安装。
十四、更新系统和安装必要软件
更新系统可以获取最新的补丁和功能改进,安装必要软件可以提高系统的功能和使用体验。
十五、系统安装完成
经过以上步骤,我们成功地完成了Win7系统的安装。现在,可以尽情享受Win7带来的稳定和便捷了!
通过本文的详细介绍,相信大家对Win7系统的安装步骤已经有了更深入的了解。只要按照上述步骤操作,即可轻松完成Win7系统的安装,让你的电脑焕然一新!无论是对于新手还是有一定经验的用户来说,掌握Win7系统的安装流程都是非常重要的。希望本文能够对大家有所帮助。
版权声明:本文内容由互联网用户自发贡献,该文观点仅代表作者本人。本站仅提供信息存储空间服务,不拥有所有权,不承担相关法律责任。如发现本站有涉嫌抄袭侵权/违法违规的内容, 请发送邮件至 3561739510@qq.com 举报,一经查实,本站将立刻删除。!
本文链接:https://www.siwa4.com/article-15850-1.html