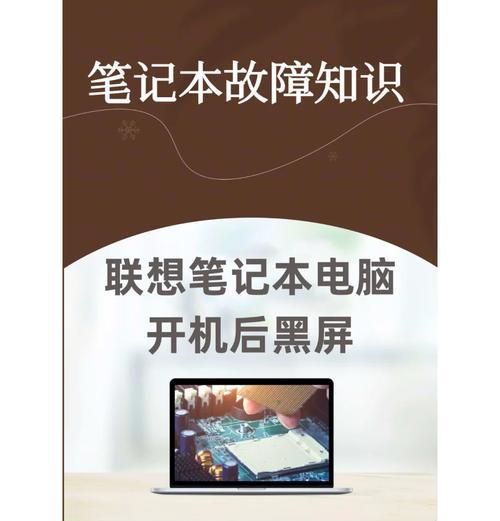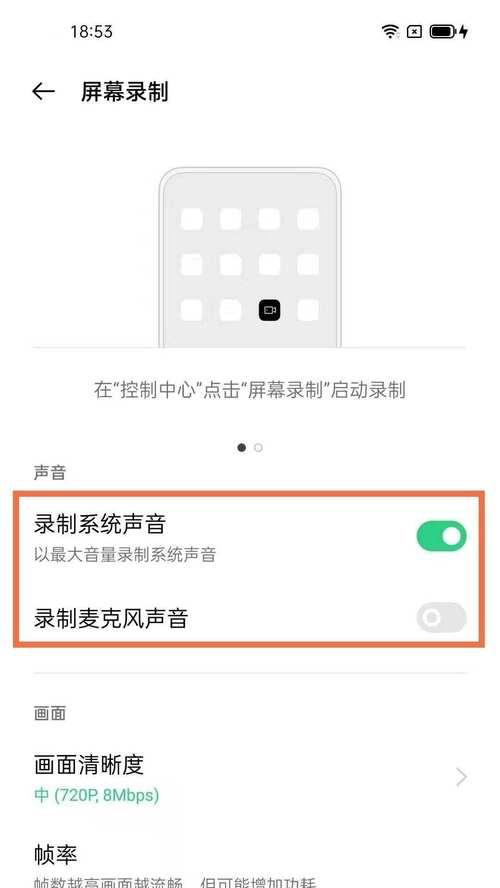键盘失灵了,怎么办(解决方法大揭秘)
- 电脑技巧
- 2024-11-01 14:54:02
- 48
键盘作为我们日常使用最为频繁的电脑配件之一,可能会出现各种问题。其中一种常见的问题是键盘失灵,即无法输入字母或数字。这给我们的工作和生活带来了不便。本文将为大家分享键盘失灵的可能原因和解决方法,让您的键盘重获新生。

1.确认键盘连接是否松动
检查键盘与电脑之间的连接线是否牢固连接,若有松动,重新插拔连接线。
2.清理键盘内部灰尘
将键盘倒置,轻轻拍打背面,使灰尘杂物掉落。使用气罐或吸尘器清理键盘表面和键位间的灰尘。
3.检查是否启用了NumLock或CapsLock
确认NumLock和CapsLock是否启用,尝试按下相应按键以切换状态。
4.检查键盘布局设置
打开计算机设置,检查键盘布局是否正确配置。尝试选择不同的键盘布局,然后测试键盘是否恢复正常。
5.重启电脑
尝试通过重启电脑来解决键盘失灵问题。关闭计算机并重新启动,然后测试键盘是否恢复正常。
6.更新键盘驱动程序
检查键盘驱动程序是否过时,若是,可通过设备管理器或官方网站下载最新版本的驱动程序进行更新。
7.使用虚拟键盘进行输入
打开计算机的辅助功能设置,启用虚拟键盘,使用鼠标进行点击输入,暂时代替物理键盘的使用。
8.检查键盘是否损坏
将键盘连接至另一台电脑,检查是否仍然无法输入。如无法输入,可能是键盘本身损坏,需要更换新的键盘。
9.清洗键盘
如果键盘经常暴露在污垢环境下,可能导致按键失灵。可以将键盘拆下,使用清洁剂和刷子进行彻底清洗。
10.检查操作系统问题
部分操作系统的设置可能会导致键盘失灵。检查操作系统的键盘设置,尝试进行相关设置的修改。
11.检查病毒或恶意软件
恶意软件可能会干扰键盘的正常运行。进行全面的杀毒扫描,清理计算机中的病毒或恶意软件。
12.重装系统
如果以上方法都无效,键盘仍然无法输入,可以考虑重新安装操作系统,但在此之前请务必备份重要数据。
13.寻求专业维修帮助
如果自行解决不了键盘失灵问题,可以咨询专业电脑维修人员的帮助,让他们对键盘进行修复。
14.替换键盘
如果键盘经过多次尝试仍然无法修复,最后的解决办法就是替换全新的键盘。
15.预防键盘失灵
注意保持键盘清洁,避免将液体物品接近键盘,并定期进行维护,以延长键盘的使用寿命。
当键盘失灵时,我们可以通过检查连接、清洁键盘、调整设置、更新驱动等方法来解决问题。如果问题仍然存在,我们可以考虑寻求专业帮助或替换新的键盘。同时,我们还应该注意预防措施,保持键盘的清洁和维护,以减少键盘失灵的发生。
解决键盘无法输入的问题
在日常使用电脑的过程中,我们有时会遇到键盘无法输入的问题,这给我们的工作和学习带来了一定的困扰。虽然键盘故障可能由多种原因引起,但大多数情况下是由于键盘被锁定所致。本文将详细介绍解决键盘无法输入的问题,让我们能够更加顺利地使用电脑。
1.检查NumLock(数字锁定)键是否打开
有时,我们在使用小键盘上的数字键时会遇到键盘无法输入的问题。这通常是因为NumLock键没有打开。我们可以按一下键盘上的NumLock键,如果灯亮起来,就说明NumLock键已经打开了。
2.检查CapsLock(大写锁定)键是否打开
如果我们在键入字母时发现出现了全部大写的情况,那么很可能是CapsLock键被意外地按下。我们可以按一下键盘上的CapsLock键,如果灯熄灭,就说明CapsLock键已经关闭了。
3.检查ScrollLock(滚动锁定)键是否打开
有时,我们在使用Excel等电子表格软件时会遇到键盘无法输入的问题。这可能是因为ScrollLock键被按下了,导致我们无法在表格中移动光标。我们可以按一下键盘上的ScrollLock键,如果灯熄灭,就说明ScrollLock键已经关闭了。
4.检查键盘连接是否松动
键盘无法输入的另一个常见原因是键盘连接不良。我们可以检查键盘的连接线是否牢固地插入到电脑主机的键盘接口上,如果松动了,可以重新插拔一次,确保连接良好。
5.检查键盘上是否有灰尘或杂物
有时,键盘无法输入是由于键盘上堆积了太多的灰尘或杂物所致。我们可以轻轻地将键盘翻过来,用吹风机或者刷子清理键盘间隙中的灰尘和杂物,然后再试着输入,看是否解决了问题。
6.重启电脑
在一些情况下,重启电脑可能会解决键盘无法输入的问题。我们可以点击电脑屏幕左下角的开始菜单,选择“重新启动”或者“关闭电脑”,然后再重新开机,看看问题是否解决了。
7.检查键盘驱动程序是否正常
键盘无法输入可能是因为键盘驱动程序出现了问题。我们可以打开电脑的设备管理器,找到“键盘”一栏,展开后右击键盘设备,选择“卸载设备”,然后重新启动电脑,让系统重新安装键盘驱动程序。
8.检查操作系统设置
在某些情况下,键盘无法输入是由于操作系统的设置问题所致。我们可以打开控制面板,进入“时钟、语言和地区”选项,然后点击“更改键盘或其他输入方法”,在新弹出的窗口中选择“更改键盘”选项,确保键盘布局和语言设置正确。
9.检查键盘是否损坏
如果经过以上步骤后键盘仍然无法输入,可能是键盘本身出现了损坏。我们可以将键盘连接到另一台电脑上测试一下,如果仍然无法输入,就可以确定是键盘损坏了。
10.使用虚拟键盘
在紧急情况下,我们可以使用电脑自带的虚拟键盘来输入文字。虚拟键盘可以通过点击屏幕上的键盘图标或通过启动菜单中的辅助工具找到,它可以模拟物理键盘的功能,让我们能够进行输入操作。
11.更新操作系统和应用程序
有时,键盘无法输入是由于操作系统或应用程序的错误引起的。我们可以检查是否有可用的更新,包括操作系统和应用程序的更新,确保我们的系统和应用程序都是最新版本。
12.清理键盘内部
如果键盘在长时间使用后出现故障,可能是由于键盘内部积累了灰尘或异物导致的。我们可以将键盘拆开,用清洁液或棉签擦拭键盘内部的电路板和按钮,然后重新组装键盘,看看是否能够恢复正常。
13.检查用户账户权限
在一些特殊情况下,键盘无法输入可能是由于用户账户权限设置的问题所致。我们可以切换到管理员账户,检查并修改用户账户权限,确保我们拥有足够的权限来操作键盘。
14.寻求专业帮助
如果经过以上方法后键盘仍然无法输入,那么可能需要寻求专业人士的帮助。我们可以联系电脑维修中心或技术支持人员,向他们咨询问题并获得进一步的解决方案。
15.预防键盘故障的发生
为了避免键盘无法输入的问题的发生,我们可以定期清洁键盘、注意正确使用键盘、避免将液体倒入键盘中,并备份重要的数据以防万一。
当我们遇到键盘无法输入的问题时,可以尝试按照以上方法逐一排查。大多数情况下,键盘被锁定或出现故障是导致无法输入的主要原因。通过检查锁定状态、连接状态和清理等方法,我们可以解决这些问题,确保键盘正常工作,提高我们的工作效率。
版权声明:本文内容由互联网用户自发贡献,该文观点仅代表作者本人。本站仅提供信息存储空间服务,不拥有所有权,不承担相关法律责任。如发现本站有涉嫌抄袭侵权/违法违规的内容, 请发送邮件至 3561739510@qq.com 举报,一经查实,本站将立刻删除。!
本文链接:https://www.siwa4.com/article-15882-1.html