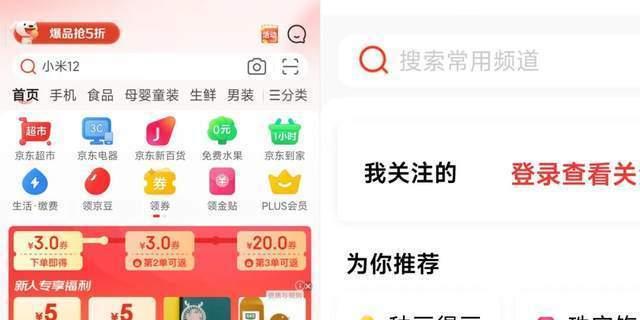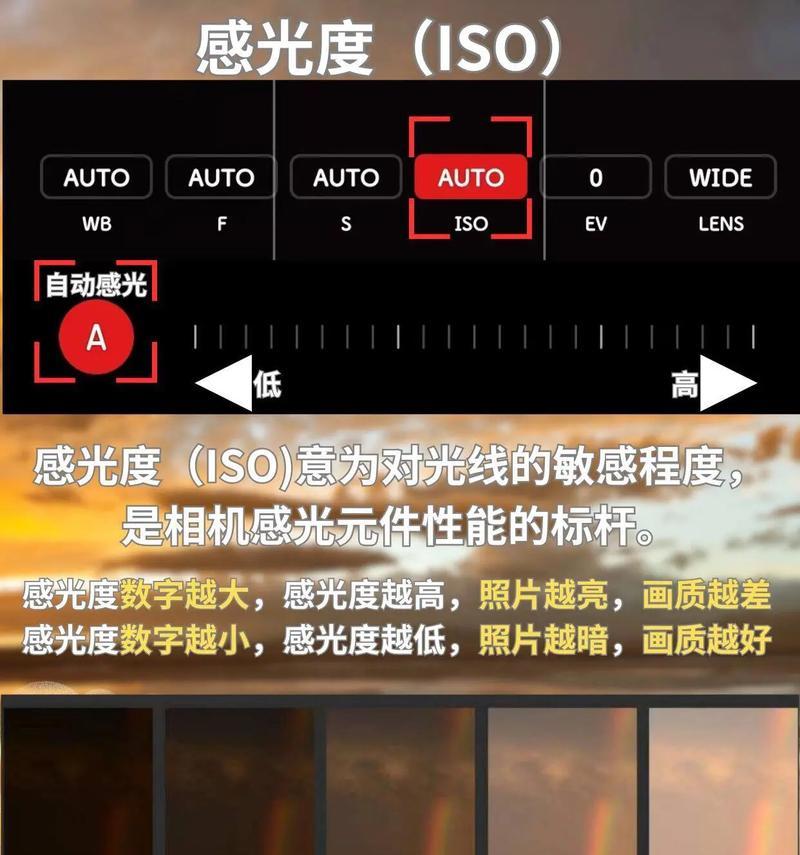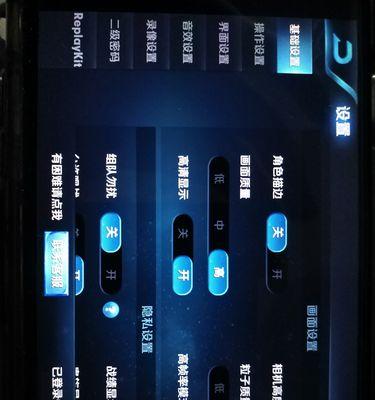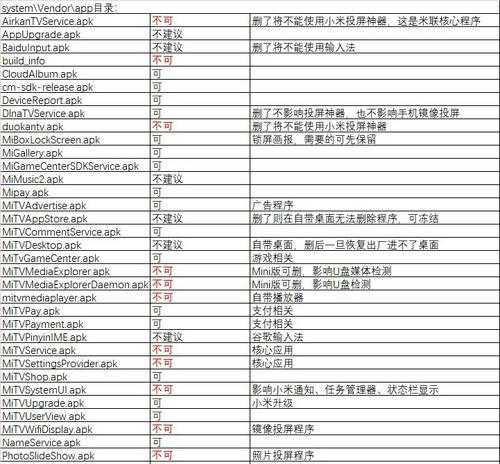小米手机截图全攻略(教你轻松掌握小米手机截图技巧)
- 电脑技巧
- 2024-11-04 09:54:01
- 50
作为目前市场占有率领先的手机品牌之一,小米手机凭借其出色的性能和实用的功能,受到了广大用户的喜爱。在日常使用中,截图功能是非常常用的一个功能,无论是截取精彩的瞬间、记录重要信息,还是与他人分享屏幕内容,都离不开截图。本文将为大家详细介绍小米手机的截图技巧和操作步骤,帮助大家轻松掌握小米手机截图的方法。
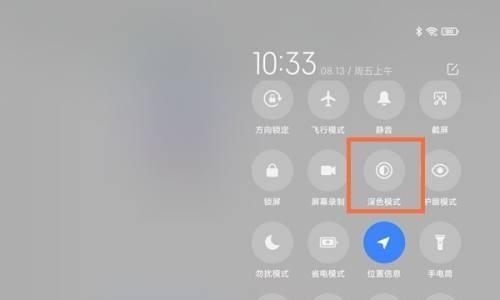
1.如何通过物理按键进行截图?
2.如何通过软件按钮进行截图?
3.如何进行长截图?
4.如何进行滚动截屏?
5.如何设置截图后保存的位置?
6.如何编辑和分享截图?
7.如何设置延迟截图?
8.如何使用三指截屏快捷方式?
9.如何使用智能截屏功能?
10.如何使用手势截屏功能?
11.如何使用滑动三指分享截图?
12.如何通过小米云同步截图?
13.如何使用语音命令进行截图?
14.如何设置截图的默认格式?
15.如何解决截图失败的问题?
1.如何通过物理按键进行截图?
在需要截图的界面,按住手机的音量减键和电源键同时按下,直到屏幕闪烁一次即可完成截图。
2.如何通过软件按钮进行截图?
打开需要截图的界面,上滑屏幕底部出现导航栏,点击导航栏上的"截图"按钮即可完成截图。
3.如何进行长截图?
截取长页面时,先进行常规截图,然后在弹出的预览页面中选择“长截图”选项,并按照提示进行操作即可得到长截图。
4.如何进行滚动截屏?
在需要滚动截屏的页面,先进行常规截图,然后在弹出的预览页面中选择“滚动截屏”选项,并按照提示进行操作即可完成滚动截屏。
5.如何设置截图后保存的位置?
打开手机设置,选择“存储”或“存储和USB”,点击“默认保存位置”,选择要保存截图的存储路径即可。
6.如何编辑和分享截图?
在完成截图后,点击预览页面中的编辑按钮,可以进行截图的剪裁、绘制标记等操作,编辑完成后点击保存。想要分享截图,点击预览页面中的分享按钮即可选择分享方式。
7.如何设置延迟截图?
在需要延迟截图的界面,打开导航栏,点击右上角的“更多”图标,选择“延迟截屏”,并设置所需延迟时间后即可完成延迟截图。
8.如何使用三指截屏快捷方式?
打开手机设置,选择“其他设置”或“辅助功能”,点击“快捷截屏”,开启“三指截屏”选项,之后在需要截图时,用三个手指同时在屏幕上滑动即可完成截图。
9.如何使用智能截屏功能?
打开手机设置,选择“屏幕时间”或“辅助功能”,点击“智能截屏”,开启该功能后,在长按电源键关机界面,会自动弹出截图选项,选择需要的截图方式即可。
10.如何使用手势截屏功能?
打开手机设置,选择“其他设置”或“辅助功能”,点击“手势快捷”,开启“手势截屏”选项,之后在需要截图时,用手指画出指定的手势即可完成截图。
11.如何使用滑动三指分享截图?
打开手机设置,选择“屏幕时间”或“辅助功能”,点击“滑动三指分享截图”,开启该功能后,在完成截图后,用三个手指同时向上滑动即可分享截图。
12.如何通过小米云同步截图?
打开手机设置,选择“账号与同步”或“小米云服务”,登录小米账号并开启同步功能,之后在截图时选择保存至云端,即可实现截图的自动同步。
13.如何使用语音命令进行截图?
打开手机设置,选择“智能助理”或“语音与输入法”,开启语音识别功能后,在需要截图的界面说出“截屏”即可完成截图。
14.如何设置截图的默认格式?
打开手机设置,选择“存储”或“存储和USB”,点击“默认保存格式”,选择所需格式(如PNG、JPEG等),即可设置截图的默认格式。
15.如何解决截图失败的问题?
如果在截图过程中出现失败的情况,可以尝试重新启动手机或清理手机内存,同时确保手机系统和应用程序为最新版本,如问题仍未解决,建议联系小米客服寻求帮助。
小米手机提供了多种截图方式和丰富的功能设置,使用起来非常方便。通过本文的介绍,相信大家已经掌握了小米手机截图的各种技巧和方法,能够更加轻松地使用截图功能来记录生活中的重要瞬间,以及与他人分享有趣的内容。同时,在使用截图功能时也要注意保护个人隐私和他人权益,合理使用截图功能,享受智能手机带来的便利。
小米手机截图技巧大全
在现代社会中,手机已经成为了人们生活中不可或缺的一部分。而小米手机以其性价比高、功能强大等优势,受到了广大消费者的喜爱。截图功能更是小米手机的一项重要特性,可以帮助用户在工作和生活中更加便捷地进行信息记录和分享。本文将为大家介绍小米手机的截图技巧,帮助读者轻松掌握并提高工作效率。
1.如何使用物理按键截图
2.如何使用手势截图
3.如何在截图界面编辑和标记
4.如何设置截图保存路径
5.如何进行滚动截屏
6.如何通过拖动调整截图位置
7.如何选择截图格式和质量
8.如何通过声音截图
9.如何使用延时截图功能
10.如何通过快捷面板进行截图
11.如何使用三指截屏手势
12.如何设置长按Home键进行截图
13.如何截取长网页或文档
14.如何使用分屏截图功能
15.如何通过小米社区获取更多截图技巧和分享
1.如何使用物理按键截图:
在需要截图的界面,同时按下手机的电源键和音量减键即可完成截图。
2.如何使用手势截图:
在设置-其他设置-手势与按键中,启用“屏幕截图”功能后,可以通过滑动三个手指快速进行截图。
3.如何在截图界面编辑和标记:
在截图完成后,点击底部的编辑按钮,可以对截图进行涂鸦、标记和文字添加等操作。
4.如何设置截图保存路径:
在设置-存储-文件管理器-截图设置中,可以选择截图保存的位置,方便整理和查找。
5.如何进行滚动截屏:
在截图界面,点击底部的“滚动截屏”按钮,在需要截取的长页面进行滚动即可完成整个页面的截图。
6.如何通过拖动调整截图位置:
在截图完成后,可通过点击并拖动边框来调整截图的位置和大小。
7.如何选择截图格式和质量:
在设置-其他设置-屏幕截图中,可以选择截图的格式(PNG或JPG)和质量(低、中、高)。
8.如何通过声音截图:
在设置-其他设置-屏幕截图中,启用“使用音量键进行截屏”功能后,按下音量减键即可完成截图。
9.如何使用延时截图功能:
在截图界面,点击底部的“倒计时”按钮,可设置延时拍摄时间,方便截取需要等待的画面。
10.如何通过快捷面板进行截图:
在快捷设置中,将“屏幕截图”添加到快捷面板中,便于随时进行截图操作。
11.如何使用三指截屏手势:
在设置-其他设置-手势与按键中,启用“三指截屏”功能后,可以通过同时滑动三个手指快速进行截图。
12.如何设置长按Home键进行截图:
在设置-其他设置-按键设置中,将“长按Home键”设置为截图功能,长按Home键即可完成截图。
13.如何截取长网页或文档:
在滚动截屏功能的基础上,选择需要截取的长网页或文档进行滚动,即可完整地截取整个页面。
14.如何使用分屏截图功能:
在分屏模式下,长按最近任务键,将需要截图的应用拖动到顶部,然后点击底部的“屏幕截图”按钮即可完成截图。
15.如何通过小米社区获取更多截图技巧和分享:
加入小米社区,可以与其他小米手机用户交流和分享截图技巧,获取更多有关截图的经验和建议。
通过本文的介绍,相信读者已经掌握了小米手机的截图技巧,并且能够在工作和生活中更加高效地利用截图功能。不仅可以方便记录重要信息,还可以与他人分享有趣的内容。希望读者能够通过这些技巧,充分发挥小米手机截图功能的优势,提升自己的工作效率和生活品质。
版权声明:本文内容由互联网用户自发贡献,该文观点仅代表作者本人。本站仅提供信息存储空间服务,不拥有所有权,不承担相关法律责任。如发现本站有涉嫌抄袭侵权/违法违规的内容, 请发送邮件至 3561739510@qq.com 举报,一经查实,本站将立刻删除。!
本文链接:https://www.siwa4.com/article-15984-1.html