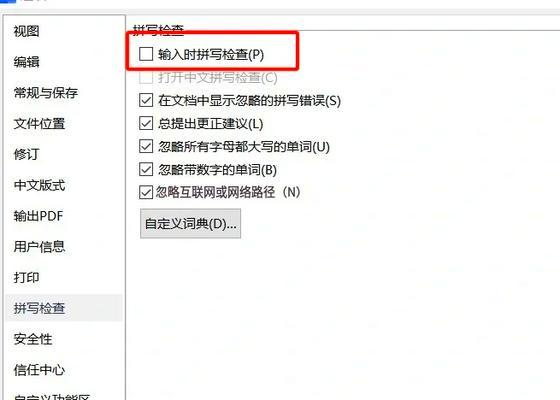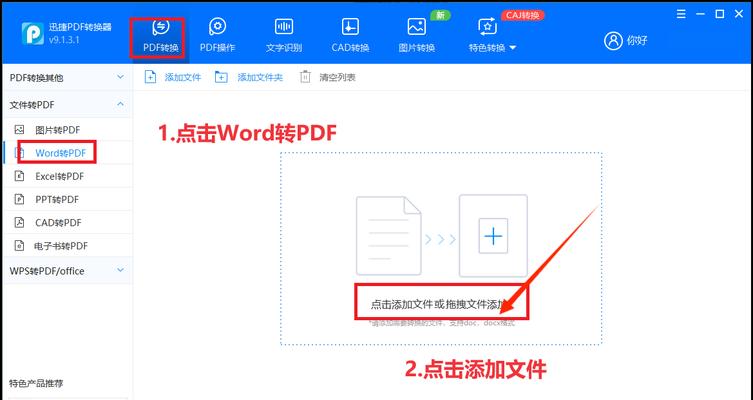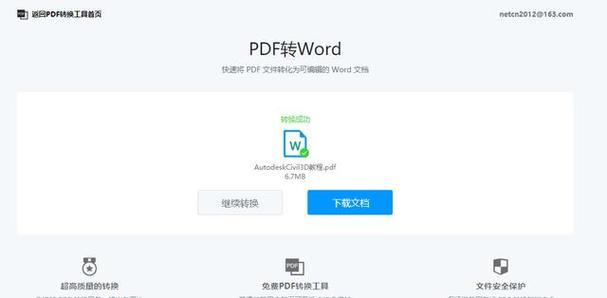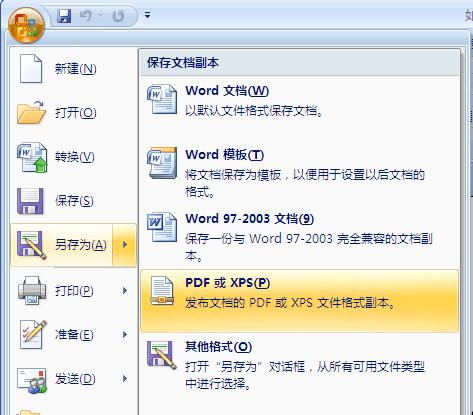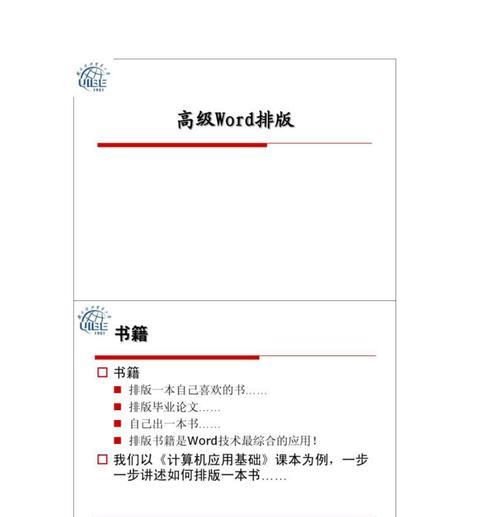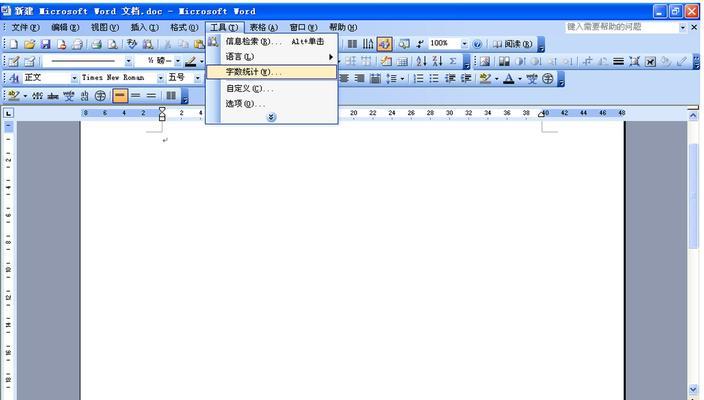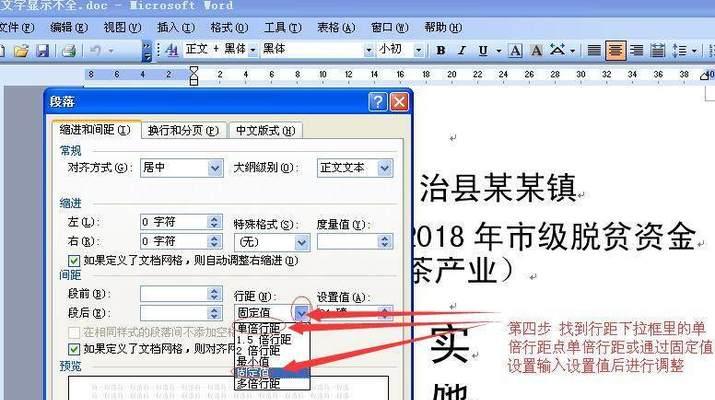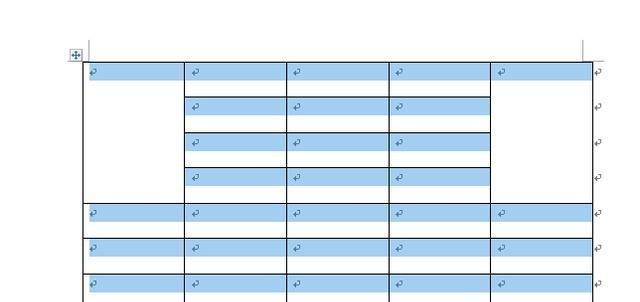去除Word页眉上方横线的方法(轻松解决Word页眉上方横线问题)
- 电子设备
- 2024-11-24 12:54:01
- 45
在使用MicrosoftWord编辑文档时,有时我们会遇到页眉上方出现横线的情况,这不仅影响了文档的整体美观性,还可能导致页面排版混乱。本文将介绍一些去除Word页眉上方横线的方法,帮助您解决这一问题。

一:检查页面边距设置
如果在Word文档中的页眉上方出现了横线,首先需要检查页面边距设置是否正确。点击Word菜单栏中的“布局”选项,然后点击“页面边距”,确保边距设置合适。
二:选择正确的页眉样式
Word提供了多种页眉样式供选择,有些样式自带横线。在“设计”选项卡中,可以选择其他样式,或者自定义一个没有横线的页眉样式。
三:删除页眉内的水平线
如果页眉上方的横线是因为插入了水平线造成的,可以通过点击“视图”选项卡,然后在“标尺”中取消勾选“水平线”来删除。
四:调整页眉边框线设置
有时页眉上方的横线是由于页眉边框线设置错误导致的。在“设计”选项卡中,点击“页边距”下方的“边框”,然后选择“无边框”即可去除横线。
五:检查页眉内容
有时页眉上方出现的横线是因为页眉中含有特殊字符或多余的空格等问题引起的。检查页眉内容,删除多余的字符或空格,再重新设置页眉样式。

六:尝试使用快捷键去除横线
在Word中,有些常用功能可以通过快捷键操作。尝试使用快捷键组合Ctrl+Shift+H去除页眉上方的横线。
七:更新Word软件版本
如果您正在使用较旧版本的Word软件,升级到最新版本可能有助于解决问题。更新软件可以修复一些已知的错误和Bug,可能会解决页眉上方横线的问题。
八:调整文档视图
有时,页眉上方出现横线可能只是因为文档视图的显示问题。尝试切换不同的文档视图,比如页面布局视图或草稿视图,看是否可以解决问题。
九:检查模板设置
如果您是使用的是Word模板创建文档,那么页眉上方的横线可能是由于模板设置问题导致的。检查模板中的页眉设置,可能需要重新选择一个没有横线的模板。
十:清除页眉格式
有时页眉上方的横线是由于页眉格式错误导致的。选中页眉内容,点击右键选择“清除格式”,然后重新设置页眉样式。
十一:查找并替换特定字符
有时页眉上方横线是由于特定字符在页眉中被重复插入引起的。使用“查找和替换”功能,找到这些特定字符并将其替换为空。
十二:恢复默认设置
如果您尝试了以上方法仍然无法去除页眉上方的横线,可以考虑恢复Word的默认设置。在“选项”中找到“高级”选项卡,点击“恢复默认值”。
十三:联系Microsoft支持
如果您尝试了以上方法仍然无法解决问题,可以联系Microsoft支持寻求帮助。他们可能会提供更专业的解决方案。
十四:备份文档并重建页眉
如果横线问题严重影响文档使用,可以先备份文档,然后尝试重新创建页眉,确保没有任何格式错误。
十五:
通过以上方法,您应该能够轻松解决Word页眉上方横线的问题。记得在操作前备份您的文档,以免造成不可逆的损失。如果您还有其他疑问或问题,请随时咨询专业人士或Microsoft支持。
如何去除Word页眉上方横线
在使用MicrosoftWord编辑文档时,我们经常会遇到页眉上方出现横线的问题。这不仅让文档看起来杂乱无章,还影响了整体的美观度。然而,许多人在面对这个问题时常常束手无策,不知道该如何解决。本文将详细介绍如何去除Word页眉上方横线,并且提供简单的操作步骤,帮助读者快速解决这个问题。
一:检查页眉是否被隐藏
如果在Word中无法看到页眉,首先需要检查是否隐藏了页眉。可以通过点击“视图”选项卡中的“页眉和页脚”按钮来显示页眉。
二:选择整个页眉区域
双击鼠标左键进入页眉编辑模式后,按下“Ctrl+A”快捷键可以选择整个页眉区域,确保对所有内容进行处理。
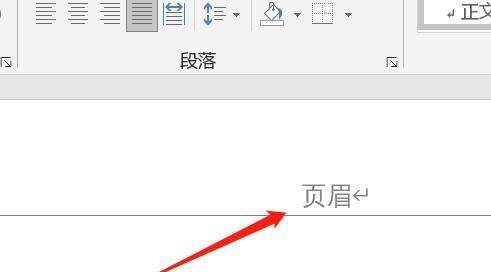
三:取消页眉内部的边框
在“开始”选项卡的“段落”区域中,点击“边框”按钮下拉菜单中的“无边框”选项,取消页眉内部的边框。
四:检查页眉上方的边框
双击鼠标左键进入页眉编辑模式后,点击“设计”选项卡中的“边框”按钮,确保页眉上方没有设置边框。
五:修改页眉顶端边距
选中整个页眉区域后,点击“布局”选项卡中的“页边距”按钮,调整页眉顶端的边距值,确保横线被完全隐藏。
六:修改页面顶端边距
如果修改页眉顶端边距后仍然无法去除横线,可能是由于页面顶端边距太小而导致的。点击“布局”选项卡中的“页边距”按钮,适当调整页面顶端的边距值。
七:修改段落格式
选中整个页眉区域后,点击“开始”选项卡中的“段落”按钮,调整段落格式。确保行距、缩进等参数设置正确。
八:检查横线是否来自边框
在某些情况下,页眉上方的横线可能是由于边框设置引起的。点击“设计”选项卡中的“边框”按钮,确保没有为页眉设置边框。
九:调整页面视图模式
在Word的页面视图模式下,我们可以更清楚地查看页眉上方的横线。点击“视图”选项卡中的“页面视图”按钮,切换到页面视图模式进行查看。
十:应用模板样式
如果文档是基于某个模板创建的,页眉上方的横线可能是模板样式所导致的。可以通过更换模板或者重新应用模板样式来解决这个问题。
十一:更新Word软件
有时候,页眉上方横线的问题可能是由于Word软件本身的bug所导致的。及时更新Word软件版本可以解决这个问题。
十二:检查文档格式
如果仍然无法去除页眉上方横线,可能是因为文档格式本身存在问题。可以新建一个空白文档,将内容复制到新文档中,并尝试去除横线。
十三:寻求专业帮助
如果以上方法都无法解决问题,建议向专业人士寻求帮助。可以联系技术支持或者参考Word相关论坛中的解决方案。
十四:预防横线出现
为了避免在以后的使用中再次出现页眉上方横线问题,建议在编辑文档时注意不要随意改动页眉区域的格式。
十五:
通过本文的介绍,我们了解了如何去除Word页眉上方横线的方法。无论是取消边框、调整边距还是应用模板样式,都可以快速解决这个问题。如果遇到困难,可以尝试更新软件或者寻求专业帮助。希望本文能够帮助读者顺利解决页眉横线问题,提升文档的整体美观度。
版权声明:本文内容由互联网用户自发贡献,该文观点仅代表作者本人。本站仅提供信息存储空间服务,不拥有所有权,不承担相关法律责任。如发现本站有涉嫌抄袭侵权/违法违规的内容, 请发送邮件至 3561739510@qq.com 举报,一经查实,本站将立刻删除。!
本文链接:https://www.siwa4.com/article-16984-1.html