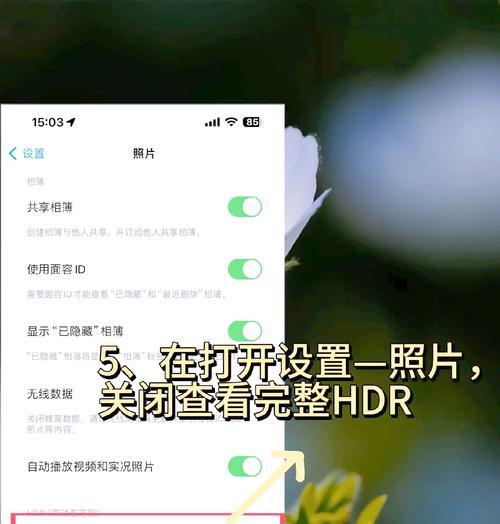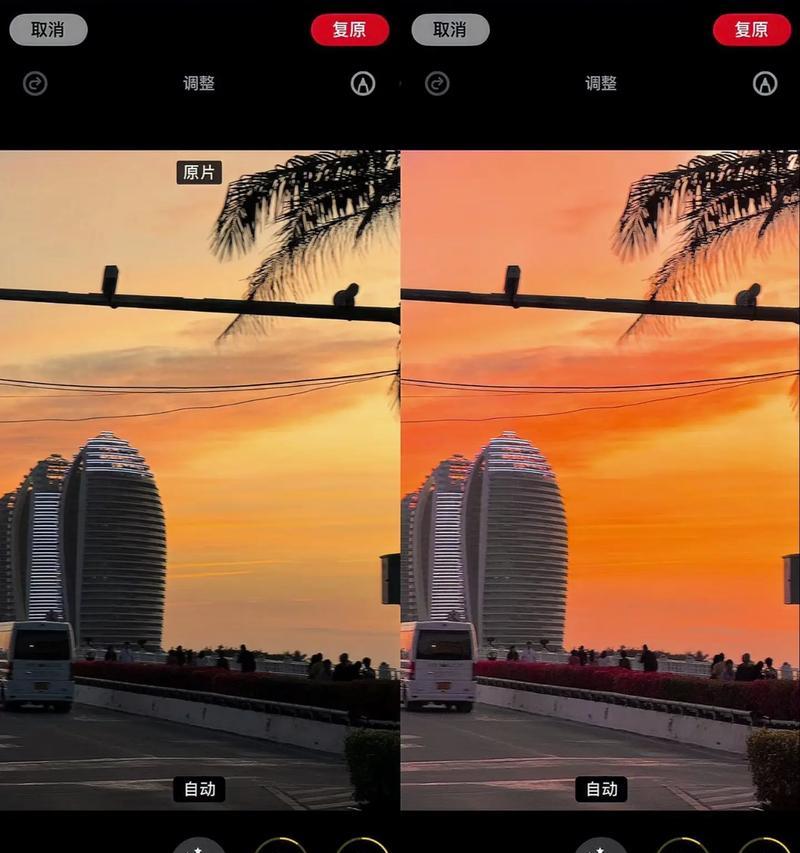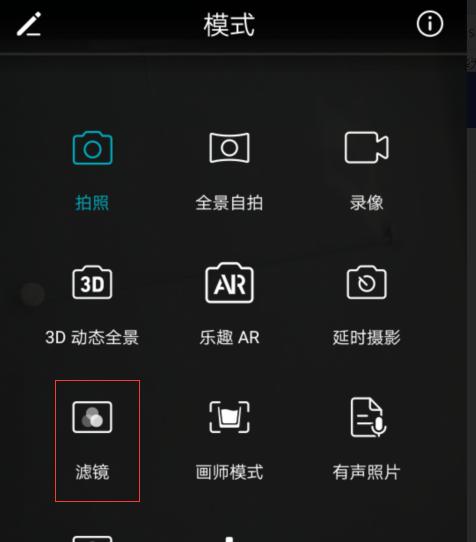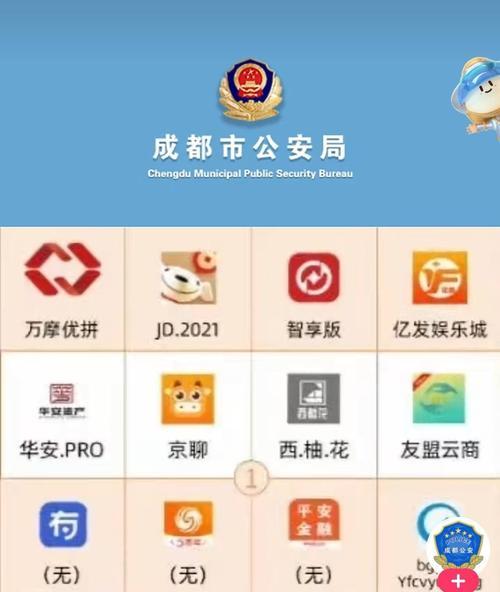如何调整桌面图标大小(简单有效的桌面个性化设置方法)
- 数码知识
- 2024-11-24 10:27:02
- 35
在日常使用电脑的过程中,我们经常需要调整桌面图标的大小来适应自己的使用习惯和审美需求。本文将介绍一种简单有效的方法,帮助读者调整桌面图标的大小,以使桌面更加整洁和个性化。
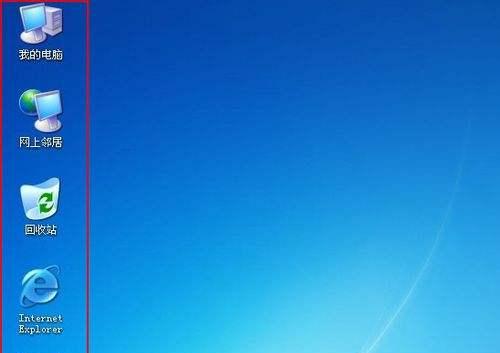
段落1选择合适的分辨率
我们需要根据自己的显示器尺寸选择合适的分辨率。在开始调整图标大小之前,确保你的显示器分辨率设置正确,以充分利用屏幕空间,并避免图标过于模糊或过于小。
段落2调整图标视图选项
在桌面上点击鼠标右键,选择“显示设置”或“个性化”等选项,进入图标设置界面。在这里,你可以看到“图标大小”或“图标视图选项”的设置,通过拖动滑块或选择预设选项来调整图标的大小。
段落3自定义图标大小
如果预设选项不能满足你的要求,你可以选择自定义图标大小。在图标设置界面,选择“自定义大小”选项,然后手动输入所需的图标大小数值,并点击“应用”按钮进行调整。
段落4调整图标间距
有时候,你可能会发现图标之间的间距过大或过小,影响了桌面的美观度。在图标设置界面,你可以找到“图标间距”选项,通过拖动滑块或手动输入数值来调整图标之间的间距,以获得更合理的布局效果。
段落5使用快捷键调整图标大小
除了鼠标操作外,你还可以利用快捷键来调整图标大小。在桌面上按下Ctrl键并滚动鼠标滚轮,即可实现图标的放大或缩小,非常方便快捷。
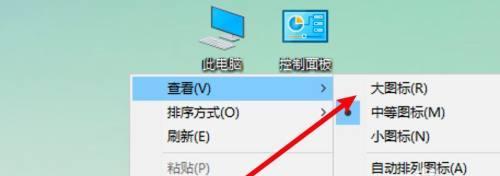
段落6应用新的桌面图标
如果你对系统提供的默认图标不太满意,你可以自行下载并更换新的桌面图标。在互联网上有许多免费的图标库,你可以选择喜欢的图标并下载保存。在“个性化”设置界面中找到“更改桌面图标”选项,选择相应的图标进行替换。
段落7使用第三方软件调整图标大小
除了系统自带的调整选项外,你还可以使用一些第三方软件来更加灵活地调整图标大小。IconResizer等软件可以根据你的具体需求,自定义图标的大小,并提供更多个性化设置。
段落8调整图标字体大小
有时候,你可能会发现桌面图标的字体过小,不够清晰可见。在图标设置界面中,你可以找到“图标字体大小”选项,通过选择合适的字体大小来提高图标上文字的可读性。
段落9备份桌面布局
调整图标大小后,你可能不想再花时间重新排列图标的位置。这时,你可以选择备份桌面布局。在个性化设置界面中找到“备份桌面布局”选项,并将当前布局保存起来。这样,在需要恢复布局时,你可以直接导入备份文件。
段落10注意不同操作系统的设置方法
不同操作系统可能会有不同的桌面图标设置方法。在本文中,我们主要介绍了Windows操作系统下的调整方法,对于其他操作系统如MacOS或Linux,你可以参考相关系统帮助文档或网络教程来进行设置。
段落11调整图标大小对电脑性能的影响
调整图标大小并不会对电脑的性能产生显著影响。然而,如果你同时调整了大量图标的大小,可能会占用一定的系统资源。建议根据实际需要调整图标大小,避免不必要的资源浪费。
段落12个性化桌面的意义
调整图标大小只是个性化桌面的一个方面。个性化桌面可以帮助我们提高工作效率和使用体验,让我们更加舒适和愉悦地使用电脑。除了调整图标大小,你还可以尝试更换壁纸、添加小部件等方式来打造一个独一无二的桌面环境。
段落13审美与实用的平衡
在进行桌面个性化设置时,我们需要平衡审美和实用性。不同的人有不同的审美观念,每个人对桌面图标大小的需求也会有所差异。关键是找到适合自己的平衡点,在美观和实用之间找到最佳的设置。
段落14随时调整图标大小
需要注意的是,你可以随时调整图标大小。如果之后你发现之前设置的大小不合适,你可以重新进入图标设置界面进行调整,直到满意为止。不要害怕尝试新的设置,让桌面成为你舒适的工作和娱乐空间。
段落15
通过本文介绍的方法,我们可以轻松调整桌面图标的大小,个性化自己的电脑桌面。选择合适的分辨率,调整图标视图选项,自定义图标大小等等方法,都可以帮助我们打造一个整洁、美观且符合个人需求的桌面环境。记住,个性化设置不仅可以提高使用体验,还能让我们更加享受电脑带来的乐趣。
快速方便调整桌面图标大小的方法
桌面图标大小是每个使用电脑的人都会关注的一个问题。有些人喜欢小巧精致的图标,而有些人则喜欢大而清晰的图标。本文将为大家介绍几种快速方便调整桌面图标大小的方法,帮助读者根据个人喜好来自定义桌面图标的大小。
一、调整图标大小的方法
1.使用鼠标右键点击桌面空白处,弹出菜单后选择“查看”。
2.在查看菜单中,可以看到多个选项,分别对应不同的图标大小。点击合适的选项即可调整图标大小。
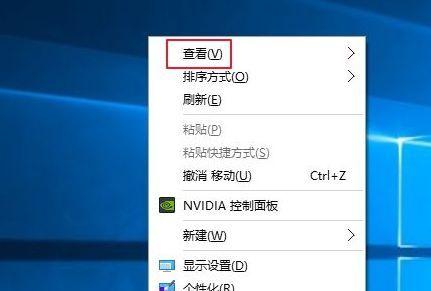
二、调整图标大小的快捷键
1.按住Ctrl键并滚动鼠标滚轮,可以快速调整桌面图标的大小。
2.同时按下Ctrl键和+号键,可以放大桌面图标。
3.同时按下Ctrl键和-号键,可以缩小桌面图标。
三、使用系统自带的调整工具
1.进入控制面板,在搜索框中输入“显示”,并点击“显示设置”。
2.在显示设置窗口中,可以看到“缩放和布局”选项,点击进入。
3.在“缩放和布局”选项中,可以调整桌面图标的大小,选择适合自己的大小后保存即可。
四、使用第三方软件进行调整
1.在互联网上搜索并下载第三方图标管理软件,如“IconSizer”。
2.安装并打开该软件,可以看到多个图标大小调整选项。
3.选择合适的选项,点击应用即可实现桌面图标的大小调整。
五、调整图标的行列布局
1.右键点击桌面空白处,选择“显示设置”。
2.在显示设置窗口中,点击“高级显示设置”。
3.在高级显示设置中,可以看到“分辨率”和“图标布局”两个选项。
4.点击“图标布局”选项后,在“行数”和“列数”中选择合适的数值,然后点击确定即可调整图标的行列布局。
六、调整图标文字大小
1.右键点击桌面空白处,选择“显示设置”。
2.在显示设置窗口中,点击“高级显示设置”。
3.在高级显示设置中,可以看到“文本和其他项目”的选项。
4.点击“文本和其他项目”选项后,在字体大小中选择合适的数值,然后点击应用即可调整图标的文字大小。
七、调整文件夹图标的样式
1.右键点击文件夹图标,选择“属性”。
2.在文件夹属性窗口中,点击“自定义”选项卡。
3.在自定义选项卡中,点击“更改图标”按钮。
4.在更改图标窗口中,可以选择不同的图标样式,选择合适的样式后点击确定即可调整文件夹图标的样式。
八、调整特定应用程序图标的大小
1.右键点击应用程序图标,选择“属性”。
2.在应用程序属性窗口中,点击“更改图标”按钮。
3.在更改图标窗口中,可以选择不同的图标样式,选择合适的样式后点击确定即可调整特定应用程序图标的大小。
九、调整图标的间距
1.右键点击桌面空白处,选择“显示设置”。
2.在显示设置窗口中,点击“高级显示设置”。
3.在高级显示设置中,可以看到“显示器”选项卡和“图标间距”选项。
4.点击“图标间距”选项后,在“水平间距”和“垂直间距”中选择合适的数值,然后点击应用即可调整图标的间距。
十、调整图标的透明度
1.右键点击桌面空白处,选择“个性化”。
2.在个性化窗口中,点击“颜色”选项。
3.在颜色选项中,找到“透明度”滑块,调整滑块可以改变图标的透明度。
十一、调整图标的显示位置
1.右键点击桌面空白处,选择“个性化”。
2.在个性化窗口中,点击“主题”选项。
3.在主题选项中,点击“桌面图标设置”。
4.在桌面图标设置窗口中,可以选择图标的显示位置,如左对齐、右对齐等。
十二、调整图标的排序方式
1.右键点击桌面空白处,选择“个性化”。
2.在个性化窗口中,点击“主题”选项。
3.在主题选项中,点击“桌面图标设置”。
4.在桌面图标设置窗口中,可以选择图标的排序方式,如按名称排序、按类型排序等。
十三、保存自定义的图标布局
1.调整完图标的大小、位置和布局后,右键点击桌面空白处,选择“个性化”。
2.在个性化窗口中,点击“主题”选项。
3.在主题选项中,点击“桌面图标设置”。
4.在桌面图标设置窗口中,点击“保存布局”按钮,将自定义的图标布局保存起来。
十四、恢复默认的图标布局
1.右键点击桌面空白处,选择“个性化”。
2.在个性化窗口中,点击“主题”选项。
3.在主题选项中,点击“桌面图标设置”。
4.在桌面图标设置窗口中,点击“恢复默认”按钮,即可恢复默认的图标布局。
十五、
通过本文的介绍,我们可以看到,调整桌面图标大小并不是一件复杂的事情。只需要简单的几步操作,就可以根据个人喜好自定义桌面图标的大小、位置和布局。通过调整图标大小,我们可以更好地适应不同屏幕分辨率和个人使用习惯,提高使用电脑的舒适度和效率。
版权声明:本文内容由互联网用户自发贡献,该文观点仅代表作者本人。本站仅提供信息存储空间服务,不拥有所有权,不承担相关法律责任。如发现本站有涉嫌抄袭侵权/违法违规的内容, 请发送邮件至 3561739510@qq.com 举报,一经查实,本站将立刻删除。!
本文链接:https://www.siwa4.com/article-17017-1.html