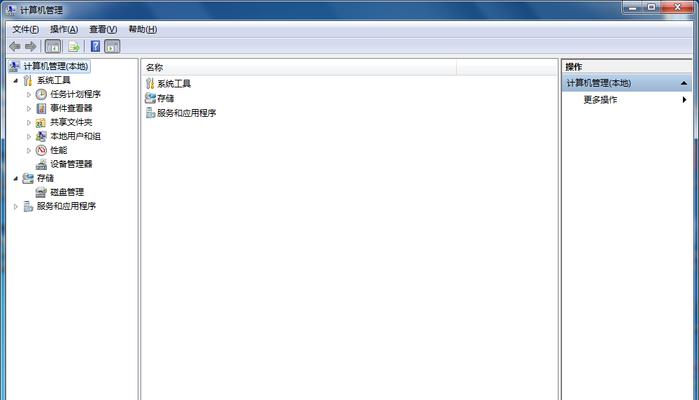如何查看电脑型号和配置(简单方法教你轻松获取电脑信息)
- 电脑技巧
- 2024-11-25 09:27:01
- 33
在日常使用电脑的过程中,有时我们需要了解电脑的型号和配置信息。本文将介绍一些简单的方法来帮助大家查看电脑型号和配置,以满足我们对电脑信息的需求。
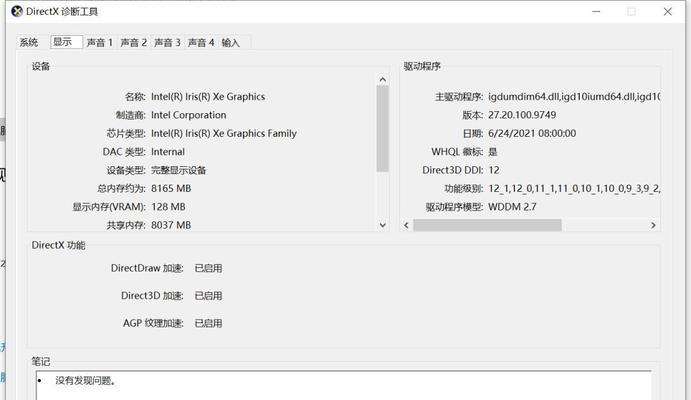
1.查看电脑型号
通过操作系统的设置界面可以轻松查看到电脑的型号信息,只需点击“开始”按钮,然后找到“设置”选项,在设置界面中点击“系统”,即可找到电脑型号的详细信息。
2.查看电脑品牌
在大部分电脑上,可以在电脑外壳上找到品牌的标志。一般而言,品牌标志位于屏幕下方或者键盘上方,有时也可能位于机身背面。
3.查看操作系统信息
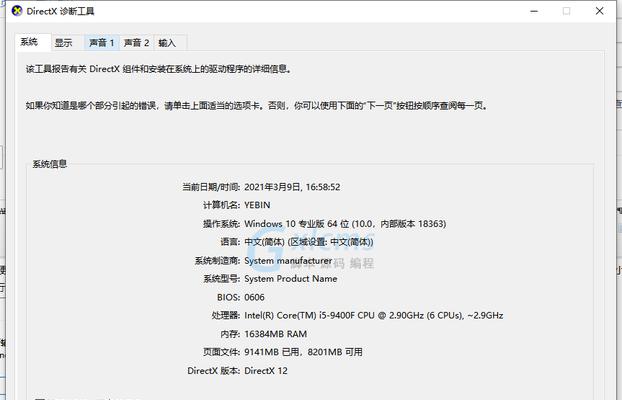
要了解电脑的配置信息,可以通过查看操作系统的详细信息来获取。在Windows系统上,可以点击“开始”按钮,然后找到“设置”选项,在设置界面中点击“系统”,然后选择“关于”选项,即可查看操作系统的具体信息。
4.查看处理器信息
处理器是电脑的核心组件之一,了解处理器的型号和主频等信息对于了解电脑的性能非常重要。在Windows系统上,可以按下“Win+R”组合键打开运行窗口,输入“dxdiag”命令后回车,在打开的窗口中可以查看到处理器的详细信息。
5.查看内存信息
内存是电脑的另一个重要组件,决定了电脑的运行速度和多任务处理能力。在Windows系统上,可以使用“任务管理器”来查看内存信息,只需按下“Ctrl+Shift+Esc”组合键打开任务管理器,在“性能”选项卡中可以看到内存使用情况。
6.查看硬盘信息
硬盘是存储电脑数据的设备,了解硬盘的容量和速度等信息有助于评估电脑的存储能力。在Windows系统上,可以在“此电脑”窗口中右键点击硬盘驱动器,然后选择“属性”,在弹出的对话框中可以查看硬盘的详细信息。
7.查看显卡信息
显卡是影响电脑图像质量和游戏性能的重要因素。在Windows系统上,可以按下“Win+R”组合键打开运行窗口,输入“dxdiag”命令后回车,在打开的窗口中选择“显示”选项卡,即可查看显卡的详细信息。
8.查看声卡信息
声卡是电脑音频输出的关键设备,了解声卡的型号和驱动信息有助于解决音频问题。在Windows系统上,可以按下“Win+R”组合键打开运行窗口,输入“dxdiag”命令后回车,在打开的窗口中选择“声音”选项卡,即可查看声卡的详细信息。
9.查看网络适配器信息
网络适配器是连接网络的关键设备,了解网络适配器的型号和速度等信息有助于排除网络连接问题。在Windows系统上,可以按下“Win+R”组合键打开运行窗口,输入“devmgmt.msc”命令后回车,在打开的设备管理器中可以找到网络适配器并查看详细信息。
10.查看显示器信息
显示器是我们直接与电脑交互的设备,了解显示器的分辨率和刷新率等信息对于调整显示效果非常重要。在Windows系统上,可以右键点击桌面空白处,选择“显示设置”,在显示设置界面中可以查看到显示器的详细信息。
11.查看电池信息(适用于笔记本电脑)
对于使用笔记本电脑的用户来说,了解电池的型号和剩余电量等信息非常有用。在Windows系统上,可以点击任务栏右下角的电池图标,即可查看电池的详细信息。
12.查看扩展插槽信息
扩展插槽是电脑上连接外部设备的接口,了解电脑的扩展插槽类型和数量等信息对于选购和使用外部设备非常重要。在Windows系统上,可以按下“Win+R”组合键打开运行窗口,输入“msinfo32”命令后回车,在打开的窗口中选择“组件”→“显示”→“PCI”即可查看扩展插槽的详细信息。
13.查看主板信息
主板是电脑的核心组件之一,了解主板的型号和制造商等信息对于维护和升级电脑非常重要。在Windows系统上,可以按下“Win+R”组合键打开运行窗口,输入“msinfo32”命令后回车,在打开的窗口中选择“系统摘要”即可查看主板的详细信息。
14.查看BIOS信息
BIOS是电脑启动时加载的基本输入输出系统,了解BIOS的版本和制造商等信息对于更新和设置BIOS非常重要。在Windows系统上,可以按下“Win+R”组合键打开运行窗口,输入“msinfo32”命令后回车,在打开的窗口中选择“系统摘要”→“主板”→“BIOS版本/日期”即可查看BIOS的详细信息。
15.
通过以上方法,我们可以轻松地查看电脑的型号和配置信息。了解电脑的型号和配置,可以帮助我们更好地了解电脑的性能和适用范围,为后续升级和维护提供参考依据。无论是普通用户还是电脑爱好者,都可以通过这些简单的方法来获取所需的电脑信息。
轻松掌握电脑硬件信息的方法
电脑型号和配置是了解电脑硬件信息的重要途径,它能帮助我们更好地了解电脑的性能和功能。本文将介绍如何查看电脑的型号和配置,并提供15个段落详细描述各种方法和工具。
使用系统信息工具查看电脑型号和配置
系统信息工具是Windows操作系统自带的一种工具,通过它可以查看到电脑的型号、处理器、内存、硬盘等配置信息。
通过BIOS查看电脑型号和配置
BIOS是一种位于计算机主板上的固件,通过进入BIOS设置界面可以查看电脑的型号、CPU信息、内存容量等详细信息。
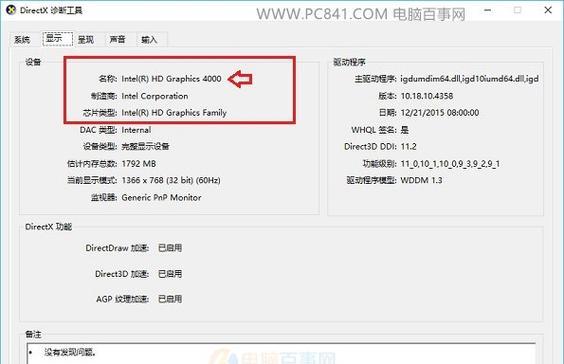
使用命令行工具查看电脑型号和配置
命令行工具是Windows操作系统的一个强大工具,通过使用一些特定的命令可以获取到电脑的各种硬件信息,包括型号和配置。
通过设备管理器查看电脑型号和配置
设备管理器是Windows操作系统中用来管理各种硬件设备的工具,通过它可以查看到电脑的型号和配置信息。
使用第三方软件查看电脑型号和配置
除了系统自带的工具外,还有很多第三方软件可以帮助我们查看电脑的型号和配置信息,如CPU-Z、Speccy等。
通过电脑厂商网站查看电脑型号和配置
如果你知道自己的电脑品牌和型号,可以直接去电脑厂商的官方网站上查找相关信息,一般都会有详细的配置说明。
使用DXDiag工具查看电脑型号和配置
DXDiag是一个用来检测电脑硬件和DirectX信息的工具,通过它可以方便地查看到电脑的型号和配置。
通过查看电脑规格标签查看型号和配置
每台电脑上都会有一个规格标签,上面会标明电脑的型号和配置信息,可以直接查看这个标签获取相关信息。
通过查询电脑购买记录查看型号和配置
如果你是购买的全新电脑,可以通过查看购买记录或者发票来获取电脑的型号和配置信息。
参考用户手册或说明书查看型号和配置
一些品牌的电脑会附带一本用户手册或说明书,里面会有详细的电脑型号和配置信息。
向电脑维修人员咨询查看型号和配置
如果你有机会接触到电脑维修人员,可以向他们咨询电脑的型号和配置信息,他们通常会了解得比较详细。
通过查看电脑外壳标识查看型号和配置
有些电脑的外壳上会印有型号和配置信息,可以通过观察外壳标识来获取相关信息。
使用系统安装盘查看型号和配置
如果你还保留着系统安装盘,可以通过插入安装盘并查看相关文件来获取电脑的型号和配置信息。
寻找电脑型号和配置查询工具
在互联网上可以找到一些电脑型号和配置查询工具,通过输入相关信息即可获取电脑的型号和配置。
通过以上方法,我们可以轻松查看电脑的型号和配置。掌握了这些方法,我们可以更好地了解自己的电脑,并在购买新电脑或升级硬件时作出明智的决策。
版权声明:本文内容由互联网用户自发贡献,该文观点仅代表作者本人。本站仅提供信息存储空间服务,不拥有所有权,不承担相关法律责任。如发现本站有涉嫌抄袭侵权/违法违规的内容, 请发送邮件至 3561739510@qq.com 举报,一经查实,本站将立刻删除。!
本文链接:https://www.siwa4.com/article-17062-1.html