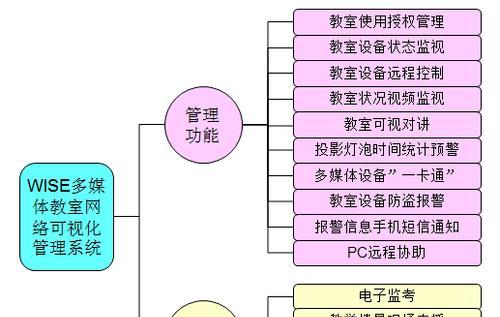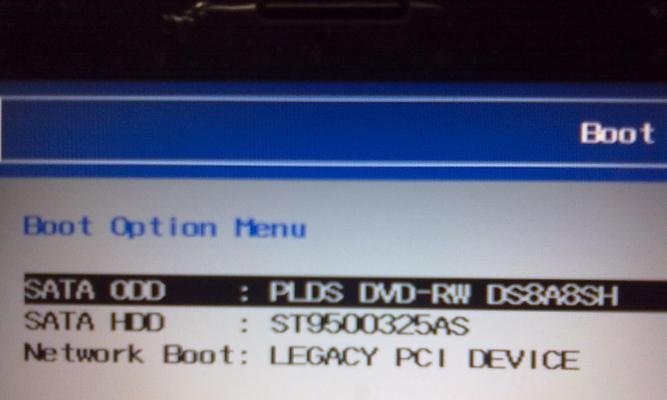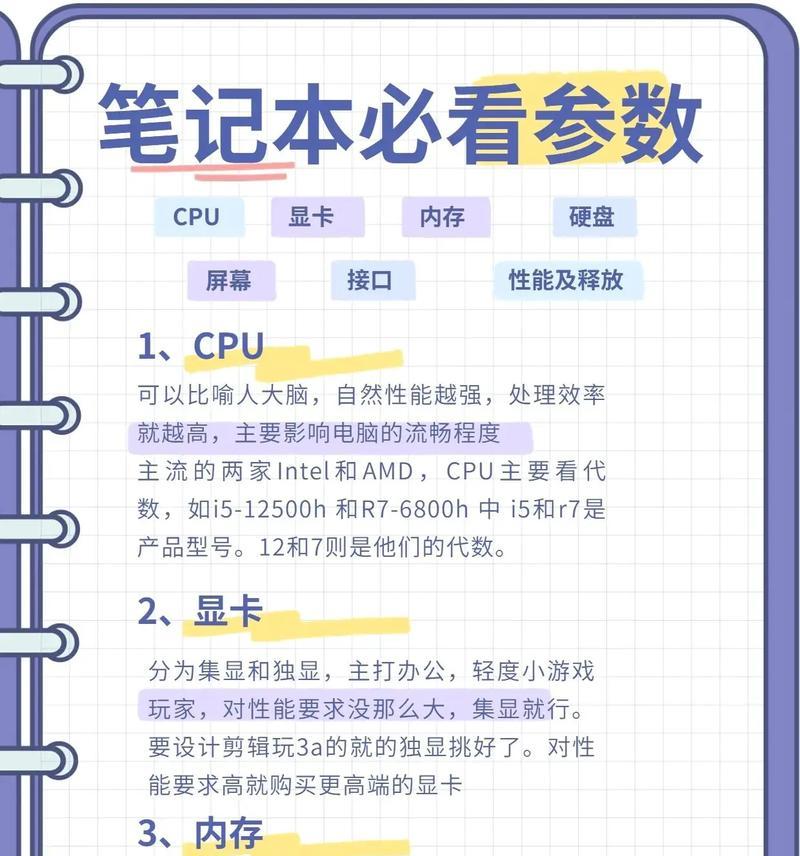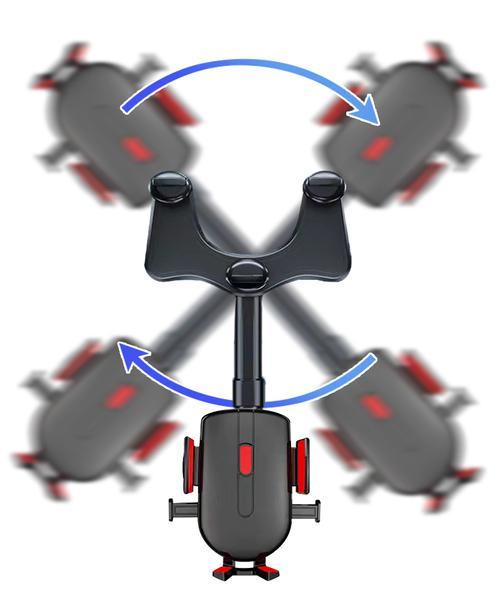彻底删除桌面IE图标的简易教程(摆脱桌面上的IE图标)
- 网络技术
- 2024-12-02 17:27:01
- 40
在我们日常使用电脑的过程中,桌面上的图标经常会让我们感到困扰,尤其是那个令人讨厌的IE图标。在这篇文章中,我们将分享一个简易教程,教你如何以强制删除的方式彻底摆脱桌面上的IE图标,从而解放你的视野和心情。
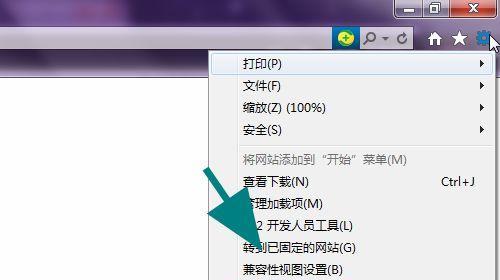
一、禁用桌面上的IE图标
让我们首先来介绍一种简单的方法,禁用桌面上的IE图标。右击桌面空白处,在弹出菜单中选择“个性化”,然后点击“更改桌面图标”。在弹出的窗口中,取消勾选“InternetExplorer”,点击“确定”保存设置。这样就可以将IE图标从桌面上隐藏起来,但并没有真正删除它。
二、查找IE图标所在的文件夹
虽然禁用IE图标已经能够帮助我们隐藏它,但是有时候我们可能还是想彻底删除这个图标。为了做到这一点,我们需要找到IE图标所在的文件夹。打开“文件资源管理器”,在地址栏输入“%ProgramData%\Microsoft\Windows\StartMenu\Programs\”,然后回车。在打开的窗口中,找到名为“InternetExplorer”的文件夹。
三、备份IE图标文件夹
在删除IE图标之前,我们建议先进行一个备份操作,以防止意外发生。右击“InternetExplorer”文件夹,选择“复制”。在桌面上右击,选择“粘贴”。这样就在桌面上创建了一个备份文件夹,以备不时之需。
四、删除IE图标文件夹
确认已经完成了备份操作之后,我们可以开始删除IE图标文件夹了。右击“InternetExplorer”文件夹,选择“删除”。在弹出的确认对话框中,点击“是”确认删除操作。这样就成功地删除了IE图标文件夹。
五、清空回收站
为了彻底清除已经删除的IE图标文件夹,我们还需要清空回收站。打开回收站,右击空白处,选择“清空回收站”。在弹出的确认对话框中,点击“是”进行清空操作。这样就完成了IE图标的彻底删除过程。
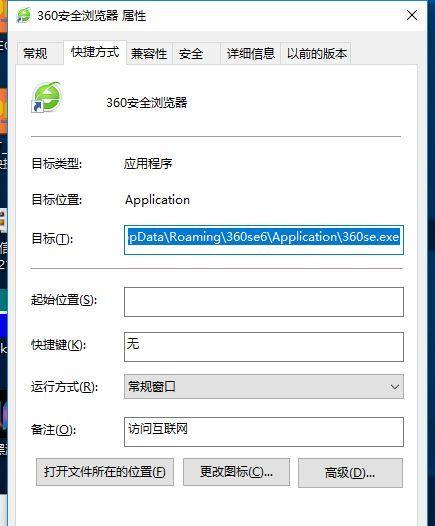
六、重新启动电脑
为了使以上修改生效,我们需要重新启动电脑。点击“开始菜单”,选择“重新启动”或者“关机”,然后再重新启动。在电脑重新启动后,你将会发现桌面上再也没有那个令人讨厌的IE图标了。
七、使用第三方工具删除IE图标
如果以上方法无法彻底删除IE图标,我们还可以借助一些第三方工具来完成这个任务。可以使用桌面优化工具、图标管理软件等来对IE图标进行删除或隐藏操作。
八、避免IE图标重现
有时候,我们可能会发现即使删除了IE图标,它还是会在桌面上重现。这可能是因为某些系统设置的原因。为了避免这种情况的发生,我们可以通过修改注册表来禁用IE图标的自动创建。请在谨慎操作的情况下,参考相关教程进行注册表的修改。
九、替代浏览器
除了删除IE图标,我们还可以考虑将其替换为其他喜欢的浏览器图标。找到你喜欢的浏览器图标,然后右击桌面上的空白处,选择“个性化”,点击“更改桌面图标”。在弹出的窗口中,选择“InternetExplorer”,点击“更改图标”,然后选择你喜欢的浏览器图标。
十、注意事项
在删除或隐藏IE图标之前,请确保你真的不再需要它。因为IE图标代表着Windows操作系统的一部分,误删可能会导致某些功能不可用或系统异常。所以,请谨慎操作,并根据个人需求进行选择。
十一、了解其他方法
除了本教程提到的方法外,还有其他一些方法可以帮助你删除桌面上的IE图标,比如使用命令行或者注册表修改等。可以自行搜索相关资料,了解更多的方法。
十二、与他人分享
如果你的朋友或者家人也在苦恼于桌面上的IE图标,不妨和他们分享这个教程。帮助他们解决问题,让他们也能够享受一个清爽的桌面环境。
十三、随时回滚操作
在操作之前,我们强烈建议你先备份重要文件和系统,以防意外发生。同时,在执行删除操作之前,最好创建一个系统还原点,以便随时回滚操作。
十四、习惯新的桌面环境
当你成功删除了桌面上的IE图标后,你会发现视野变得更加开阔和舒适。尝试适应新的桌面环境,并享受其中带来的愉悦。
十五、
通过本文所介绍的简易教程,我们可以轻松地以强制删除的方式彻底摆脱桌面上的IE图标。只需几个简单的步骤,你就可以享受一个清爽的桌面环境,提升工作和娱乐的效率。记得在操作之前备份重要文件,谨慎操作,并根据个人需求选择适合自己的删除方法。祝你成功!
如何强制删除桌面IE图标
InternetExplorer(简称IE)是微软公司开发的一款浏览器,然而在使用其他浏览器的情况下,桌面上的IE图标可能会显得多余且占用空间。本文将介绍如何强制删除桌面IE图标的方法,帮助您优化桌面布局。
一、关闭所有IE窗口
要删除桌面上的IE图标,首先需要确保没有任何IE窗口打开。如果有IE窗口打开,请先关闭所有IE窗口。
二、右键单击桌面
在桌面的空白区域右键单击,打开右键菜单。
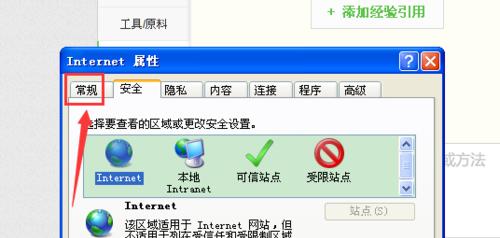
三、选择“个性化”
在右键菜单中找到并点击“个性化”选项,进入个性化设置界面。
四、点击“主题设置”
在个性化设置界面中,点击左侧菜单栏中的“主题设置”。
五、选择“桌面图标设置”
在主题设置界面中,找到并点击右侧的“桌面图标设置”链接。
六、取消IE图标勾选
在弹出的桌面图标设置窗口中,找到“桌面图标”一栏,并取消“InternetExplorer”图标前的勾选。
七、点击“确定”
取消勾选后,点击窗口底部的“确定”按钮,保存设置并关闭窗口。
八、打开“运行”窗口
按下键盘上的“Win”键和“R”键,打开“运行”窗口。
九、输入“regedit”并回车
在“运行”窗口中输入“regedit”,然后按下回车键,打开注册表编辑器。
十、导航至IE图标注册表项
在注册表编辑器中,依次展开“HKEY_CURRENT_USER”→“Software”→“Microsoft”→“Windows”→“CurrentVersion”→“Explorer”→“Desktop”→“NameSpace”。
十一、删除IE图标注册表项
在“NameSpace”下找到名称为“{871C5380-42A0-1069-A2EA-08002B30309D}”的项,右键单击该项,并选择“删除”。
十二、确认删除操作
在弹出的确认窗口中,点击“是”按钮确认删除操作。
十三、关闭注册表编辑器
确认删除后,关闭注册表编辑器。
十四、刷新桌面
在桌面上右键单击,选择“刷新”,或者按下键盘上的F5键,刷新桌面。
十五、IE图标已成功删除
经过以上步骤,您会发现桌面上的IE图标已经成功地被删除了。
通过关闭所有IE窗口、取消桌面图标设置中的勾选、删除注册表中的IE图标注册表项等步骤,我们可以简便有效地强制删除桌面上的IE图标。这样可以优化桌面布局,提升使用体验。
版权声明:本文内容由互联网用户自发贡献,该文观点仅代表作者本人。本站仅提供信息存储空间服务,不拥有所有权,不承担相关法律责任。如发现本站有涉嫌抄袭侵权/违法违规的内容, 请发送邮件至 3561739510@qq.com 举报,一经查实,本站将立刻删除。!
本文链接:https://www.siwa4.com/article-17114-1.html