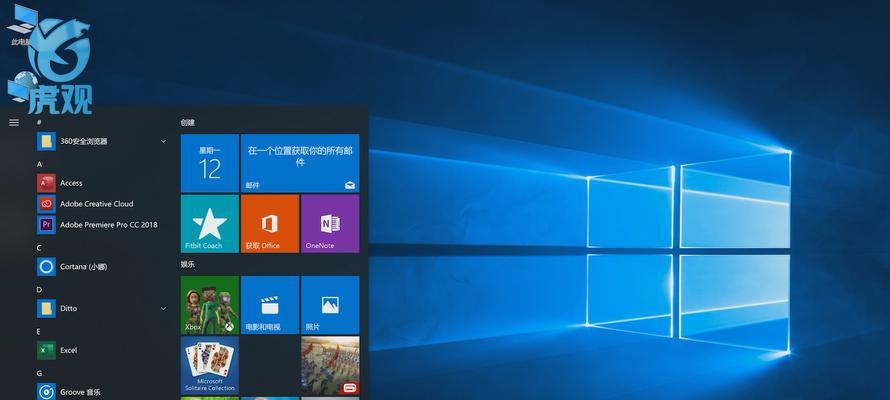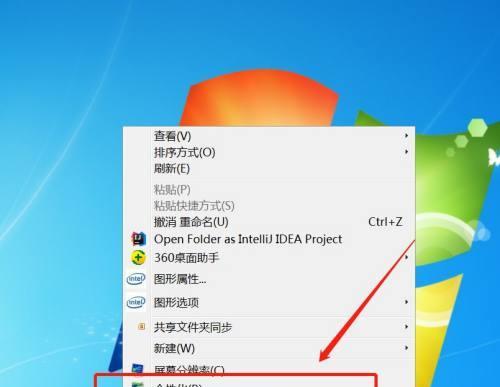揭开任务栏隐藏的神秘面纱(探索隐藏任务栏的各种方法及其效果)
- 网络技术
- 2024-12-05 11:27:01
- 8
在日常使用计算机的过程中,我们经常会遇到需要隐藏任务栏的情况,无论是为了提升工作效率还是为了保护个人隐私。然而,对于如何实现任务栏隐藏,许多人都感到困惑。本文将详细探讨各种方法来隐藏任务栏,并分析它们的效果和适用场景,帮助读者更好地掌握隐藏任务栏的技巧。
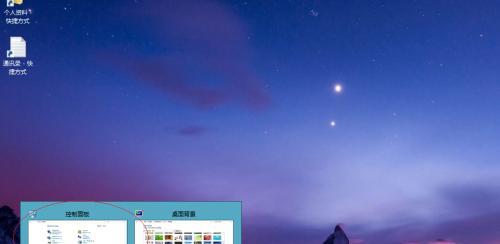
1.自动隐藏任务栏
通过鼠标右键点击任务栏,选择“属性”,在“任务栏”选项卡中勾选“自动隐藏任务栏”,实现在非操作状态下自动隐藏任务栏的效果。
2.快捷键隐藏任务栏
使用快捷键组合Win+T可以使任务栏在当前窗口上获得焦点,通过按下Win+D可以将所有窗口最小化,实现快速隐藏任务栏。
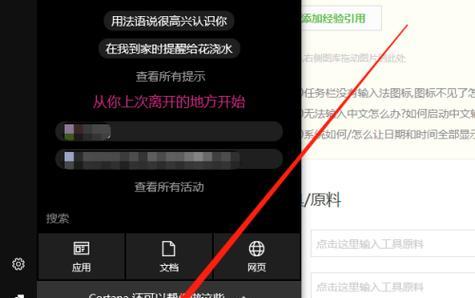
3.第三方软件实现任务栏隐藏
通过下载安装一些专门用于任务栏管理的第三方软件,如“TaskbarHide”等,可以实现更多个性化的任务栏隐藏效果,如仅隐藏指定应用的任务栏等。
4.修改注册表实现任务栏隐藏
通过修改Windows系统的注册表项,可以自定义任务栏的隐藏效果。找到注册表路径“HKEY_CURRENT_USER\Software\Microsoft\Windows\CurrentVersion\Explorer\Advanced”,将其中的“TaskbarSizeMove”键值设置为0,即可实现隐藏任务栏。
5.应用程序实现任务栏隐藏
一些特定的应用程序,如视频播放器、游戏等,会在全屏模式下自动隐藏任务栏,以提供更好的用户体验。
6.鼠标手势隐藏任务栏
通过安装一些鼠标手势软件,如“StrokesPlus”等,可以自定义鼠标手势来实现隐藏任务栏的效果,提供更快捷的操作方式。
7.使用多显示器隐藏任务栏
在拥有多个显示器的情况下,可以通过调整显示器设置来隐藏某个特定显示器上的任务栏,以实现更大范围的工作区域。
8.阻止程序切换时显示任务栏
在Windows系统中,当切换程序时会短暂显示任务栏。通过修改注册表或使用特定软件,可以禁止任务栏在切换程序时的显示,保持工作环境的整洁。
9.隐藏通知区域图标
除了隐藏任务栏本身,还可以通过设置来隐藏通知区域的图标,以减少界面上的干扰。
10.还原默认任务栏设置
如果使用了上述任何一种方法隐藏任务栏后,想要还原回默认设置,可以通过重复相应的操作或软件功能来恢复。
11.隐藏任务栏的效果与注意事项
隐藏任务栏虽然能够提供更大的工作区域和隐私保护,但同时也可能造成一些不便,如忘记打开已最小化的应用、难以查看系统托盘图标等问题。
12.适用场景:办公环境
在办公环境中,隐藏任务栏可以让工作界面更加整洁,减少干扰,提升工作效率。
13.适用场景:娱乐与媒体
在娱乐与媒体使用场景中,隐藏任务栏可以提供更好的视觉体验,全屏模式下更加沉浸。
14.适用场景:保护隐私
对于一些希望保护个人隐私的用户来说,隐藏任务栏可以防止他人窥探到正在运行的应用程序或操作。
15.
隐藏任务栏是一种个性化的设置,可以根据自己的需求和使用场景选择合适的方法来实现。通过本文的介绍,相信读者能够更好地掌握隐藏任务栏的技巧,并在日常使用计算机时获得更好的用户体验。
揭秘任务栏隐藏的神奇方式
在日常使用电脑时,任务栏往往会占据桌面的一部分空间,给用户带来一定的干扰。然而,有许多隐藏任务栏的方式,可以让我们的桌面更加整洁,提高工作效率。本文将为您揭秘以打开任务栏隐藏的方式,并逐一介绍其操作步骤和效果。
一、窗口化隐藏任务栏
通过这种方式,我们可以将任务栏隐藏在屏幕底部,并仅在鼠标接触到屏幕底部时显示。这样做不仅可以最大程度地节约桌面空间,还可以充分利用显示屏。
二、快捷键隐藏任务栏
通过设置特定的快捷键组合,我们可以实现快速隐藏和显示任务栏。按下“Win+T”组合键即可切换任务栏的显示状态,方便快捷。
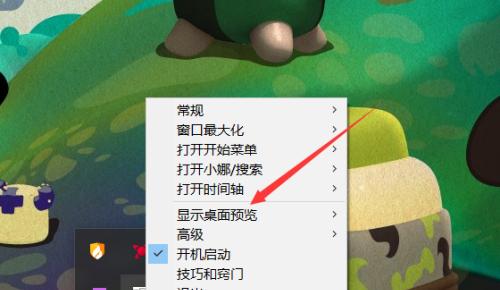
三、自动隐藏任务栏
通过设置,在电脑一段时间不操作后,任务栏会自动隐藏起来,只有当鼠标移动到屏幕底部时才会重新显示。这种方式适用于喜欢全屏操作的用户,给桌面带来更多纯净的视觉享受。
四、使用第三方软件隐藏任务栏
除了系统自带的隐藏方式外,还有一些第三方软件可以帮助我们隐藏任务栏。这些软件功能更加丰富,可以根据个人需求进行定制和设置,增加了一定的灵活性。
五、设置全屏模式隐藏任务栏
在某些应用程序中,我们可以设置全屏模式,此时任务栏将自动隐藏。这种方式适用于需要全屏操作的应用场景,如观看视频或进行演示展示等。
六、利用注册表隐藏任务栏
通过修改注册表,我们可以实现任务栏的隐藏和显示。这种方式需要谨慎操作,并在备份注册表前进行。
七、使用桌面管理工具隐藏任务栏
一些桌面管理工具提供了隐藏任务栏的功能,通过安装和设置这些工具,我们可以更加方便地隐藏和显示任务栏。
八、设置透明任务栏
通过设置任务栏透明度为100%,我们可以将任务栏隐藏在桌面背景中,使其几乎看不见,让桌面更加清爽。
九、创建快捷键隐藏任务栏
通过创建自定义的快捷键,我们可以实现隐藏和显示任务栏的快速切换。这种方式方便实用,适合经常需要操作任务栏的用户。
十、使用标签栏管理任务栏
通过将任务栏中的图标转化为标签栏形式,我们可以将任务栏隐藏起来,并以标签的方式管理和切换程序,提高桌面整洁度和工作效率。
十一、调整任务栏高度隐藏
通过调整任务栏的高度为1个像素,我们可以将其隐藏在屏幕边缘,使其几乎不可见。这种方式需要一定的技巧操作,但可以最大限度地节约桌面空间。
十二、隐藏任务栏上的通知图标
除了隐藏整个任务栏外,我们还可以选择隐藏任务栏上的通知图标,只在有新通知时显示。这样做可以减少桌面干扰,更好地专注于当前工作。
十三、设置任务栏自动隐藏的延时时间
通过更改系统设置,我们可以调整任务栏自动隐藏的延时时间。这样可以根据个人需求进行灵活设置,提高工作效率。
十四、通过控制面板隐藏任务栏
在控制面板中有专门的选项可以设置任务栏的隐藏和显示方式。通过调整这些选项,我们可以按照个人喜好来设置任务栏的显示效果。
十五、使用多显示器隐藏任务栏
如果使用多个显示器,我们可以选择隐藏任务栏只在一个显示器上显示。这种方式可以提高工作效率,同时保持桌面的整洁。
通过以上多种方式,我们可以轻松地隐藏任务栏,使得桌面更加纯净整洁,提高工作效率。根据个人喜好和需求,选择适合自己的隐藏方式,让电脑使用更加舒适便捷。
版权声明:本文内容由互联网用户自发贡献,该文观点仅代表作者本人。本站仅提供信息存储空间服务,不拥有所有权,不承担相关法律责任。如发现本站有涉嫌抄袭侵权/违法违规的内容, 请发送邮件至 3561739510@qq.com 举报,一经查实,本站将立刻删除。!
本文链接:https://www.siwa4.com/article-17214-1.html