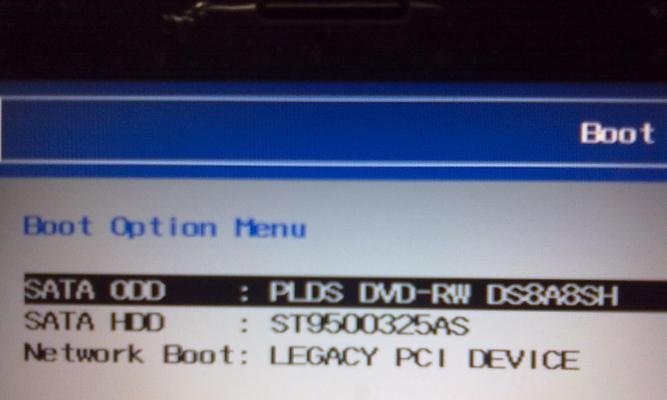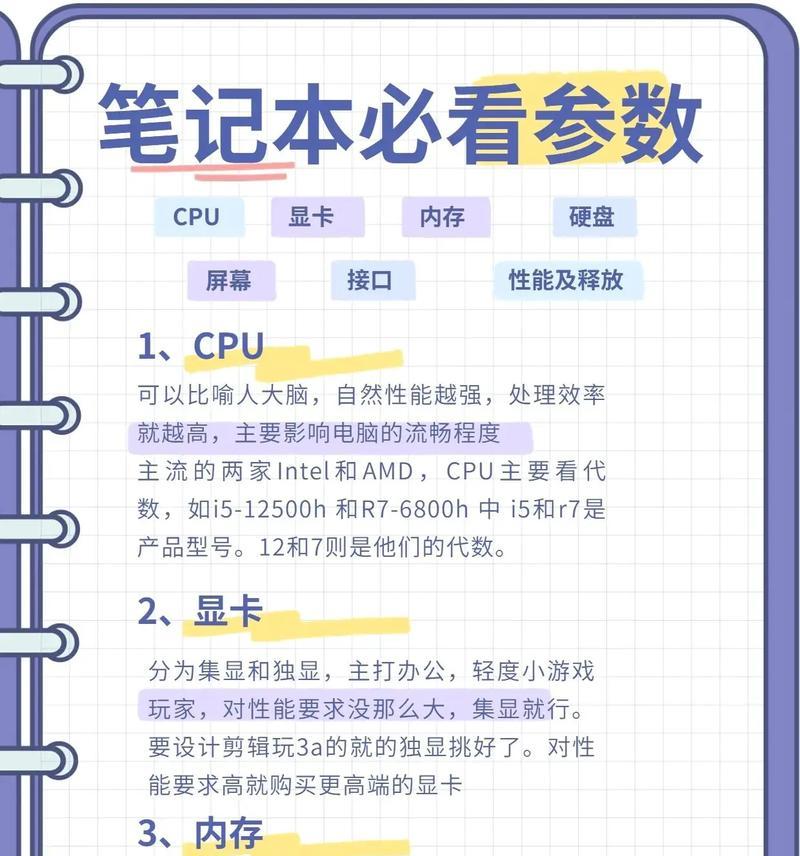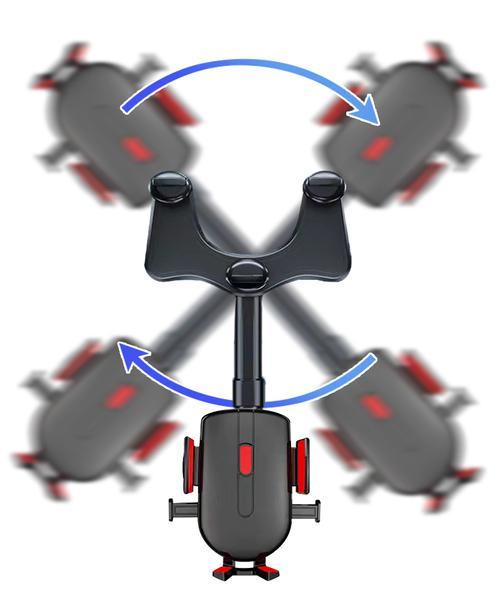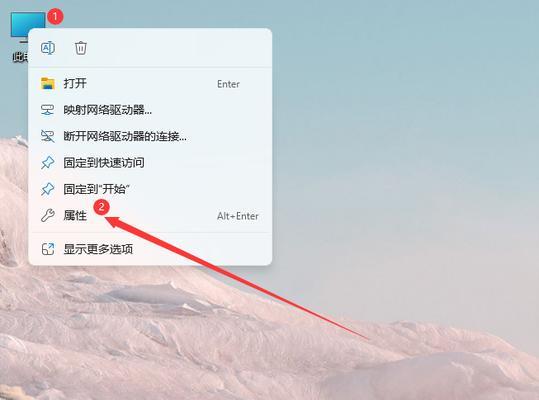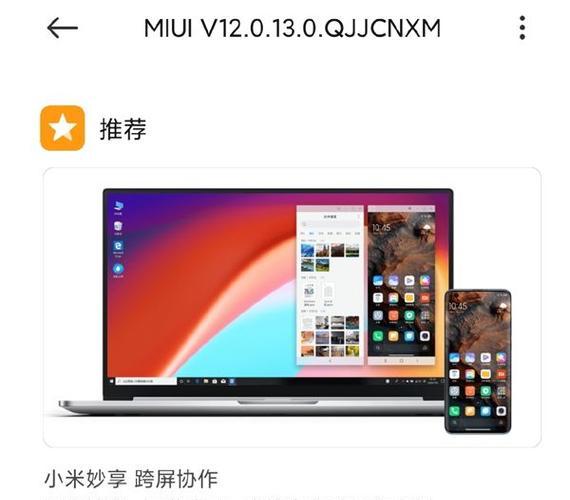Java环境变量配置详细教程(一步步教你如何正确配置Java环境变量)
- 网络技术
- 2024-12-05 14:54:01
- 37
Java作为一种广泛应用于软件开发的编程语言,正确配置Java环境变量对于开发人员来说至关重要。本文将详细介绍如何正确配置Java环境变量,帮助读者顺利进行Java开发。

1.安装JDK并设置安装路径
安装JDK是配置Java环境变量的前提。下载并安装合适版本的JDK,并设置安装路径,确保在安装过程中选择将JDK路径添加到系统环境变量中。
2.查看Java安装路径
在安装JDK后,需要找到Java安装路径,一般在ProgramFiles目录下的Java文件夹中。记住这个路径,后续会用到。
3.打开系统属性窗口
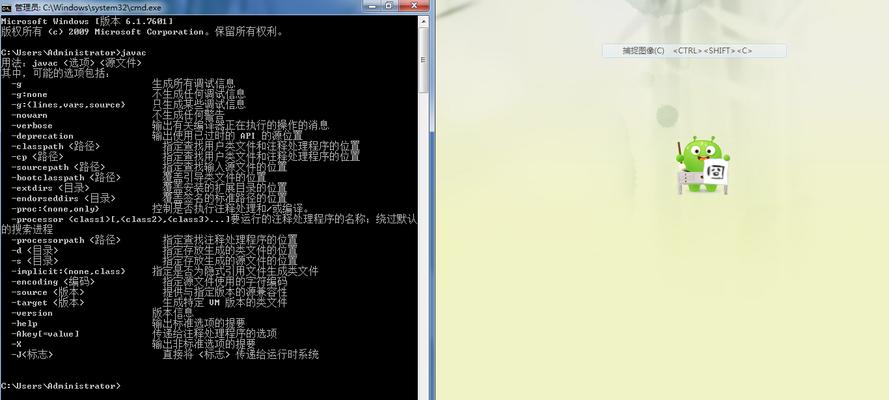
在Windows操作系统中,右键点击"计算机"或"我的电脑"图标,选择"属性",打开系统属性窗口。
4.进入高级系统设置
点击系统属性窗口左侧的"高级系统设置",进入系统属性窗口的高级选项卡。
5.点击环境变量按钮
在高级系统设置中,点击"环境变量"按钮,打开环境变量对话框。
6.添加新的系统变量
在环境变量对话框中的系统变量区域,点击"新建"按钮,在弹出的对话框中输入变量名为"JAVA_HOME",变量值为之前记录的Java安装路径。
7.编辑Path系统变量
在环境变量对话框中的系统变量区域,找到名为"Path"的变量,点击"编辑"按钮。
8.添加Java路径到Path变量
在编辑系统变量对话框中,光标移至变量值的末尾处,输入";"后,添加%JAVA_HOME%\bin;到变量值中,确保Java路径被正确添加。
9.验证环境变量配置是否成功
打开命令提示符窗口,输入"java-version"命令,并按回车键。如果显示Java版本信息,则说明环境变量配置成功。
10.配置JRE环境变量(可选)
如果需要使用JavaRuntimeEnvironment(JRE),需要将JRE安装路径添加到系统环境变量中。步骤与配置JDK环境变量类似,只需要将变量名改为"JRE_HOME"。
11.配置CLASSPATH环境变量(可选)
如果需要使用自定义的类库,需要配置CLASSPATH环境变量。在系统环境变量中新增一个变量名为"CLASSPATH",变量值为类库所在的路径。
12.配置临时环境变量(可选)
如果只需要临时改变Java环境变量,可以使用"set"命令在命令提示符中设置临时环境变量。
13.如何更改环境变量配置
如果需要更改Java环境变量配置,可以通过重新编辑系统变量或通过脚本修改。
14.常见问题及解决方法
本段介绍一些常见的问题和解决方法,例如配置错误导致无法识别java命令的解决方法等。
15.
通过本文的教程,您应该已经掌握了如何正确配置Java环境变量。正确配置Java环境变量是进行Java开发的基础,希望本文能够对您有所帮助,并顺利进行Java开发。
手把手教你配置Java环境变量
在进行Java开发之前,正确配置Java环境变量是非常重要的一步。本教程将以详细的步骤和说明,手把手教你如何配置Java环境变量,帮助你轻松搭建Java开发环境。
1.检查系统中是否已经安装了JavaDevelopmentKit(JDK)
在开始配置Java环境变量之前,首先需要检查你的系统是否已经安装了JavaDevelopmentKit(JDK)。打开命令行窗口,输入“java-version”命令,如果系统中已经安装了JDK,则会显示Java的版本号。
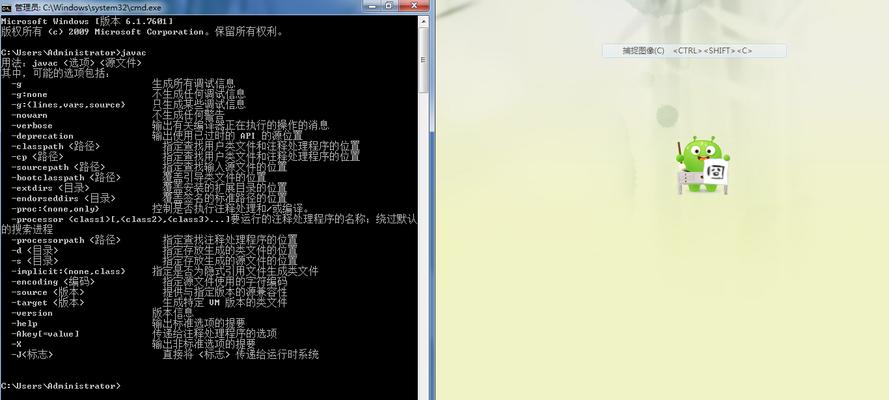
2.下载适用于你系统的JDK安装程序
访问Oracle官方网站(https://www.oracle.com/java/technologies/javase-jdk11-downloads.html),根据你的操作系统类型和版本下载对应的JDK安装程序。
3.运行JDK安装程序
双击下载的JDK安装程序并按照提示进行安装。在安装过程中,可以选择安装路径和其他选项,建议保留默认设置。
4.配置JAVA_HOME环境变量
打开控制面板,并进入系统的“高级系统设置”。在弹出的对话框中,点击“环境变量”按钮。在“系统变量”中点击“新建”按钮,输入变量名“JAVA_HOME”,然后将JDK的安装路径作为变量值。
5.配置Path环境变量
在“系统变量”中找到“Path”变量,并点击“编辑”按钮。在变量值的末尾添加“;%JAVA_HOME%\bin;%JAVA_HOME%\jre\bin;”。
6.配置CLASSPATH环境变量
在“系统变量”中点击“新建”按钮,输入变量名“CLASSPATH”,然后将“.;%JAVA_HOME%\lib\dt.jar;%JAVA_HOME%\lib\tools.jar;”作为变量值。
7.检查环境变量配置是否成功
在命令行窗口输入“java-version”和“javac-version”命令,如果能正确显示Java版本信息,则说明环境变量配置成功。
8.配置Java开发工具的环境变量
如果你使用的是Eclipse、IntelliJIDEA等Java开发工具,还需要配置相应的环境变量。在这些工具中,通常会有一个设置页面,你可以在其中配置Java的安装路径。
9.验证Java开发环境配置是否成功
在Java开发工具中创建一个简单的Java项目,并运行该项目,如果能够成功编译和运行,则说明Java开发环境配置成功。
10.解决常见问题:无法找到Java命令
如果在配置完成后,仍然无法在命令行窗口中找到Java命令,可以尝试重新启动计算机,并检查环境变量配置是否正确。
11.解决常见问题:无法找到JDK的安装路径
如果在配置过程中无法找到JDK的安装路径,可以在安装目录下的“bin”文件夹中找到“java.exe”文件,右键点击该文件,选择“属性”,在“常规”选项卡中可以看到JDK的安装路径。
12.解决常见问题:命令行窗口中显示旧版本的Java
如果在命令行窗口中显示的是旧版本的Java,可能是因为系统的Path环境变量中配置了其他的Java路径。检查Path变量,并将旧版本Java的路径移除。
13.解决常见问题:无法编译和运行Java程序
如果在配置完成后,仍然无法编译和运行Java程序,可能是因为环境变量配置不正确或者存在其他问题。可以尝试重新配置环境变量,或者检查开发工具的相关设置。
14.高级配置:配置其他Java相关环境变量
除了上述的环境变量外,还可以配置其他Java相关的环境变量,例如JAVA_TOOL_OPTIONS、JVM_OPTS等。这些环境变量可以用于设置Java虚拟机的参数和选项。
15.结束语
通过本教程的步骤,你已经成功配置了Java环境变量,并搭建了Java开发环境。正确配置Java环境变量对于进行Java开发非常重要,希望本教程对你有所帮助。开始享受Java编程的乐趣吧!
本教程详细介绍了如何配置Java环境变量,从下载JDK安装程序到配置系统环境变量、验证环境配置和解决常见问题,每个步骤都有详细的说明。正确配置Java环境变量是进行Java开发的必要步骤,希望本教程能够帮助你轻松搭建Java开发环境。
版权声明:本文内容由互联网用户自发贡献,该文观点仅代表作者本人。本站仅提供信息存储空间服务,不拥有所有权,不承担相关法律责任。如发现本站有涉嫌抄袭侵权/违法违规的内容, 请发送邮件至 3561739510@qq.com 举报,一经查实,本站将立刻删除。!
本文链接:https://www.siwa4.com/article-17233-1.html