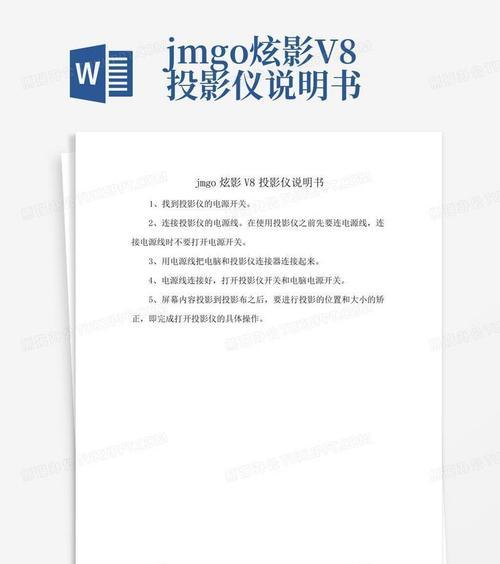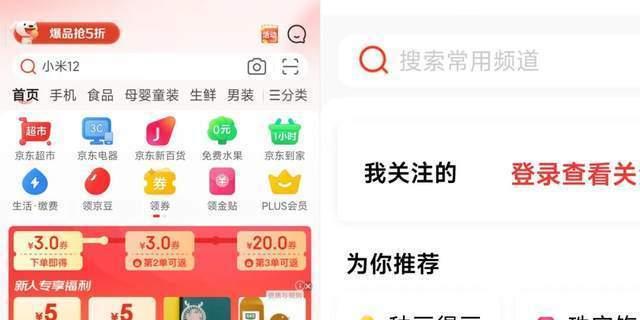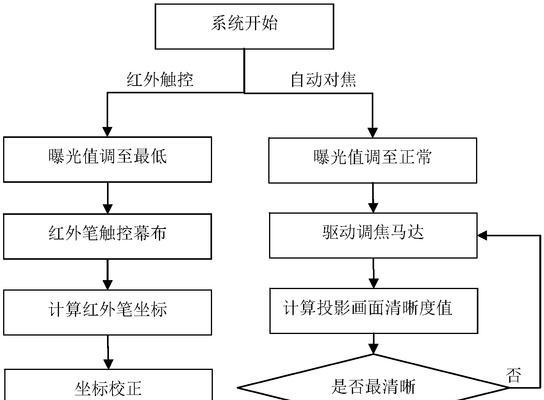提高显示器分辨率的解决办法(优化显示效果)
- 电子设备
- 2024-11-29 10:27:01
- 45
随着科技的进步和发展,显示器分辨率在不断提高,给用户带来更清晰、更逼真的视觉体验。然而,有时候我们可能会遇到一些问题,例如显示器分辨率不够高导致图像模糊或者字体无法清晰显示等。本文将介绍一些解决办法,帮助您优化显示效果,提升图像质量。
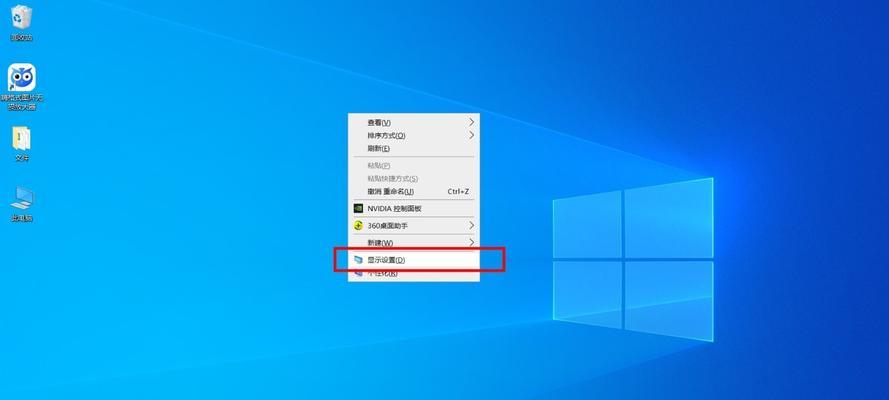
选择适合的显示器分辨率
首先要根据显示器的硬件能力和自身需求选择适合的分辨率。高分辨率可以提供更多的像素,使图像更为细腻,但需要注意是否与显示器的最大分辨率相匹配,否则可能会导致图像扭曲或变形。
更新显卡驱动程序
显卡驱动程序是控制显示器分辨率和图像质量的关键。及时更新显卡驱动程序可以确保最新的功能和修复一些兼容性问题,从而改善显示效果。
调整显示器设置
通过调整显示器设置,如亮度、对比度、颜色饱和度等参数,可以改善图像的清晰度和鲜艳度。还可以调整清晰度和锐度等选项,以满足个人偏好和需求。
使用硬件校准工具
硬件校准工具可以帮助您精确地调整显示器的颜色和亮度,以获得更准确、更真实的图像显示效果。这些工具通常是通过一个探测器读取显示器上的色彩和光线信息,并根据标准进行校准。
避免使用低质量的视频输出线缆
低质量的视频输出线缆可能会导致信号干扰和数据丢失,影响图像质量和分辨率。建议使用高质量的HDMI、DisplayPort或DVI线缆来连接显示器和电脑,以确保高清信号的传输。

清洁显示器屏幕
显示器屏幕上的灰尘、指纹和污垢可能会影响图像的清晰度和鲜艳度。定期使用柔软的纤维布轻轻擦拭显示器屏幕,确保清洁干净。
关闭不必要的图像处理功能
某些显示器可能具有额外的图像处理功能,如动态对比度、锐化等。然而,这些功能有时可能会导致图像质量下降或者增加输入延迟,建议根据需要关闭这些功能。
使用适合的背景图像
选择适合显示器分辨率的高清背景图像可以提升整体视觉效果。高分辨率的背景图像不仅可以充分利用显示器像素,还可以使桌面更加美观和生动。
避免放大非高分辨率图像
当显示器分辨率超过图像原始分辨率时,放大图像可能会导致模糊和失真。建议使用与显示器分辨率相匹配的高清图像,以获得更好的显示效果。
使用抗锯齿技术
抗锯齿技术可以减少锯齿状边缘和图像不连续性,从而改善图像的平滑度和细节展现。在显卡驱动程序或应用程序设置中启用抗锯齿选项可以获得更好的显示效果。
调整字体大小和清晰度
如果您发现字体在高分辨率下显示模糊或者过小,可以通过调整字体大小和清晰度来改善。在操作系统的显示设置中,您可以选择更大的字体大小或者启用字体平滑选项。
升级显示器硬件
如果以上方法无法满足您的需求,您还可以考虑升级显示器硬件。购买一个分辨率更高的显示器可以提供更好的图像质量和视觉体验。
参考显示器校准文件
某些显示器可能附带了校准文件,这些文件提供了特定显示器的最佳设置和建议。您可以参考这些文件来优化显示效果。
咨询专业技术支持
如果您对显示器分辨率的问题感到困惑或无法解决,建议咨询专业技术支持。他们可以提供个性化的解决方案,并帮助您解决可能存在的问题。
通过选择适合的分辨率、更新驱动程序、调整设置、使用硬件校准工具等多种方法,我们可以优化显示效果,提升图像质量。无论是个人使用还是专业应用,这些解决办法都能帮助我们获得更好的视觉体验。
如何提高显示器分辨率
随着科技的不断发展,人们对显示效果的要求也越来越高。提高显示器分辨率是一种常见的需求,可以让我们在使用电脑时获得更清晰、更细腻的图像和文本。本文将介绍一些提高显示器分辨率的方法和技巧,帮助您达到更好的视觉体验。
一、了解显示器分辨率
显示器分辨率指的是屏幕上每英寸可以显示的像素数量,通常用单位“像素/英寸”(PPI)表示。了解自己显示器的分辨率是提高画面质量的第一步。您可以在操作系统设置或显示器菜单中找到这个信息。
二、调整操作系统分辨率
在Windows系统中,您可以通过“显示设置”调整操作系统分辨率。增加分辨率会使画面更加清晰,但同时也会使图标和文本变小。可以根据自己的需求选择适当的分辨率。在Mac系统中,可以通过“显示”选项在“系统偏好设置”中进行调整。
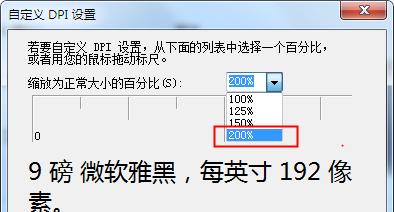
三、升级显示器驱动程序
显示器驱动程序是连接操作系统和显示器的桥梁,升级驱动程序可以改善显示效果。您可以通过设备管理器或者显示器生产商的官方网站下载最新的驱动程序,并按照指示进行安装。
四、使用高质量的视频输出线缆
视频输出线缆质量直接影响到图像传输的稳定性和清晰度。使用高质量的HDMI、DisplayPort或DVI线缆可以提高显示效果,减少图像失真和信号干扰。
五、调整显示器显示模式
显示器通常提供了多种显示模式可供选择,例如标准模式、游戏模式、电影模式等。根据您的使用需求选择合适的模式,可以优化画面亮度、对比度、色彩和清晰度。
六、使用显示器内置调节功能
大部分显示器都有内置的菜单和调节功能,可以调整亮度、对比度、色彩平衡等参数。通过适当调整这些参数,可以获得更清晰、更饱满的图像效果。
七、设置字体渲染方式
不同的字体渲染方式会影响到字体的清晰度。在Windows系统中,您可以通过“显示设置”中的“清晰字体”选项进行调整,选择合适的渲染方式,使字体显示更清晰。
八、使用抗锯齿技术
抗锯齿技术是一种平滑处理图像边缘的方法,可以减少图像的锯齿感。通过在图形软件中启用抗锯齿,可以提高图像的清晰度。
九、安装显示器校色软件
显示器校色软件可以帮助您调整显示器的色彩和色温,使图像显示更准确。可以通过互联网搜索并下载适合自己显示器的校色软件,按照指示进行操作。
十、考虑更换高分辨率显示器
如果您的显示器分辨率无法满足需求,或者想要更高清晰度的显示效果,可以考虑更换一台高分辨率的显示器。市面上有许多4K、5K甚至8K分辨率的显示器可供选择。
十一、调整图形软件设置
一些图形软件提供了独立的显示设置,您可以根据自己的需求调整图像质量参数和渲染方式,使图像显示更清晰、更细腻。
十二、减少图像压缩
某些情况下,图像压缩会导致画面质量下降。如果您在编辑、观看高清视频或者玩游戏时遇到模糊或失真的情况,可以考虑减少图像压缩,提高画质。
十三、定期清洁显示器
尘埃和指纹会影响显示器的显示效果。定期使用柔软的纤维布清洁显示器屏幕和外壳,可以保持画面的清晰度和亮度。
十四、注意使用环境光线
强烈的环境光线可能会对显示器画面造成干扰,使其看起来不清晰。调整显示器的位置或使用窗帘遮光等方法,减少环境光对画面的影响。
十五、定期校准显示器
长时间使用后,显示器的颜色和亮度可能会有所变化。定期校准显示器可以保证画面显示的准确性和一致性,提高分辨率的效果。
通过调整操作系统分辨率、升级驱动程序、优化显示模式、使用高质量的线缆和软件调节等方法,可以提高显示器分辨率,获得更清晰、更细腻的图像和文本。同时,定期清洁、校准显示器,注意使用环境光线等也是保持画面质量的重要因素。选择适合自己需求的方法,并加以实践,您将能够获得更好的视觉体验。
版权声明:本文内容由互联网用户自发贡献,该文观点仅代表作者本人。本站仅提供信息存储空间服务,不拥有所有权,不承担相关法律责任。如发现本站有涉嫌抄袭侵权/违法违规的内容, 请发送邮件至 3561739510@qq.com 举报,一经查实,本站将立刻删除。!
本文链接:https://www.siwa4.com/article-17278-1.html