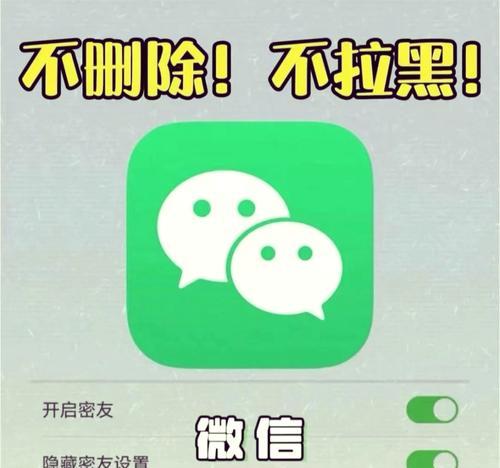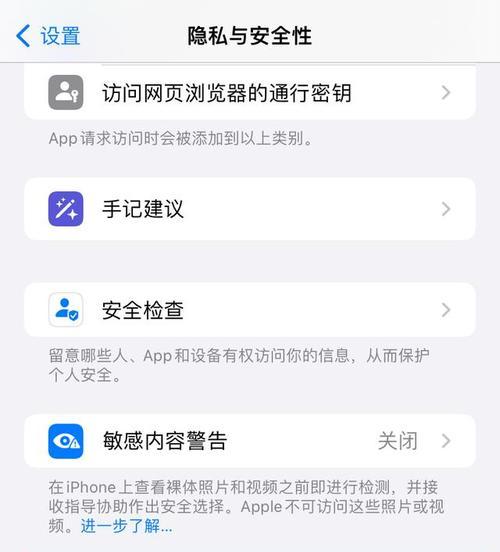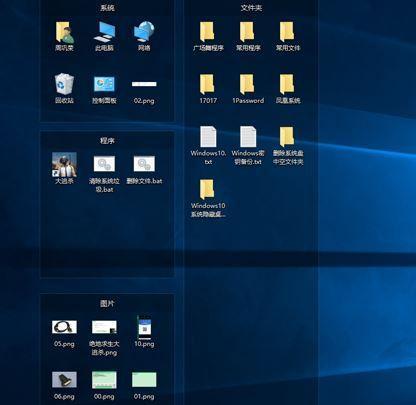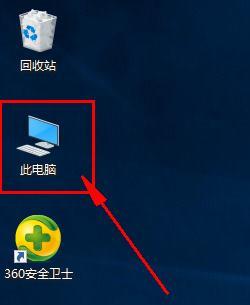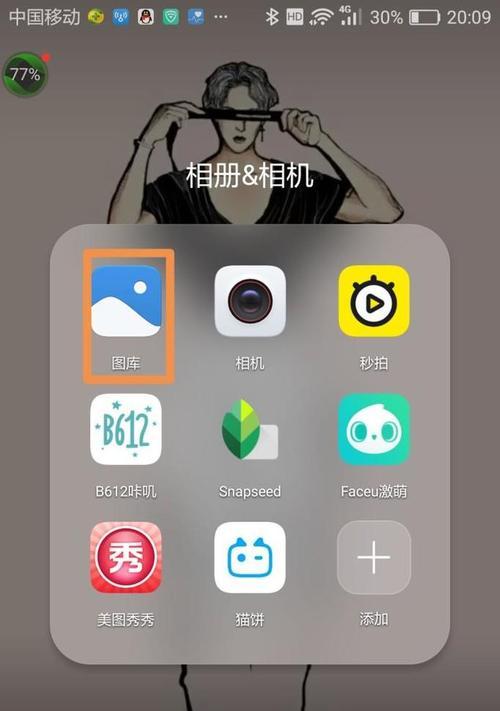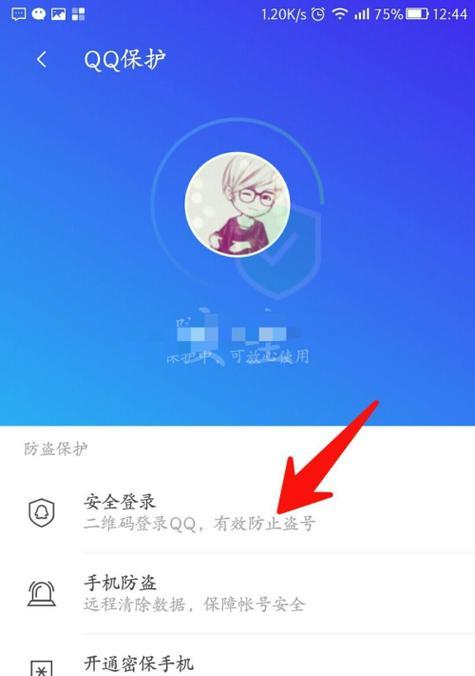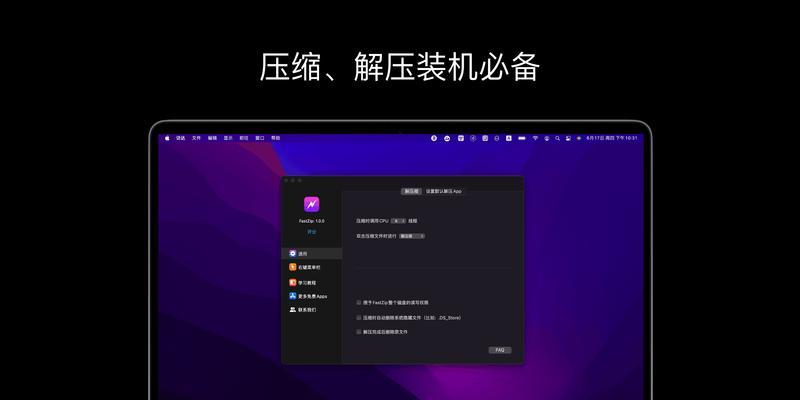如何显示隐藏文件(Windows系统下显示隐藏文件的步骤与方法)
- 电子设备
- 2024-12-02 11:27:01
- 40
随着操作系统的发展,有些文件系统默认将一些文件和文件夹设置为隐藏状态,这是为了保护用户不去误删一些系统关键文件。然而,在某些情况下,我们需要查看或修改这些隐藏文件。本文将详细介绍在Windows系统下如何显示隐藏文件的步骤与方法。
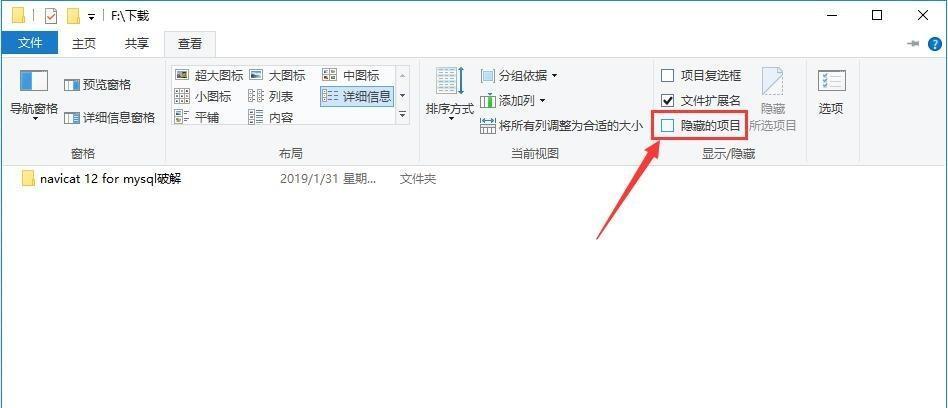
一:打开资源管理器
在桌面上右击任意空白处,从弹出菜单中选择“新建”>“文本文档”来创建一个新的文本文件。
二:更改文本文件后缀名
将新创建的文本文件的后缀名由“.txt”改为“.reg”,然后保存。
三:编辑注册表
双击刚刚保存的.reg文件,弹出一个警告窗口,点击“是”来编辑注册表。
四:找到隐藏文件选项
在注册表编辑器中,依次展开“HKEY_CURRENT_USER”>“Software”>“Microsoft”>“Windows”>“CurrentVersion”>“Explorer”>“Advanced”。
五:显示隐藏文件选项
在Advanced目录下,找到名为“Hidden”的键值,双击打开,并将数值数据由“2”改为“1”。
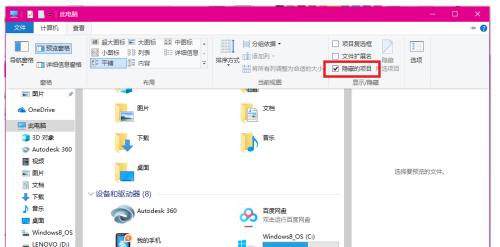
六:应用更改
点击“确定”保存更改,并关闭注册表编辑器。
七:重启资源管理器
按下“Ctrl+Shift+Esc”组合键打开任务管理器,找到“Windows资源管理器”进程,右击选择“结束任务”,然后再点击任务管理器左上角的“文件”菜单,选择“运行新任务”。
八:显示隐藏文件
在运行窗口中输入“explorer.exe”并点击“确定”,这样就重新启动了资源管理器,并且更改已经生效。
九:隐藏文件的操作
现在,我们可以打开资源管理器,点击菜单栏上的“查看”,在“视图”选项下,勾选“隐藏已知文件类型的扩展名”和“隐藏受保护的操作系统文件”。
十:检查隐藏文件
现在你可以在文件资源管理器中看到以前隐藏的文件和文件夹了。
十一:恢复隐藏文件设置
如果你需要重新隐藏这些文件和文件夹,只需重复前面的步骤,将之前的键值“1”改回“2”。
十二:备份注册表
在编辑注册表之前,建议先备份注册表,以免出现错误导致系统问题。
十三:小心操作
编辑注册表时要小心谨慎,确保只修改指定的键值,避免对其他键值产生影响。
十四:谨慎显示隐藏文件
显示隐藏文件时要小心谨慎,避免对系统文件进行误操作,以免造成不可逆的损坏。
十五:
通过以上步骤,我们可以轻松地显示隐藏文件,同时也要注意操作的谨慎性,以保证系统的安全和稳定性。
通过本文介绍的方法,你可以在Windows系统下轻松地显示隐藏文件。然而,在进行此类操作时,请务必小心谨慎,以免对系统造成不必要的损害。记得在操作前备份注册表,并遵循正确的步骤和顺序进行操作。希望本文能帮助到你。
如何显示和隐藏文件
在日常使用电脑的过程中,我们会创建大量的文件和文件夹。然而,有时候我们希望将某些文件或者文件夹隐藏起来,以保护个人隐私或者整理工作环境。本文将详细介绍如何显示和隐藏文件,让您更好地管理您的文件。
1.如何显示隐藏的文件夹
在Windows操作系统中,隐藏的文件和文件夹默认是不可见的。要显示隐藏的文件夹,首先打开"资源管理器",然后点击"查看"选项卡。在"查看"选项卡中,点击"隐藏项目"下的复选框,选择"隐藏的项目",这样就能显示隐藏的文件夹了。
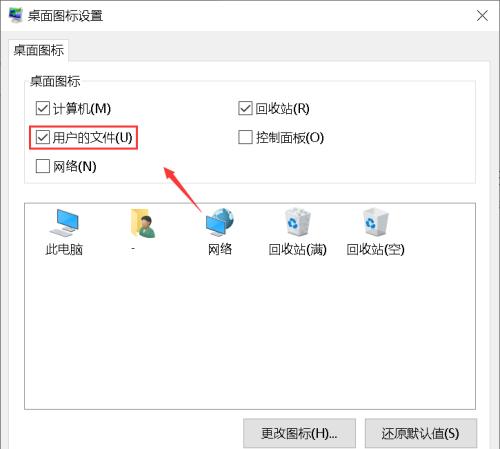
2.如何显示隐藏的文件
除了显示隐藏的文件夹外,有时我们也需要显示隐藏的文件。要显示隐藏的文件,同样打开"资源管理器",点击"查看"选项卡。在"查看"选项卡中,勾选"文件名扩展名"和"隐藏的项目"两个选项。这样就能显示出所有的隐藏文件了。
3.如何隐藏文件夹
如果您想要隐藏某个文件夹,首先找到该文件夹,然后右键点击该文件夹。在弹出的菜单中,选择"属性"选项。接下来,在"属性"窗口中,勾选"隐藏"选项,然后点击"应用"和"确定"按钮。这样该文件夹就会被隐藏起来。
4.如何隐藏文件
如果您只想隐藏某个文件而不是整个文件夹,同样右键点击该文件,选择"属性"选项。在"属性"窗口中,勾选"隐藏"选项,然后点击"应用"和"确定"按钮。这样该文件就会被隐藏起来。
5.如何在Mac系统中显示隐藏的文件夹和文件
在Mac系统中,显示隐藏的文件夹和文件需要使用终端命令。打开终端应用程序,输入命令`defaultswritecom.apple.finderAppleShowAllFiles-booltrue`并按下回车键,然后输入命令`killallFinder`并再次按下回车键。这样就可以显示出隐藏的文件夹和文件了。
6.如何在Mac系统中隐藏文件夹和文件
同样,在Mac系统中隐藏文件夹和文件也需要使用终端命令。打开终端应用程序,输入命令`defaultswritecom.apple.finderAppleShowAllFiles-boolfalse`并按下回车键,然后输入命令`killallFinder`并再次按下回车键。这样就可以隐藏起文件夹和文件。
7.如何在Linux系统中显示隐藏的文件夹和文件
在Linux系统中,显示隐藏的文件夹和文件也可以使用终端命令。打开终端应用程序,输入命令`ls-a`并按下回车键。这样就可以显示出所有的隐藏文件夹和文件了。
8.如何在Linux系统中隐藏文件夹和文件
在Linux系统中隐藏文件夹和文件同样使用终端命令。找到要隐藏的文件夹或文件所在的目录,然后输入命令`mv文件名.文件名`,将文件名前面添加一个点号。这样文件夹或文件就会被隐藏起来。
9.如何在iOS设备上显示隐藏的文件夹和文件
iOS设备默认是不支持显示隐藏的文件夹和文件的。要显示隐藏的文件夹和文件,您需要使用第三方应用程序,如DocumentsbyReaddle或iFiles等。
10.如何在Android设备上显示隐藏的文件夹和文件
在Android设备上,您可以通过文件管理器应用程序来显示隐藏的文件夹和文件。打开文件管理器应用程序,点击右上角的菜单按钮,选择"显示隐藏文件"选项。这样就可以显示出所有的隐藏文件夹和文件了。
11.如何在iOS设备上隐藏文件夹和文件
在iOS设备上,要隐藏文件夹和文件需要使用第三方应用程序。打开该应用程序,选择要隐藏的文件夹或文件,然后点击"隐藏"选项。这样选中的文件夹和文件就会被隐藏起来。
12.如何在Android设备上隐藏文件夹和文件
在Android设备上,隐藏文件夹和文件只需要使用文件管理器应用程序。找到要隐藏的文件夹或文件所在的位置,长按该文件夹或文件,然后选择"重命名"选项。在文件或文件夹的名字前面添加一个点号,这样它就会被隐藏起来。
13.如何在Windows系统中快速显示隐藏的文件和文件夹
如果您经常需要显示和隐藏文件和文件夹,可以使用快捷键来快速完成操作。按下"Win+E"快捷键打开资源管理器,然后按下"Alt+V"快捷键打开"查看"选项卡,接着按下"H"快捷键展开"隐藏项目",最后按下"H"键选择"隐藏的项目"。这样就可以快速显示隐藏的文件和文件夹了。
14.如何在Mac系统中快速显示和隐藏隐藏的文件和文件夹
在Mac系统中,按下"Command+Shift+."快捷键可以快速切换显示和隐藏隐藏的文件和文件夹。
15.
通过本文的介绍,您已经了解到如何显示和隐藏文件和文件夹。无论是在Windows、Mac还是Linux系统,都可以通过简单的操作来实现这一目标。希望本文对您在管理文件时有所帮助。
版权声明:本文内容由互联网用户自发贡献,该文观点仅代表作者本人。本站仅提供信息存储空间服务,不拥有所有权,不承担相关法律责任。如发现本站有涉嫌抄袭侵权/违法违规的内容, 请发送邮件至 3561739510@qq.com 举报,一经查实,本站将立刻删除。!
本文链接:https://www.siwa4.com/article-17427-1.html