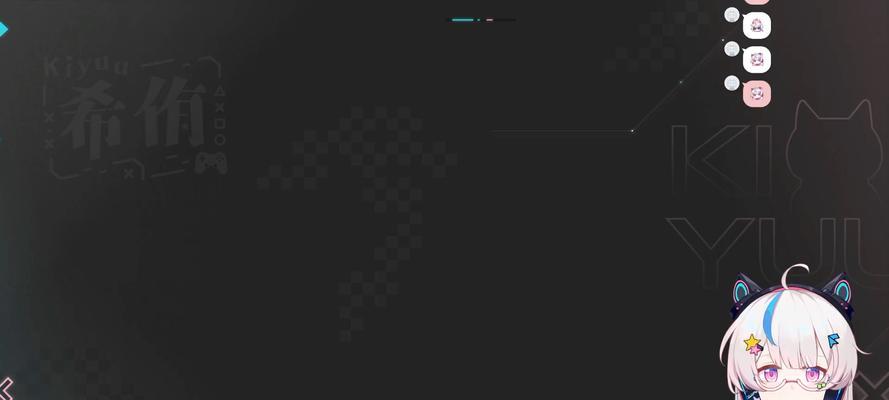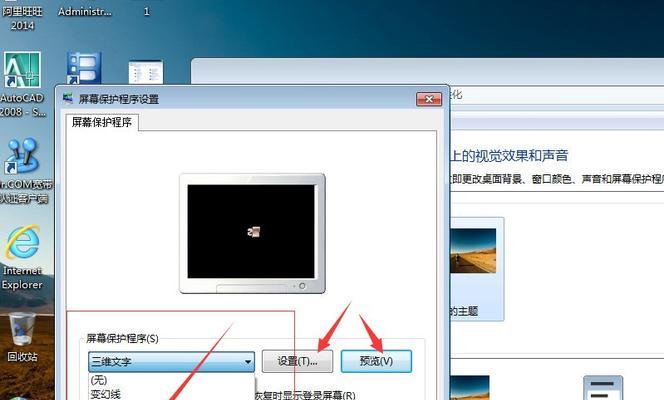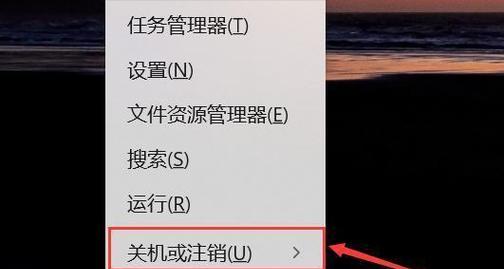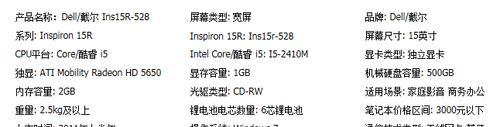如何调整台式电脑屏幕亮度(简易步骤教你调整台式电脑屏幕亮度)
- 电脑技巧
- 2024-12-04 09:54:01
- 48
台式电脑在我们的生活中扮演着重要的角色,而屏幕亮度的调整也是我们在使用电脑时必不可少的操作之一。本文将向大家介绍一种简易的方法,帮助您准确地调整台式电脑屏幕亮度,让您的视觉体验更加舒适。
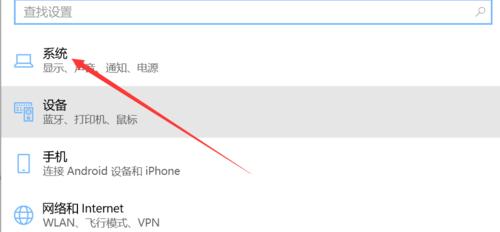
一、打开设置界面
二、点击显示选项
三、选择亮度和背光选项
四、调整屏幕亮度滑块
五、使用快捷键调整亮度

六、调整屏幕背光亮度
七、启用自动调整亮度功能
八、使用第三方软件调整亮度
九、使用外部显示器调整亮度
十、注意节省电量的同时调整亮度
十一、调整反差和色彩饱和度
十二、调整对比度以提高图像质量
十三、定期校准屏幕色彩
十四、尝试节能模式下的亮度设置
十五、
一:打开设置界面
在台式电脑的桌面上,点击右下角的“开始”按钮,然后选择“设置”选项,进入设置界面。
第一段在台式电脑的桌面上,点击右下角的“开始”按钮,然后选择“设置”选项,进入设置界面。这个界面提供了许多系统设置的选项,包括显示、声音、电池等。接下来,我们需要点击“显示”选项。
二:点击显示选项
在设置界面中,找到并点击“显示”选项,以便进入屏幕亮度和背光设置界面。
第二段在设置界面中,找到并点击“显示”选项,以便进入屏幕亮度和背光设置界面。在这个界面中,您可以对屏幕亮度、背光以及其他显示相关的设置进行调整。
三:选择亮度和背光选项
在屏幕亮度和背光设置界面中,找到并点击“亮度和背光”选项,以便进行亮度调整。
第三段在屏幕亮度和背光设置界面中,找到并点击“亮度和背光”选项,以便进行亮度调整。这个选项可以让您对屏幕的亮度进行精确地调整,以满足您的视觉需求。
四:调整屏幕亮度滑块
在亮度和背光设置界面中,可以看到一个滑块,通过拖动滑块来调整屏幕的亮度。
第四段在亮度和背光设置界面中,可以看到一个滑块,通过拖动滑块来调整屏幕的亮度。将滑块向右移动会增加亮度,向左移动则会降低亮度。您可以根据自己的喜好和环境需求来调整适合的亮度水平。
五:使用快捷键调整亮度
除了使用滑块,还可以使用电脑键盘上的快捷键来调整屏幕的亮度。
第五段除了使用滑块,还可以使用电脑键盘上的快捷键来调整屏幕的亮度。通常情况下,这些快捷键会有一个太阳或太阳加减号的图标,您可以按下这些键来增加或减少屏幕的亮度。
六:调整屏幕背光亮度
在亮度和背光设置界面中,还可以调整屏幕的背光亮度。
第六段在亮度和背光设置界面中,还可以调整屏幕的背光亮度。背光亮度是指背光源的强度,它会直接影响屏幕显示的亮度。您可以根据需要增加或减少背光亮度,以适应不同的环境和场景。
七:启用自动调整亮度功能
部分台式电脑提供了自动调整亮度的功能,可以根据环境光线的强弱自动调整屏幕的亮度。
第七段部分台式电脑提供了自动调整亮度的功能,可以根据环境光线的强弱自动调整屏幕的亮度。如果您启用了这个功能,在不同的光照条件下,电脑会自动调整屏幕的亮度,以提供更加舒适的视觉体验。
八:使用第三方软件调整亮度
除了系统自带的设置界面,还可以使用一些第三方软件来调整屏幕的亮度。
第八段除了系统自带的设置界面,还可以使用一些第三方软件来调整屏幕的亮度。这些软件通常提供更多的调整选项和功能,让您能够更加精确地控制屏幕的亮度,例如调整曲线、保存不同的亮度设置等。
九:使用外部显示器调整亮度
如果您连接了外部显示器,您也可以通过显示器本身的设置来调整亮度。
第九段如果您连接了外部显示器,您也可以通过显示器本身的设置来调整亮度。大部分外部显示器都有自己的菜单和按钮,您可以通过这些设置来调整显示器的亮度、对比度等参数。
十:注意节省电量的同时调整亮度
在调整屏幕亮度时,也要注意节省电量的原则,避免过高的亮度导致电能浪费。
第十段在调整屏幕亮度时,也要注意节省电量的原则,避免过高的亮度导致电能浪费。适当降低屏幕的亮度,既可以节约电能,又能保护眼睛,特别是在夜间使用电脑时尤为重要。
十一:调整反差和色彩饱和度
除了亮度之外,您还可以调整屏幕的反差和色彩饱和度,以改善图像质量。
第十一段除了亮度之外,您还可以调整屏幕的反差和色彩饱和度,以改善图像质量。通过增加反差和色彩饱和度,图像的细节会更加清晰、鲜艳,同时也会增强图像的层次感。
十二:调整对比度以提高图像质量
对比度是指屏幕上最亮和最暗颜色之间的差异程度,通过调整对比度可以进一步提高图像的质量。
第十二段对比度是指屏幕上最亮和最暗颜色之间的差异程度,通过调整对比度可以进一步提高图像的质量。增加对比度可以让图像更加鲜明、清晰,尤其是在观看影片或玩游戏时能够带来更好的视觉效果。
十三:定期校准屏幕色彩
屏幕色彩可能会随着时间的推移而发生偏移,因此定期进行屏幕色彩校准是必要的。
第十三段屏幕色彩可能会随着时间的推移而发生偏移,因此定期进行屏幕色彩校准是必要的。您可以使用专业的校准工具或参考一些校准指南,以确保屏幕显示的颜色准确无误。
十四:尝试节能模式下的亮度设置
如果您希望进一步节约电能,可以尝试将台式电脑切换到节能模式,并相应地调整屏幕亮度。
第十四段如果您希望进一步节约电能,可以尝试将台式电脑切换到节能模式,并相应地调整屏幕亮度。节能模式通常会降低电脑的性能和亮度,以延长电池使用时间或降低功耗。
十五:
通过本文介绍的方法,您可以轻松地调整台式电脑屏幕的亮度,以获得更好的视觉体验。记住,适当的屏幕亮度不仅可以提高视觉效果,还可以节约电能和保护眼睛健康。希望这些调整屏幕亮度的方法对您有所帮助。
调整台式电脑屏幕亮度的详细步骤
在使用台式电脑时,屏幕亮度的调整对于用户的视觉体验非常重要。正确的屏幕亮度设置不仅可以提高工作效率,还能保护眼睛健康。本文将详细介绍如何调整台式电脑屏幕亮度,让你的使用体验更加舒适。
1.了解屏幕亮度的重要性和影响
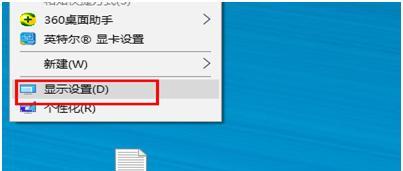
2.使用键盘快捷键调整亮度
3.使用显示设置调整亮度
4.找到电脑的亮度控制按钮
5.在Windows系统中调整屏幕亮度
6.在Mac系统中调整屏幕亮度
7.使用第三方软件调整亮度
8.自动调整亮度的功能设置
9.如何根据环境光线调整亮度
10.了解亮度与色温的关系
11.避免过高或过低的屏幕亮度对眼睛的伤害
12.调整亮度时的注意事项
13.解决调整亮度无效的问题
14.调整亮度后的实际效果对比
15.不同使用场景下的屏幕亮度设置建议
内容详细
1.了解屏幕亮度的重要性和影响:介绍屏幕亮度对于用户体验的重要性以及过高或过低的屏幕亮度可能带来的问题。
2.使用键盘快捷键调整亮度:介绍常见的键盘快捷键组合,如Fn+F5/F6,在不同电脑品牌中可能会有差异,需要根据自己的电脑型号来确定。
3.使用显示设置调整亮度:在Windows系统中,通过控制面板或者设置菜单找到显示设置,调整屏幕亮度的滑动条来达到理想的亮度。
4.找到电脑的亮度控制按钮:对于一些台式机,屏幕上可能会有专门的亮度控制按钮,可以直接通过按动按钮进行亮度调整。
5.在Windows系统中调整屏幕亮度:详细介绍Windows系统下调整屏幕亮度的方法,包括从桌面右下角通知区域的电源图标进行调整,或者通过电源选项中的屏幕亮度设置进行调整。
6.在Mac系统中调整屏幕亮度:详细介绍Mac系统下调整屏幕亮度的方法,包括从菜单栏中的显示图标进行调整,或者通过系统偏好设置中的显示选项进行调整。
7.使用第三方软件调整亮度:介绍一些可以帮助用户更方便地调整屏幕亮度的第三方软件,如Flux、Dimmer等,并提供相应的下载链接和使用方法。
8.自动调整亮度的功能设置:介绍一些电脑自带的或者第三方软件提供的自动调整屏幕亮度的功能,让用户根据环境光线的变化自动调整亮度。
9.如何根据环境光线调整亮度:详细介绍如何根据周围环境光线的变化来调整屏幕亮度,例如使用环境感应器或通过第三方软件进行设置。
10.了解亮度与色温的关系:解释亮度和色温在视觉体验中的关系,如何根据个人喜好和使用需求来选择合适的亮度和色温组合。
11.避免过高或过低的屏幕亮度对眼睛的伤害:介绍过高和过低的屏幕亮度对眼睛的潜在伤害,提醒用户注意屏幕亮度的合理调节。
12.调整亮度时的注意事项:提供一些在调整屏幕亮度时需要注意的事项,如避免频繁调整、避免突然变换亮度等。
13.解决调整亮度无效的问题:介绍一些可能导致调整亮度无效的常见问题和解决方法,如驱动问题、操作系统设置等。
14.调整亮度后的实际效果对比:通过对比不同亮度下的屏幕显示效果,让用户更直观地感受不同亮度对于视觉体验的影响。
15.不同使用场景下的屏幕亮度设置建议:根据不同使用场景,提供一些推荐的屏幕亮度设置,如办公环境、晚间使用等,帮助用户选择适合自己的屏幕亮度设置。
结尾通过本文所介绍的调整台式电脑屏幕亮度的详细步骤,你可以轻松地根据个人需求和使用环境来调整合适的屏幕亮度,提高工作效率和保护眼睛健康。调整屏幕亮度不仅简单,还能让你的电脑使用体验更加舒适。
版权声明:本文内容由互联网用户自发贡献,该文观点仅代表作者本人。本站仅提供信息存储空间服务,不拥有所有权,不承担相关法律责任。如发现本站有涉嫌抄袭侵权/违法违规的内容, 请发送邮件至 3561739510@qq.com 举报,一经查实,本站将立刻删除。!
本文链接:https://www.siwa4.com/article-17470-1.html