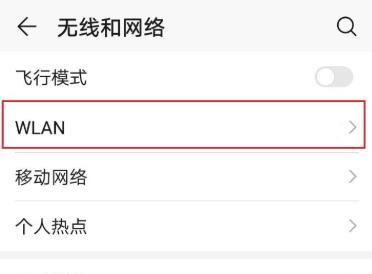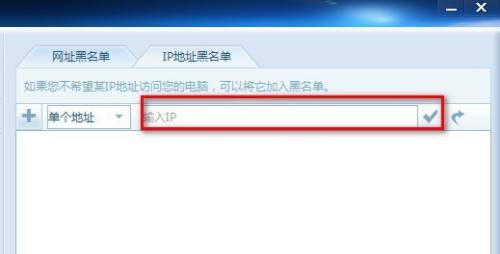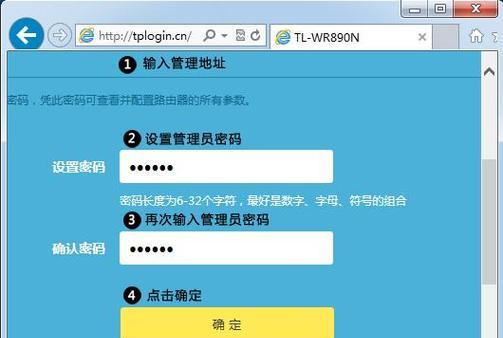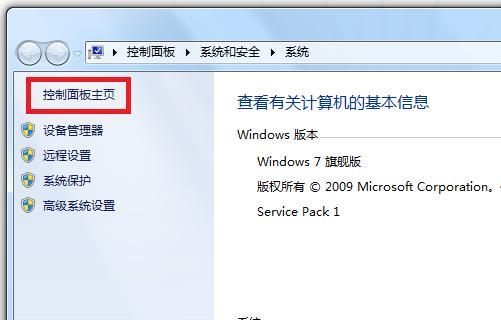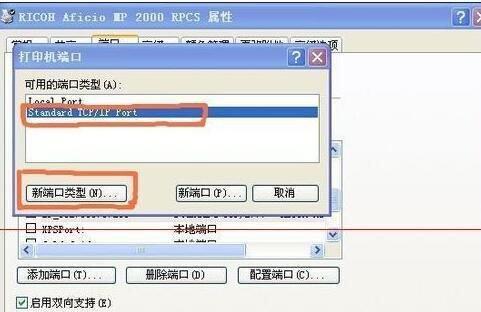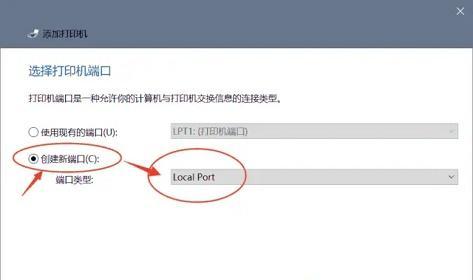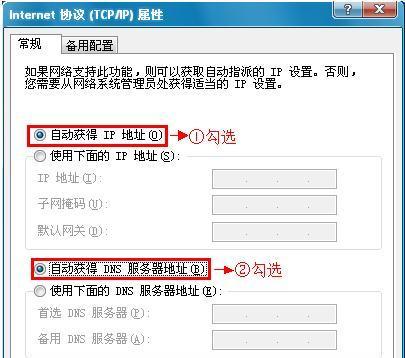1分钟快速修改电脑IP地址(简单易学)
- 数码知识
- 2024-12-03 15:54:02
- 37
在互联网时代,电脑IP地址是我们上网必不可少的一部分,经常需要根据网络环境调整IP地址。然而,对于一些不擅长计算机技术的人来说,修改IP地址可能会感到困惑和不知所措。这篇文章旨在帮助那些想要在短时间内修改电脑IP地址的人,通过简单易行的步骤快速完成。
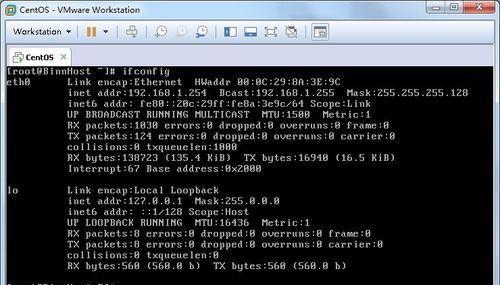
1.准备工作:了解什么是IP地址
2.查看当前IP地址和网络配置
3.打开网络设置
4.进入网络适配器选项
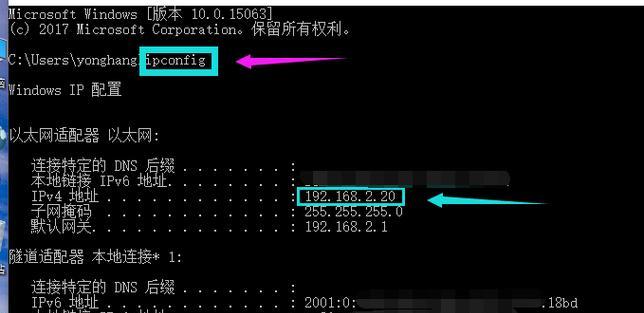
5.选择更改IP地址的网络连接
6.点击“属性”按钮
7.双击“Internet协议版本4(TCP/IPv4)”
8.选择手动设置IP地址
9.输入新的IP地址和子网掩码
10.配置默认网关和DNS服务器
11.确认设置并保存更改
12.连接新的IP地址
13.检查新的IP地址是否生效
14.如何解决可能出现的问题
15.小结:通过简单的步骤快速修改电脑IP地址
1.准备工作:了解什么是IP地址
在开始修改IP地址之前,我们需要了解什么是IP地址。IP地址是一个由数字和句点组成的标识符,用于标记网络上的每个设备。它是我们在互联网上进行通信和传输数据时所依赖的关键。
2.查看当前IP地址和网络配置
在修改IP地址之前,我们首先需要查看当前的IP地址和网络配置。这可以通过打开命令提示符窗口,并输入“ipconfig”命令来实现。在命令提示符窗口中,我们可以看到当前计算机的IP地址、子网掩码、默认网关和DNS服务器等信息。
3.打开网络设置
要修改IP地址,我们首先需要打开电脑的网络设置。点击屏幕右下角的网络图标,选择“网络和Internet设置”选项,然后在打开的窗口中选择“更改适配器选项”。
4.进入网络适配器选项
在“更改适配器选项”窗口中,可以看到当前计算机上所有的网络连接。找到您想要修改IP地址的网络连接,右键点击该连接并选择“属性”。
5.选择更改IP地址的网络连接
在弹出的对话框中,选择“Internet协议版本4(TCP/IPv4)”选项,并点击“属性”按钮。
6.双击“Internet协议版本4(TCP/IPv4)”
在弹出的属性窗口中,双击“Internet协议版本4(TCP/IPv4)”选项,进入详细配置页面。
7.选择手动设置IP地址
在属性窗口的底部,选择“使用下面的IP地址”选项,以手动设置IP地址。
8.输入新的IP地址和子网掩码
在相应的文本框中输入您想要设置的新IP地址和子网掩码。确保IP地址和子网掩码与您当前所在网络的要求相匹配。
9.配置默认网关和DNS服务器
根据网络要求,您还需要配置默认网关和DNS服务器。默认网关是将数据包从一个网络传输到另一个网络的设备,而DNS服务器则用于将域名转换为相应的IP地址。
10.确认设置并保存更改
确认您输入的IP地址、子网掩码、默认网关和DNS服务器信息无误后,点击“确定”按钮保存更改。
11.连接新的IP地址
保存更改后,您需要重新连接到网络才能使新的IP地址生效。可以通过关闭并重新打开网络连接,或者重新启动计算机来实现。
12.检查新的IP地址是否生效
重新连接到网络后,再次打开命令提示符窗口,并输入“ipconfig”命令来检查新的IP地址是否已经生效。
13.如何解决可能出现的问题
在修改IP地址的过程中,可能会遇到一些问题,例如输入错误的IP地址或无法连接到网络等。在这种情况下,您可以参考网络设置文档或向网络管理员寻求帮助来解决问题。
14.小结:通过简单的步骤快速修改电脑IP地址
通过上述步骤,您可以在短短的一分钟内快速修改电脑IP地址。从了解IP地址的基础知识开始,到查看当前IP地址和网络配置,再到打开网络设置并手动配置新的IP地址,最后确认设置并保存更改,然后重新连接到网络。遵循这些步骤,您将能够轻松地修改电脑的IP地址。
修改电脑IP地址可能对一些人来说似乎是一项高级技术,但实际上,通过简单的步骤,任何人都可以在一分钟内完成。了解IP地址的基本概念,查看当前IP地址和网络配置,打开网络设置并手动配置新的IP地址,最后重新连接到网络。这些步骤将帮助您快速、准确地修改电脑的IP地址,并适应不同的网络环境。
1分钟教你修改电脑IP地址
在网络使用过程中,我们可能会需要修改电脑的IP地址,以便能够更好地适应不同的网络环境。然而,对于一些非专业人士来说,可能会觉得修改IP地址是一件非常复杂的事情。但实际上,只需要花费1分钟时间,就能够轻松搞定。本文将教你如何在1分钟内快速修改电脑的IP地址。
1.打开控制面板
点击开始菜单,然后选择控制面板选项,接着在控制面板界面中找到"网络和共享中心",并点击进入。
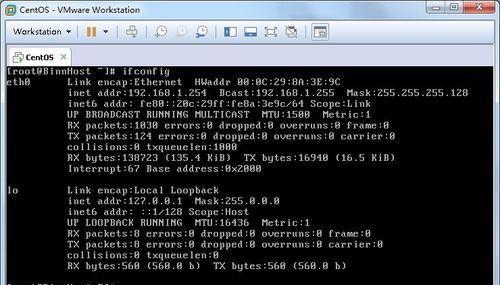
2.选择适配器设置
在"网络和共享中心"界面中,找到左侧的"更改适配器设置"链接,并点击进入。这个界面会显示出所有的网络适配器。
3.选择当前网络适配器
根据自己所连接的网络类型,选择对应的适配器。一般情况下,我们要选择无线网卡适配器或以太网适配器。
4.右键点击适配器进行属性设置
在所选适配器上点击鼠标右键,然后选择"属性"选项。这一步将打开适配器属性设置界面。
5.选择Internet协议版本4(TCP/IPv4)并点击属性按钮
在适配器属性设置界面中,找到"Internet协议版本4(TCP/IPv4)"选项,并点击旁边的"属性"按钮。
6.选择使用静态IP地址
在弹出的Internet协议版本4(TCP/IPv4)属性设置界面中,选择"使用下面的IP地址"选项,然后输入你要设置的静态IP地址、子网掩码和默认网关。
7.手动指定DNS服务器地址
在同一界面中,可以手动输入DNS服务器的IP地址。如果不确定,可以使用公共DNS服务器,如8.8.8.8和8.8.4.4。
8.保存修改并关闭设置窗口
在设置完成后,记得点击"确定"按钮保存修改,并关闭所有设置窗口。
9.检查IP地址是否已经修改成功
重新打开命令提示符窗口,并输入"ipconfig"命令,然后查看显示结果,确认IP地址是否已经成功修改。
10.重启网络适配器
如果IP地址修改后无法生效,可以尝试重启网络适配器,方法是在控制面板中找到设备管理器,然后在网络适配器列表中找到对应的适配器并右键选择"禁用",再次右键选择"启用"。
11.解决常见问题
如果在修改IP地址的过程中遇到问题,可以尝试重新启动电脑、检查网络线缆连接、或者联系网络管理员寻求帮助。
12.注意事项
在修改IP地址时,需要确保你有足够的权限进行操作。不正确的IP设置可能导致网络连接故障,因此在修改前请确认信息准确。
13.备份原始设置
在修改IP地址之前,建议备份当前的网络设置,以便在需要恢复时能够快速操作。
14.查找更多帮助文档
如果你需要更多关于网络设置的帮助文档,可以查找相关的网络教程或者向网络设备厂商寻求支持。
15.
通过上述简单的步骤,你可以在1分钟内轻松修改电脑的IP地址。这将帮助你适应不同的网络环境,并解决一些网络连接问题。但请记住,在进行任何网络设置之前,先确保了解相关知识,并小心操作,以免出现不必要的麻烦。
版权声明:本文内容由互联网用户自发贡献,该文观点仅代表作者本人。本站仅提供信息存储空间服务,不拥有所有权,不承担相关法律责任。如发现本站有涉嫌抄袭侵权/违法违规的内容, 请发送邮件至 3561739510@qq.com 举报,一经查实,本站将立刻删除。!
本文链接:https://www.siwa4.com/article-17536-1.html