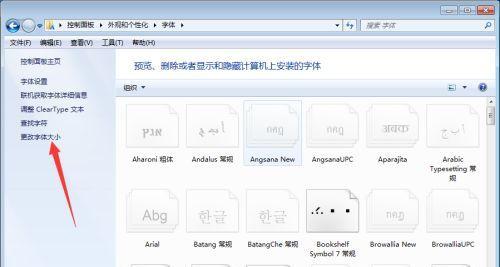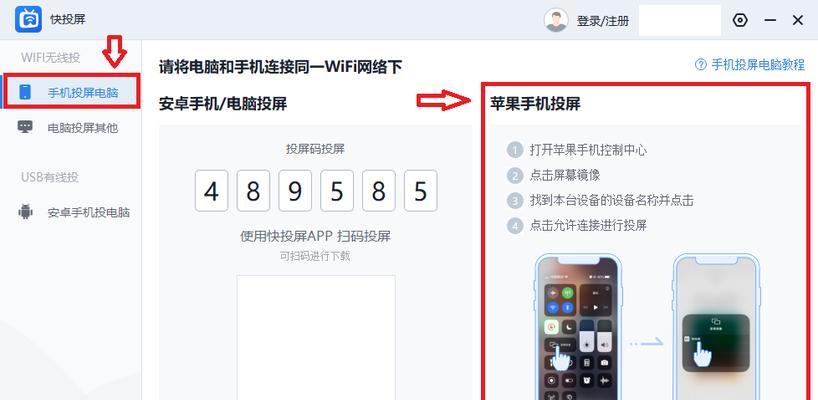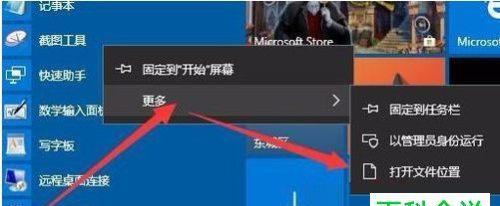Win7截屏快捷键大全(Win7系统截屏的简便方法,让你轻松保存屏幕信息)
- 网络技术
- 2023-12-18 10:27:01
- 115
分享或作为参考,在日常使用电脑时、以便保存,我们经常需要截取屏幕上的一些重要信息。我们可以通过一些快捷键来实现快速截屏,并且这些操作非常简单、而在Win7系统中。帮助大家更好地利用这些功能,本文将为大家介绍Win7系统下常用的截屏快捷键。
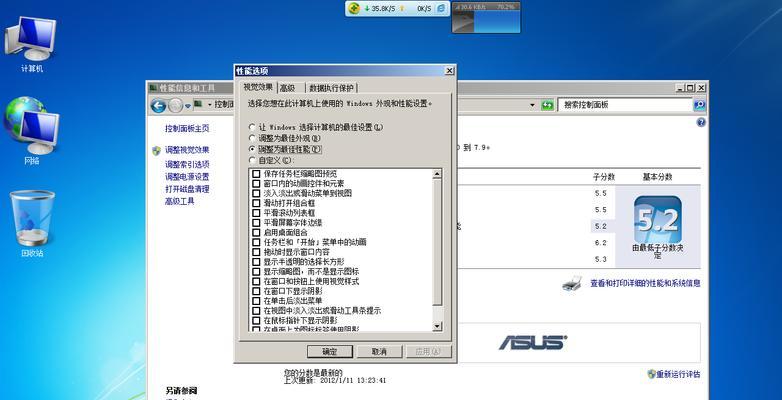
全屏截图(Ctrl+PrtScn)
然后将截图保存至剪贴板,按下Ctrl和PrtScn键组合、在屏幕上全屏截图。可以使用画图工具等软件粘贴并编辑截图。
当前窗口截图(Alt+PrtScn)
可以截取当前活动窗口的截图,并将截图保存至剪贴板,按下Alt和PrtScn键组合。可以使用画图工具等软件粘贴并编辑截图、同样。
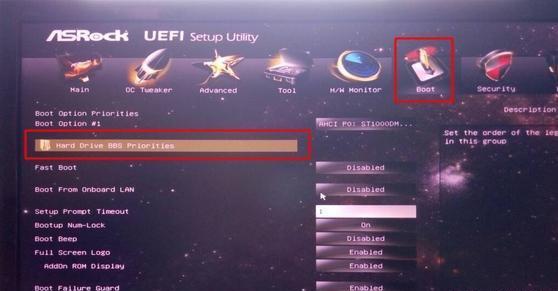
矩形选取区域截图(Windows键+Shift+S)
Shift键和S键组合,按下Windows键,屏幕会变暗并出现一个十字形的十字标记。同样可以使用画图工具等软件粘贴并编辑截图、用户可点击鼠标并拖动以选择所需截图区域,然后将截图保存至剪贴板。
保存截图至文件(Windows键+PrtScn)
通常存储在,按下Windows键和PrtScn键组合,将截图直接保存为文件“图片”文件夹中的“屏幕截图”文件夹中。用户不需要额外的操作即可得到保存的截图。
裁剪工具(开始菜单中搜索“裁剪工具”)
用户可以通过在开始菜单中搜索并打开,Win7系统内置了裁剪工具“裁剪工具”来进行截图。并可以在截图后进行一些简单的编辑操作,该工具提供了多种选取区域的方式。

快速截图并编辑(Windows键+Shift+S+Esc)
S键和Esc键组合,Shift键,屏幕会变暗并出现一个十字形的十字标记、按下Windows键、可以选择所需截图区域。按下Esc键即可取消、如果想进行编辑,如果不想保存截图,则可使用画图工具等软件粘贴截图并进行编辑操作。
使用画图工具编辑截图
以满足个人需求,并进行裁剪,在任何时候都可以使用画图工具等软件打开剪贴板中的截图,标注,涂鸦等操作。
使用第三方截图工具
但有些用户可能需要更多的功能,Win7系统自带的截图功能虽然简单易用。可以选择安装第三方截图工具、此时、如Snagit,这些工具提供了更多的截图和编辑选项,Greenshot等。
打开截图文件
截图文件会自动保存到特定文件夹中,在使用Win7截屏快捷键之后。用户可以通过访问该文件夹来查看和打开所保存的截图文件。
设置截图快捷键
Win7系统还提供了设置自定义截图快捷键的选项,对于习惯使用快捷键的用户来说。以适应个人习惯和需求,用户可以通过系统设置来修改默认的截屏快捷键。
截图格式选择
但对于某些用户来说,Win7系统默认将截图保存为PNG格式,BMP等、可能需要将截图保存为其他格式,如JPEG。用户可以通过设置修改默认的截图保存格式。
截屏快捷键的使用场景
无论是需要保存重要信息,截取网络上的图片或者进行教学演示、这些快捷键都能满足不同的需求,Win7截屏快捷键的使用场景非常广泛。
Win7截屏快捷键的使用技巧
使用画图工具进行编辑等,在使用Win7截屏快捷键时,如使用裁剪工具进行选取区域,需要注意一些技巧,这些技巧能够帮助用户更加地进行截屏操作。
其他Win7截屏方法
使用第三方截屏工具等,Win7系统还提供了其他一些截屏方法、除了快捷键之外、如使用屏幕录制软件。用户可以根据个人需求选择合适的截屏方式。
Win7截屏常见问题解答
比如截图保存路径找不到,可能会遇到一些问题、截图质量不佳等,在使用Win7截屏快捷键的过程中。并给出相应的解决方案,本节将针对这些常见问题进行解答。
分享和编辑屏幕信息的需求,能够满足用户保存,Win7系统提供了多种快捷键和工具来实现简便的截屏操作。并能够更好地应用于实际操作中、通过本文的介绍,相信大家对Win7截屏快捷键有了更深入的了解。掌握这些技巧都将带来便利和效率的提升,无论是在工作还是学习中。
版权声明:本文内容由互联网用户自发贡献,该文观点仅代表作者本人。本站仅提供信息存储空间服务,不拥有所有权,不承担相关法律责任。如发现本站有涉嫌抄袭侵权/违法违规的内容, 请发送邮件至 3561739510@qq.com 举报,一经查实,本站将立刻删除。!
本文链接:https://www.siwa4.com/article-1774-1.html