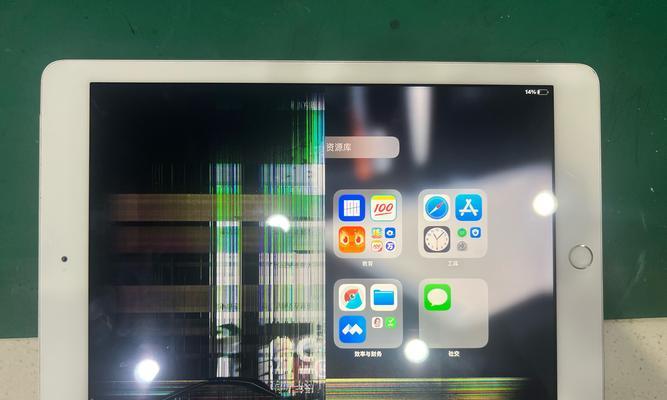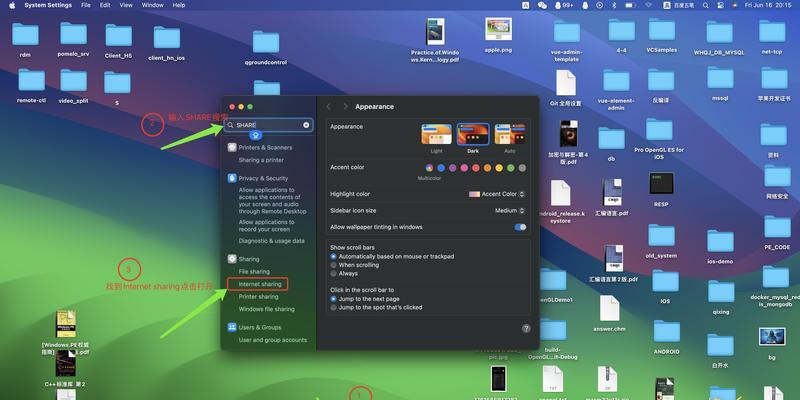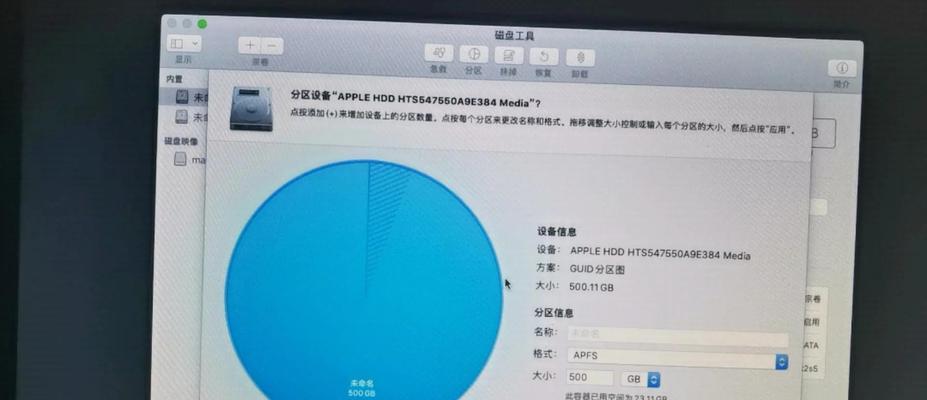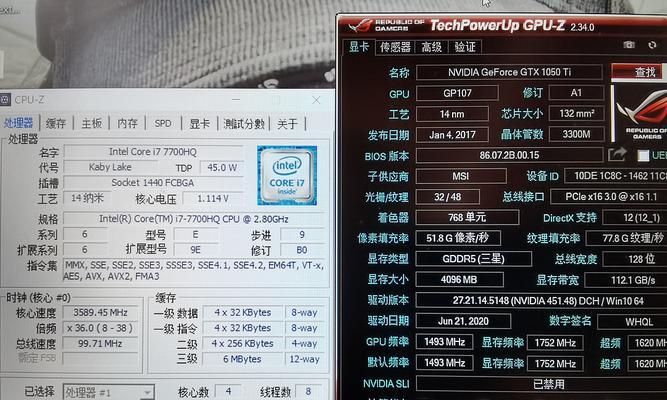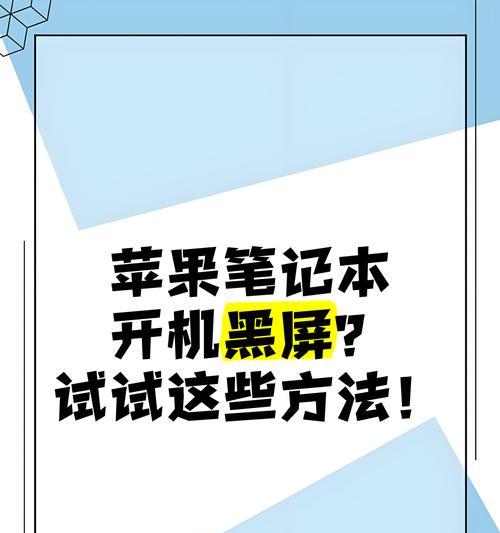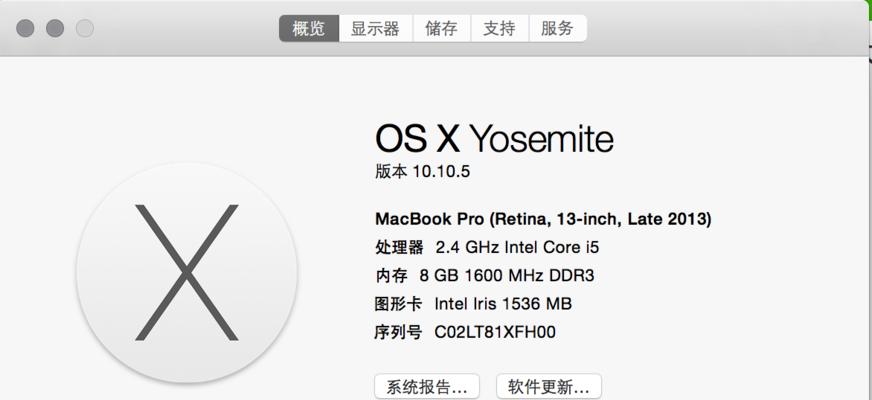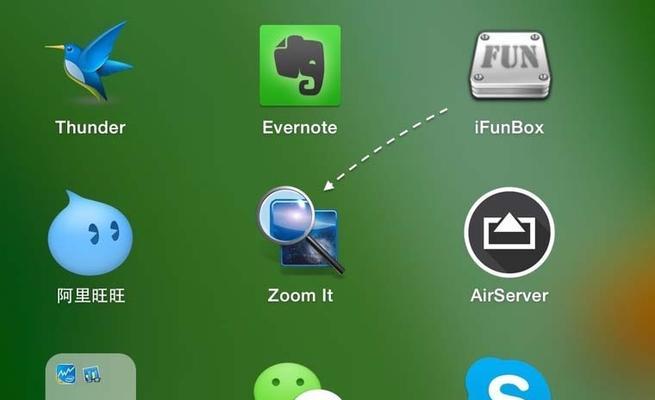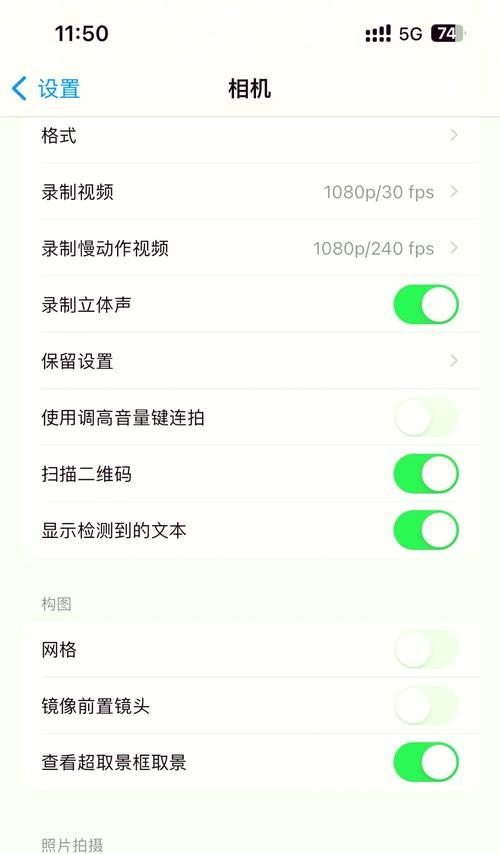苹果电脑开机黑屏问题的解决方法
- 电脑技巧
- 2024-12-23 21:56:01
- 51
苹果电脑作为一款高端电脑品牌,备受消费者青睐。然而,有时候在开机的时候可能会遇到黑屏的问题,导致用户无法正常使用电脑。本文将介绍一些常见的解决方法,帮助你解决苹果电脑开机黑屏问题。
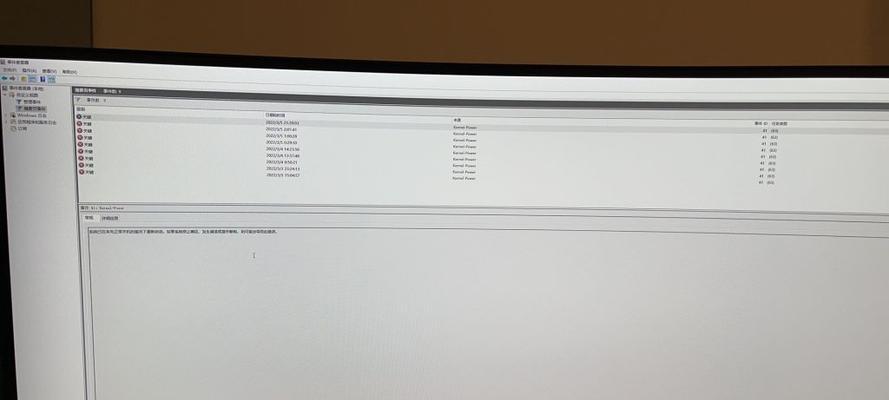
检查硬件连接
1.检查电源连接:确保电源线和适配器连接正常,并且电源插座正常供电。
2.检查显示器连接:确认显示器和电脑连接正常,并且显示器处于开启状态。

尝试一键恢复
1.关机并重新启动:按住电源按钮,直到电脑关机,然后再次按下电源按钮启动。
2.按住Command+Option+P+R键:在开机过程中按住这四个键,直到你听到启动声音两次为止。
更新系统
1.打开AppStore:点击左上角的苹果图标,选择“AppStore”。
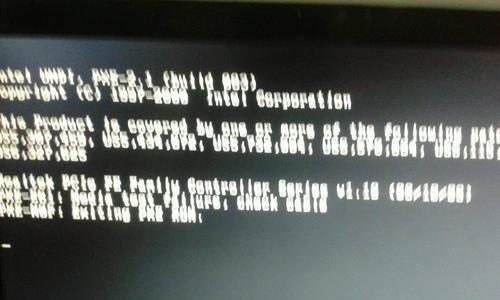
2.点击“更新”选项卡:在AppStore中选择“更新”选项卡,查看是否有可用的系统更新。
3.更新系统:如果有可用的系统更新,点击“更新”按钮进行更新。
重启电脑
1.关机并重新启动:按住电源按钮,直到电脑关机,然后再次按下电源按钮启动。
2.重置NVRAM或PRAM:在开机过程中按住Command+Option+P+R键,直到你听到启动声音两次为止。
进入安全模式
1.关机并重新启动:按住电源按钮,直到电脑关机,然后再次按下电源按钮启动。
2.按住Shift键:在开机过程中按住Shift键,直到出现登录界面。
使用终端命令
1.打开终端:点击左上角的苹果图标,选择“实用工具”,然后点击“终端”。
2.输入命令:根据具体情况,输入相应的终端命令来修复黑屏问题。
重装操作系统
1.关机并重新启动:按住电源按钮,直到电脑关机,然后再次按下电源按钮启动。
2.按住Command+R键:在开机过程中按住这两个键,直到出现苹果图标和进度条。
检查硬件故障
1.检查电脑内存:如果有多条内存条,尝试将其逐一取出,看是否能够解决问题。
2.检查电脑硬盘:使用磁盘工具来检测硬盘是否存在问题。
清理系统缓存
1.打开Finder:点击Dock栏中的Finder图标。
2.前往文件夹:按下Command+Shift+G键,在弹出的对话框中输入“/Library/Caches”。
3.删除缓存文件:在打开的文件夹中,选中所有文件,然后右键点击,选择“移动到废纸篓”。
升级显卡驱动程序
1.打开AppStore:点击左上角的苹果图标,选择“AppStore”。
2.点击“更新”选项卡:在AppStore中选择“更新”选项卡,查看是否有可用的显卡驱动程序更新。
检查外部设备
1.拔下所有外接设备:包括USB设备、音频接口等。
2.逐一重新连接:将外接设备一个个重新连接到电脑上,检查是否有设备引起黑屏问题。
重置SMC
1.关机并重新启动:按住电源按钮,直到电脑关机,然后再次按下电源按钮启动。
2.按住Shift+Control+Option+电源按钮:在开机过程中按住这四个键,持续15秒后松开。
修复权限
1.打开磁盘工具:点击左上角的苹果图标,选择“实用工具”,然后点击“磁盘工具”。
2.选择硬盘驱动器:在磁盘工具中选择你的硬盘驱动器。
3.点击“修复权限”:在磁盘工具的顶部工具栏中,点击“修复权限”。
联系苹果支持
1.访问苹果官方网站:在网页浏览器中打开苹果官方网站。
2.找到支持页面:在苹果官方网站上找到“支持”页面。
3.联系苹果支持:在支持页面上选择合适的联系方式,向苹果支持团队咨询并寻求帮助。
通过上述方法,我们可以解决苹果电脑开机黑屏的问题。但如果以上方法都无法解决问题,建议联系苹果官方客服或前往授权维修中心进行进一步的故障排查和维修。希望这些方法能够帮助到你,让你的苹果电脑重现光彩。
版权声明:本文内容由互联网用户自发贡献,该文观点仅代表作者本人。本站仅提供信息存储空间服务,不拥有所有权,不承担相关法律责任。如发现本站有涉嫌抄袭侵权/违法违规的内容, 请发送邮件至 3561739510@qq.com 举报,一经查实,本站将立刻删除。!
本文链接:https://www.siwa4.com/article-18359-1.html