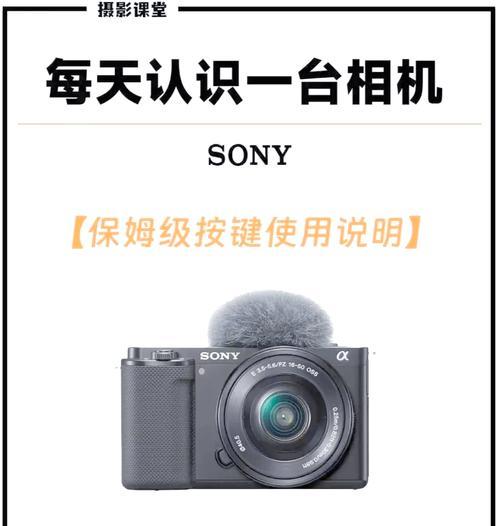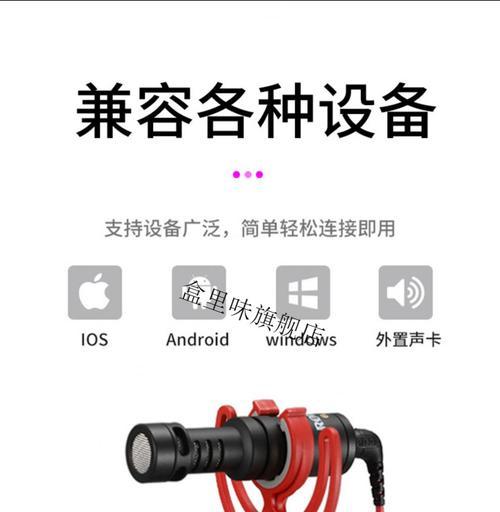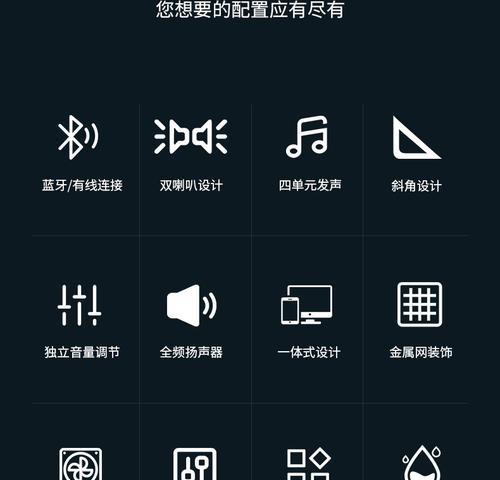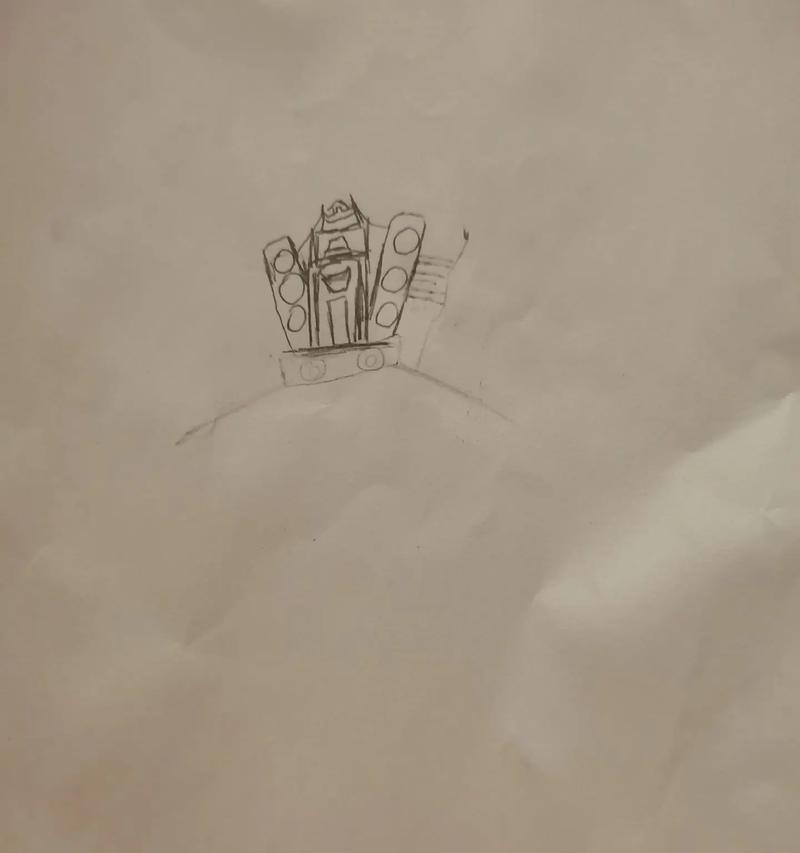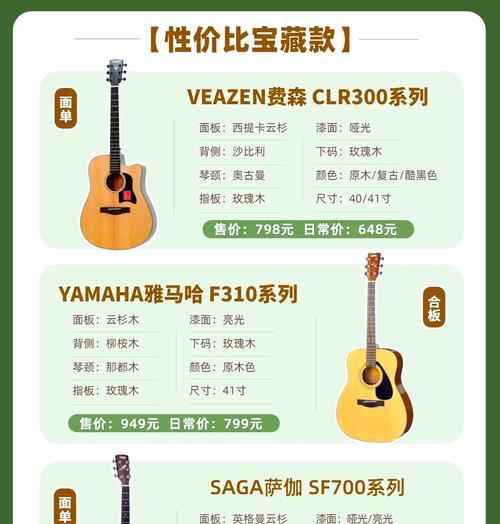手机截图怎么截?各种方法汇总在这里!
- 电脑技巧
- 2025-02-19 13:56:02
- 39
在现代社会中,手机已经成为人们生活中必不可少的工具。而截图功能更是让手机使用者可以随时随地保存各种信息和精彩瞬间的重要功能之一。本文将详细介绍手机截图的多种方法,帮助读者掌握更多技巧,提高截图效率。
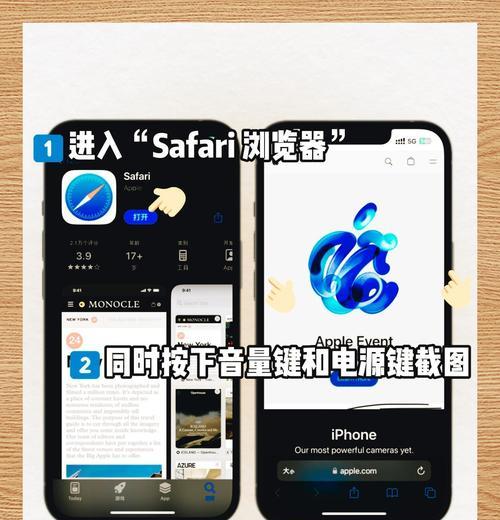
屏幕截图功能的基本操作
通过点击手机屏幕上的“电源键”和“音量下键”同时按下,即可完成一次全屏截图。此方法适用于大多数安卓手机。
使用手机自带的截图工具
许多手机自带截图工具,可以通过设置中的“高级功能”或者“辅助功能”中的“截屏助手”进行开启。启用后,可以轻松调整截图方式和保存格式。
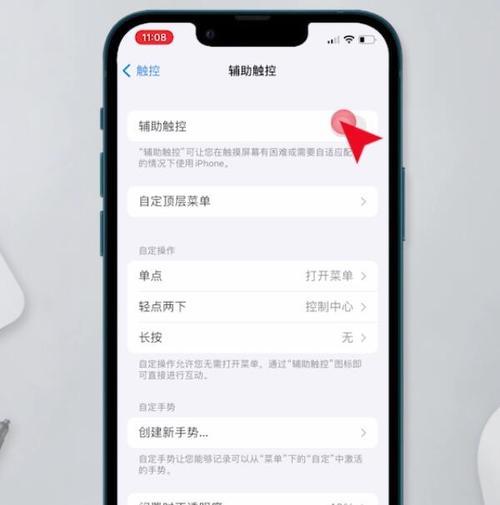
通过第三方应用进行截图
在应用商店中下载安装第三方截图应用,如“Apowersoft截图大师”、“微信”等,这些应用提供更多截图方式和功能,如滚动截图、延迟截图等。
使用系统快捷键进行截图
部分手机系统支持自定义快捷键,可以通过设置中的“辅助功能”或“快捷操作”进行开启。开启后,通过自定义快捷键,可以更方便地进行截图操作。
截取指定区域的截图
某些应用提供选择特定区域进行截图的功能。在进行截图操作时,可以通过在屏幕上拖动选取框选择需要截取的区域,从而实现对指定区域的截图。
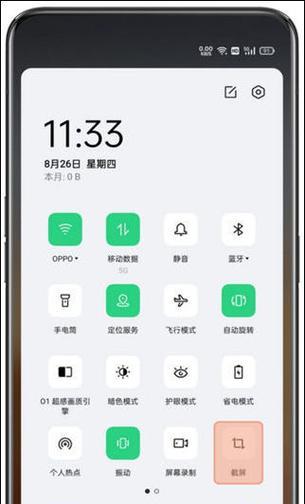
使用手势进行截图
部分手机系统支持手势截图功能,可以通过在屏幕上划定特定的手势来实现截图。在设置中找到“手势操作”或者“辅助功能”,启用手势截图功能后即可使用。
截图后编辑功能的应用
一些应用提供了丰富的截图编辑功能,如添加文字、涂鸦、标记等。通过这些工具可以对截图进行编辑和修饰,使得截图更具个性。
利用云服务自动备份截图
许多云服务应用,如Google相册、iCloud等,都支持自动备份手机中的截图。开启自动备份功能后,可以随时随地查看和管理截图。
通过电脑进行截图
连接手机至电脑后,可以使用电脑上的截图工具,如SnippingTool(Windows系统)或者Preview(Mac系统)来进行截图操作。
使用手机硬件设备进行截图
某些手机在硬件设计上设置了独立的截图按钮,只需按下该按钮即可完成截图操作。这种方法适用于部分特定手机型号。
截图后的分享和传输
通过截图后,可以直接点击分享按钮将截图发送给朋友或者保存至社交媒体平台,也可以通过蓝牙或者邮件等方式传输给其他设备。
截图后的标记和注释
在进行截图编辑时,可以使用标记和注释工具添加文字说明、箭头、圈圈等,方便对截图中的重要信息进行标记和解释。
设置截图保存的默认路径
有些应用允许用户自定义截图保存的路径,默认情况下保存在手机的照片文件夹中,但也可以通过设置更改为其他文件夹,如截图文件夹或者指定的云服务文件夹。
截图时避免显示通知栏和状态栏
在进行截图操作时,为避免通知栏和状态栏的遮挡,可以通过将手机调至静音模式或关闭通知栏来实现。
截图后的保存格式选择
部分手机允许用户选择截图保存的格式,如PNG、JPEG等。不同格式具有不同特点,可根据需要进行选择。
手机截图作为一项非常实用的功能,可以帮助我们记录生活中的重要瞬间,保存信息。通过本文介绍的多种截图方法和技巧,相信读者可以更加便捷地使用手机截图功能,并发挥其最大效用。让我们轻松捕捉精彩瞬间!
版权声明:本文内容由互联网用户自发贡献,该文观点仅代表作者本人。本站仅提供信息存储空间服务,不拥有所有权,不承担相关法律责任。如发现本站有涉嫌抄袭侵权/违法违规的内容, 请发送邮件至 3561739510@qq.com 举报,一经查实,本站将立刻删除。!
本文链接:https://www.siwa4.com/article-21262-1.html