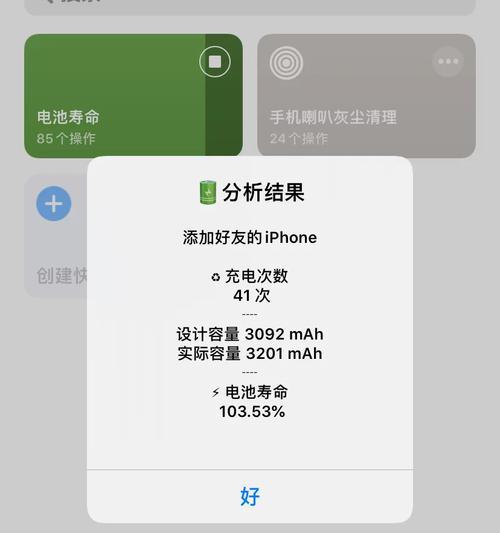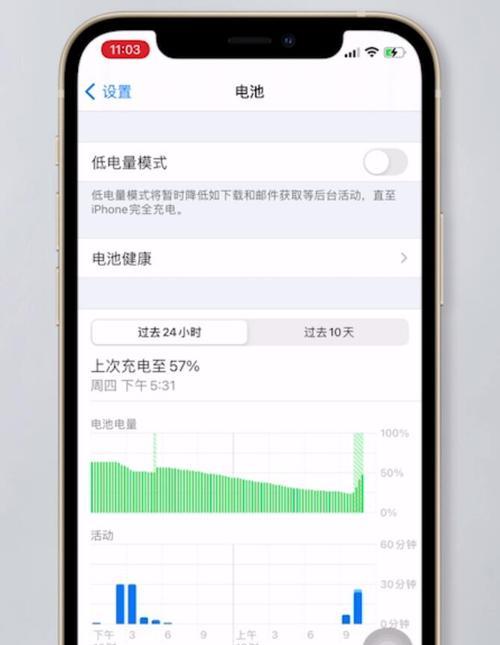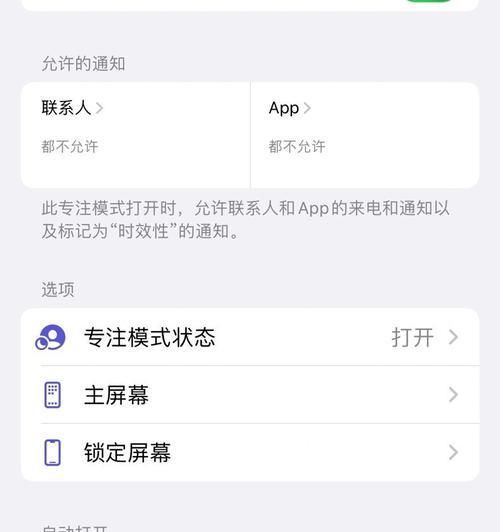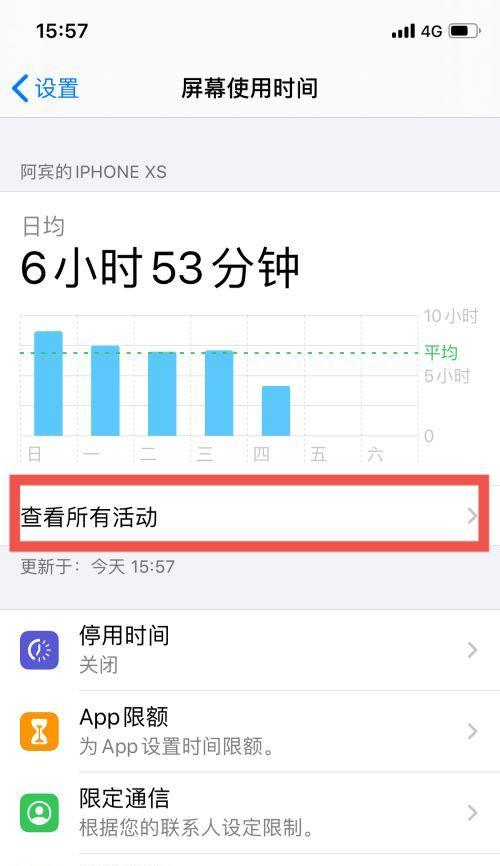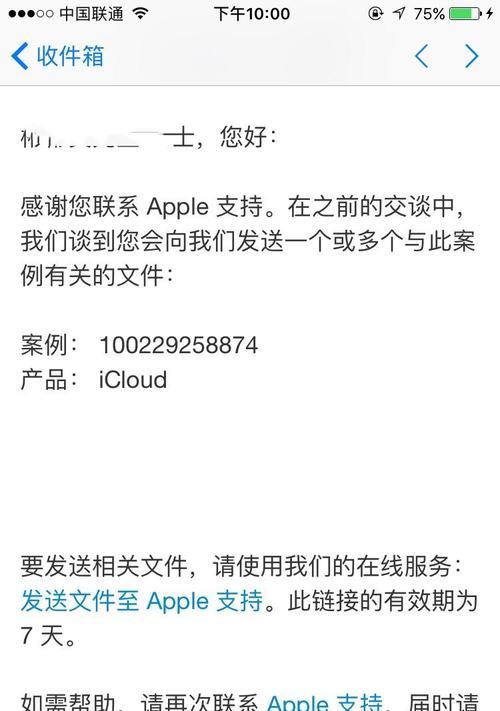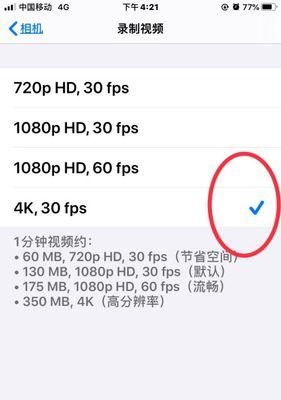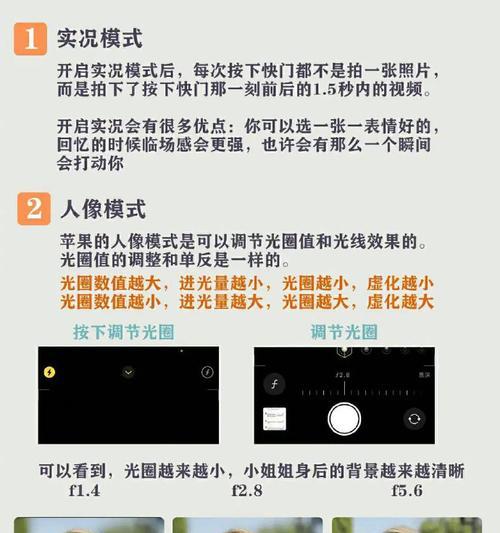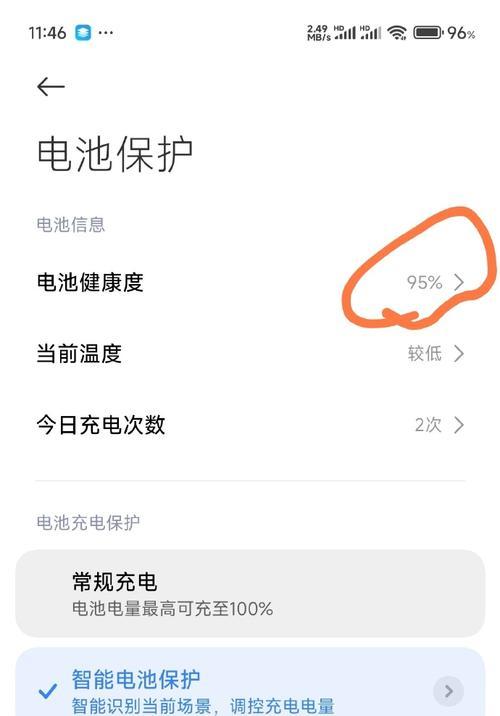如何将iPhone手机一键扫描转换为文档?常见问题有哪些?
- 电脑技巧
- 2025-02-19 14:28:01
- 11
在现代社会中,移动设备成为了我们生活中不可或缺的一部分。而iPhone作为其中最受欢迎的智能手机之一,更是功能强大。除了基本的通讯、娱乐功能外,iPhone还可以帮助我们完成一些实用的操作,比如一键扫描变文档。本文将分享一些关于iPhone一键扫描变文档的技巧,帮助你更好地利用手机进行文档转换。
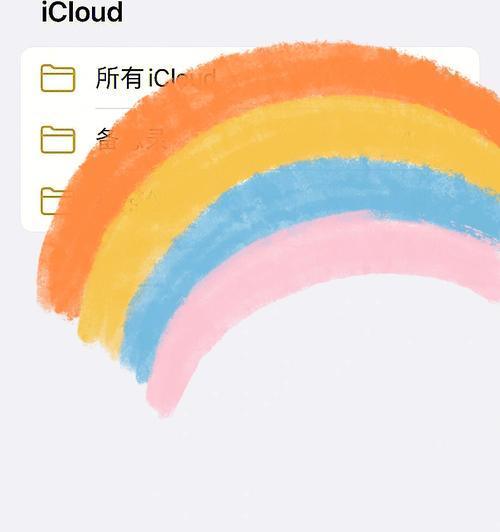
一:如何打开扫描功能
在iPhone上,我们可以通过打开手机自带的“Notes”(备忘录)应用程序来使用扫描功能。我们需要确保手机已经更新到最新的操作系统版本,然后点击“Notes”应用图标进入。
二:定位扫描功能按钮
在“Notes”应用中,我们需要新建一个备忘录,并点击下方工具栏中的“+”符号。接着,在弹出的选项中选择“扫描文档”按钮。这个按钮通常位于工具栏最中间或右侧,以一个小相机图标表示。
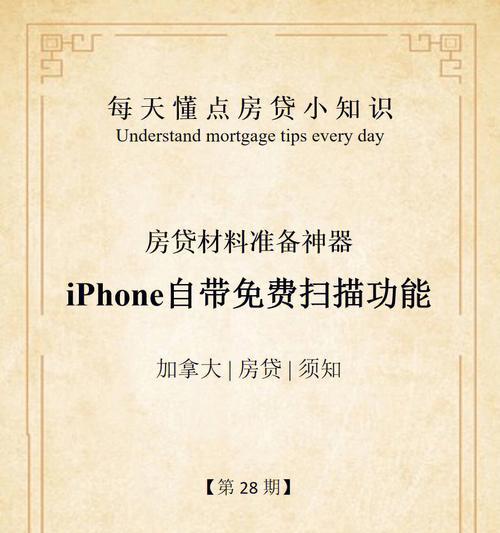
三:选择合适的扫描边界
在进入扫描功能界面后,我们会看到一个扫描边界,通常会有一个黄色的矩形框。我们可以通过拖动框的边缘来调整扫描范围,确保包含文档的所有内容。这样可以提高扫描的准确度。
四:调整扫描设置
在进行扫描之前,我们可以根据需要对扫描设置进行调整。点击屏幕上方的设置按钮,我们可以选择扫描颜色(彩色或黑白)、页面方向(竖向或横向)以及自动裁剪等选项,以满足个人需求。
五:开始扫描
当完成以上设置后,我们可以点击下方工具栏中的“拍摄”按钮开始扫描。确保将相机对准文档,点击按钮后,iPhone会自动拍摄照片,并进行处理和优化。
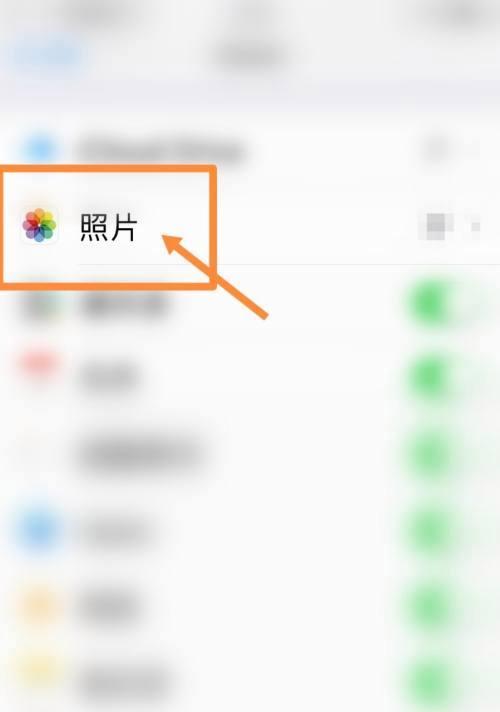
六:编辑和调整扫描结果
扫描完成后,我们可以对结果进行进一步编辑和调整。点击屏幕右下角的“编辑”按钮,我们可以裁剪、旋转或调整图像的亮度和对比度等参数,以使扫描结果更加清晰和准确。
七:保存扫描结果
当我们对扫描结果满意后,可以点击右上角的“完成”按钮进行保存。iPhone会将扫描结果自动保存到“Notes”应用中的当前备忘录中。我们还可以选择将其导出到其他应用或保存到相册等操作。
八:转换为文档格式
有时,我们可能需要将扫描的图片转换为文档格式,以方便编辑和分享。在“Notes”应用中,我们可以长按扫描结果的缩略图,并选择“导出”选项。选择“创建PDF”或其他支持的文档格式,iPhone会将扫描结果转换为相应格式的文档。
九:使用第三方应用进行文档转换
除了“Notes”应用自带的功能外,我们还可以使用一些第三方应用来进行文档转换。比如AdobeScan、CamScanner等应用,它们提供了更多的编辑和导出选项,可以满足更多需求。
十:云端存储和共享
一键扫描变文档后,我们可以将文档保存到云端存储服务(如iCloud、GoogleDrive等)中,以便随时随地访问和共享。这样,我们不再需要携带实体文件,方便工作和学习。
十一:OCR识别功能
一些扫描应用还提供了OCR(OpticalCharacterRecognition,光学字符识别)功能,可以将扫描的文字转换为可编辑的文本。这在处理大量文字内容时非常有用,可以节省时间和精力。
十二:保护隐私和安全
在使用扫描功能时,我们需要注意保护隐私和安全。确保扫描的文档不包含敏感信息,并定期清理扫描结果,以避免泄露个人或机密信息。
十三:合理使用手机存储空间
由于扫描结果可能占用较大的存储空间,我们应该合理利用手机存储空间。删除不必要的扫描结果,并定期清理手机中的无用文件,以释放存储空间。
十四:积极探索更多功能和工具
除了一键扫描变文档功能,iPhone还有许多其他实用的功能和工具等待我们去发现和探索。积极尝试并利用这些功能,可以使我们的iPhone变得更加强大和智能。
十五:结语
通过掌握iPhone一键扫描变文档的技巧,我们可以轻松将纸质文档转换为电子格式,并进行编辑、分享等操作。这不仅方便了我们的工作和学习,还节省了时间和资源。希望本文提供的技巧对你有所帮助,让你充分发挥iPhone的功能,提高生活效率。
版权声明:本文内容由互联网用户自发贡献,该文观点仅代表作者本人。本站仅提供信息存储空间服务,不拥有所有权,不承担相关法律责任。如发现本站有涉嫌抄袭侵权/违法违规的内容, 请发送邮件至 3561739510@qq.com 举报,一经查实,本站将立刻删除。!
本文链接:https://www.siwa4.com/article-21272-1.html