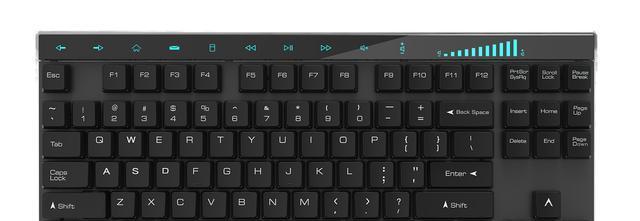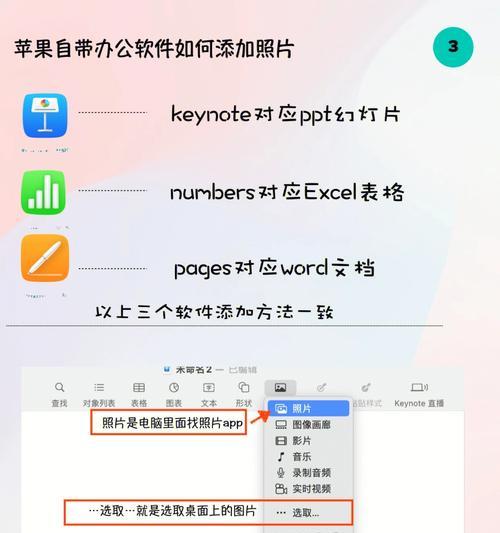苹果12如何轻松截屏(掌握关键技巧,快速捕捉重要瞬间)
- 电子设备
- 2024-01-06 12:27:01
- 101
具备了许多强大的功能和特性,苹果12系列手机是苹果公司最新推出的智能手机产品。截屏功能是用户常用且重要的功能之一,其中。轻松快速地进行截屏操作,我们将介绍如何利用苹果12系列手机的特定快捷键、在本文中,并提供一些实用的技巧和建议。
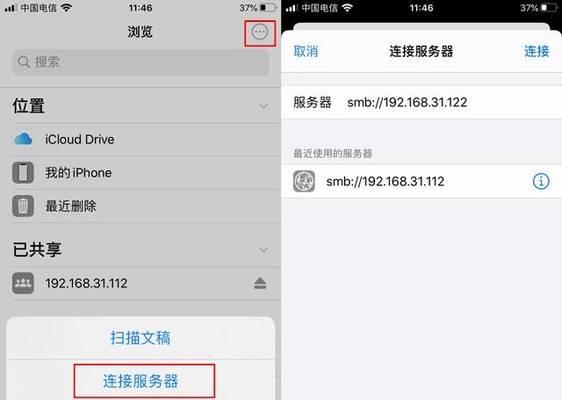
1.设置截屏快捷键
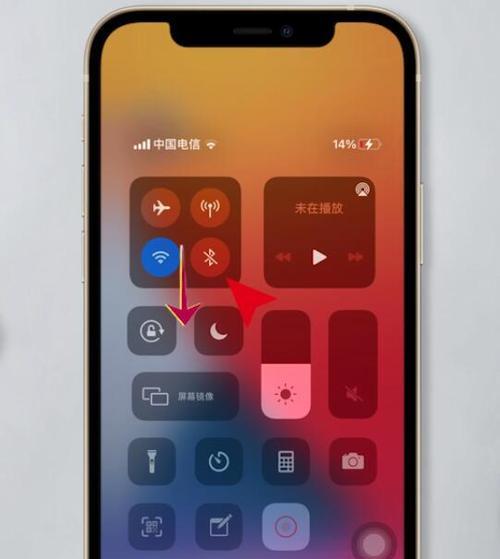
首先需要在苹果12手机的设置中进行一些配置、为了更便捷地进行截屏操作。进入“设置”选择、菜单“通用”再点击,“辅助功能”找到、“按键”在其中设置一个方便记忆的快捷键、。
2.全屏截屏
您只需同时按下音量上键和开关键、苹果12手机支持全屏截屏功能、即可快速捕捉整个屏幕的内容。该功能适用于您想要保存整个页面或者查看长文档时使用。
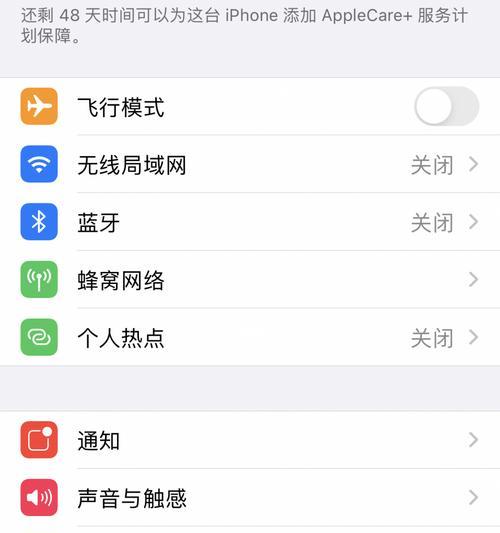
3.截取部分屏幕
苹果12也提供了相应的功能,如果您只想截取屏幕的某一部分内容。立即将手指放开、您可以自由调整框的位置和大小、截取您想要的部分、屏幕会出现一个截取框,按下音量上键和开关键后。
4.捕捉长网页
苹果12的截屏功能可以帮助您一次性截取全部内容,当您需要保存整个长网页的内容时。然后在截取后的图片上点击右上角的,进行全屏截屏操作,在打开网页后“全页”即可看到完整的长网页,选项。
5.添加标记和文字
还可以进行标记和添加文字,苹果12的截屏功能不仅限于简单地保存图片。添加文字等,即可添加标记,点击右下角的编辑按钮,画线,在截取后的图片预览界面上,使图片更加有趣和信息丰富。
6.使用三指截屏手势
苹果12还提供了三指截屏手势、为了更快速地进行截屏操作。您只需将三个手指放在屏幕上,在设置中打开该选项后、并轻轻一划、即可完成截屏操作。
7.快速分享截屏图片
截屏后,苹果12会自动将图片保存到相册中。家人或者通过其他社交媒体平台分享,选择对应的截屏图片,快速将图片分享给朋友、并通过分享按钮、您可以通过点击底部相册图标。
8.使用剪贴板
以便稍后使用,如果您想将截屏图片保存在剪贴板上,苹果12也提供了这个选项。点击底部的,在截取后的图片预览界面上“剪贴板”即可将图片复制到剪贴板中,按钮、方便粘贴使用。
9.自动保存至云端
苹果12还支持将截屏图片自动保存至iCloud云端存储,除了保存到相册和剪贴板外。您可以随时随地通过iCloud访问并管理您的截屏图片、在设置中打开该选项后。
10.批量删除截屏图片
长时间使用苹果12进行截屏操作可能会导致相册中积累许多截屏图片。您可以选择批量删除不再需要的截屏图片,为了清理相册空间,以确保您的相册始终整洁有序。
11.防止误触截屏
有时候,我们可能会因为不小心触碰到快捷键而误触截屏。以减少误触截屏的发生,允许您调整按键灵敏度、苹果12提供了一个设置选项。
12.利用截屏实现OCR识别
还能利用截屏图片进行OCR(光学字符识别)技术识别,苹果12不仅可以截屏。快速提取图片中的文字信息、您可以通过将截屏图片导入OCR应用程序或使用内置OCR工具。
13.截屏并录制屏幕
苹果12还支持录制屏幕操作,除了截屏外。即可开始屏幕录制,并长按开关键,您可以同时按下音量上键和音量下键。制作教程视频等非常有用,这对于记录游戏过程。
14.通过AirPlay分享截屏内容
朋友共同欣赏您的精彩瞬间,与家人,若您希望将截屏内容显示在大屏幕上,您可以利用苹果12的AirPlay功能将截屏内容投射到电视或其他支持AirPlay的设备上。
15.寻求更多帮助
如果您对截屏功能仍有疑问或需要进一步的指导,苹果12提供了详细的用户手册和在线支持文档、请随时参阅官方文档或联系苹果客服寻求帮助。
用户可以根据自己的需求和习惯选择合适的方式进行截屏操作,苹果12的截屏功能非常强大且多样化。相信您能够更加轻松地捕捉和分享重要瞬间,通过学习本文中的技巧和建议。还是利用OCR识别等、无论是保存整个页面、苹果12的截屏功能都能够满足您的各种需求、添加标记文字、截取部分内容。提升手机使用体验吧,让我们一起掌握这些关键技巧!
版权声明:本文内容由互联网用户自发贡献,该文观点仅代表作者本人。本站仅提供信息存储空间服务,不拥有所有权,不承担相关法律责任。如发现本站有涉嫌抄袭侵权/违法违规的内容, 请发送邮件至 3561739510@qq.com 举报,一经查实,本站将立刻删除。!
本文链接:https://www.siwa4.com/article-2143-1.html