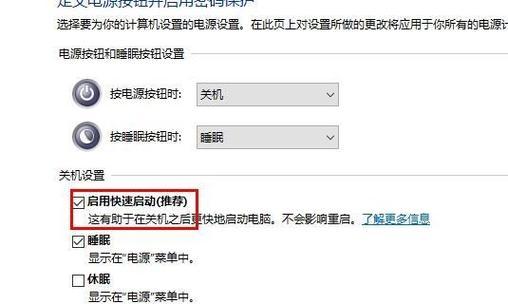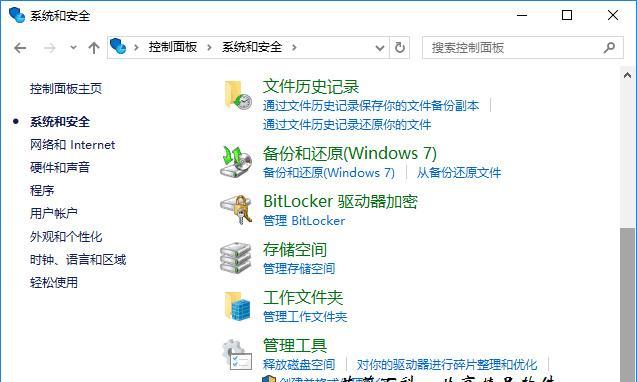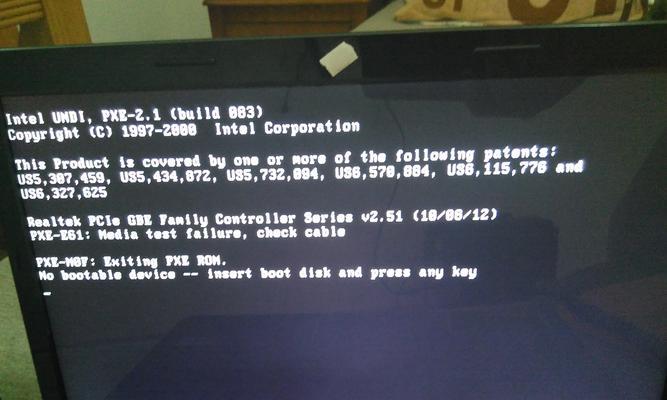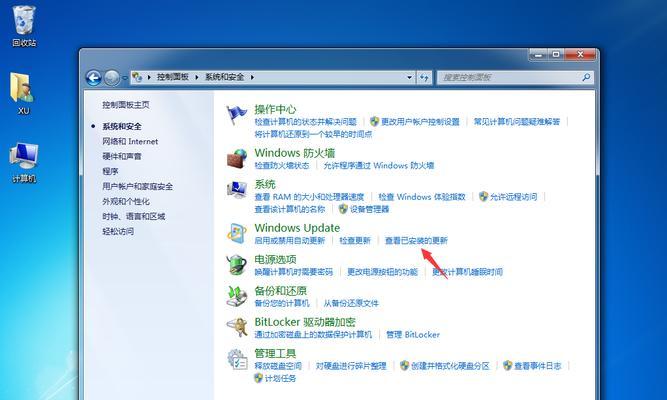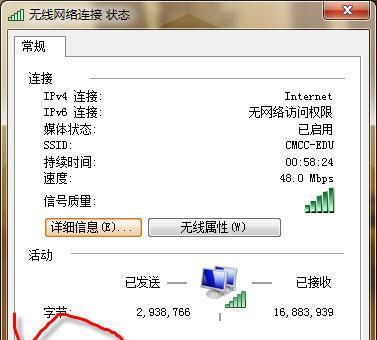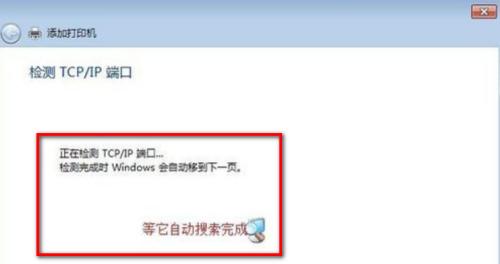Windows7系统如何查看电脑配置?
- 电子设备
- 2025-03-08 16:56:01
- 22
在使用Windows7操作系统时,了解您的电脑配置信息至关重要,无论是为了系统优化、安装兼容软件,还是为了进行故障排查。本文将全面指导您如何在Windows7上查看电脑配置,提供易懂的操作步骤,并通过详实的内容解答您可能遇到的疑问。
1.在系统信息中查看电脑配置
步骤一:打开“系统信息”
点击Windows开始菜单,选择“所有程序”,然后在“附件”文件夹中找到“系统工具”,点击“系统信息”。
步骤二:查看基础配置信息
在系统信息窗口中,您可以找到包括处理器类型、内存大小等基础信息。
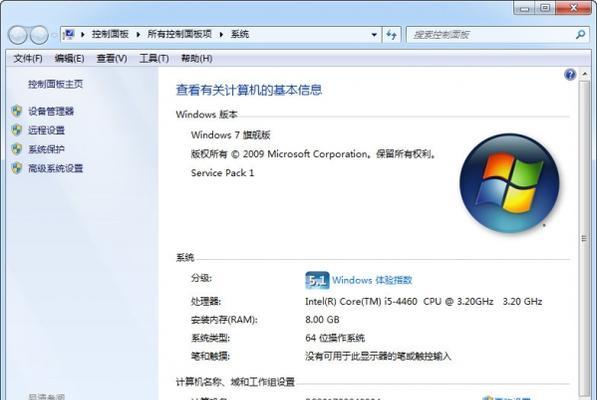
2.使用“设备管理器”查看详细配置
步骤一:打开“设备管理器”
点击开始菜单,输入“设备管理器”,然后在搜索结果中选择它,即可打开设备管理器窗口。
步骤二:查看各硬件设备详细信息
在设备管理器中,您可以查看包括显示适配器、声音、视频和游戏控制器、网络适配器等设备信息。
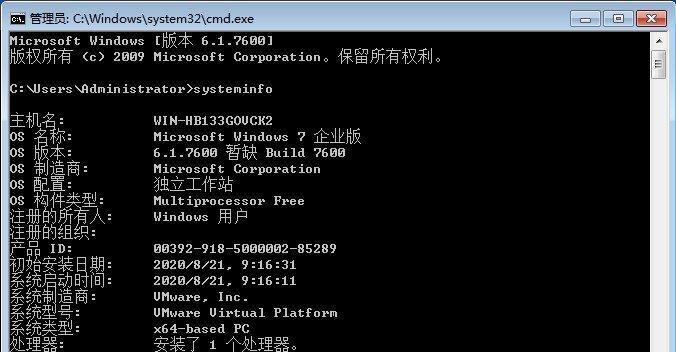
3.利用“dxdiag”工具查看性能参数
步骤一:打开“dxdiag”工具
按下Win+R键打开运行窗口,输入“dxdiag”并回车,即可启动DirectX诊断工具。
步骤二:检查详细诊断信息
在“系统”、“显示”和“声音”标签页中,您可以找到更详细的系统硬件和性能参数。
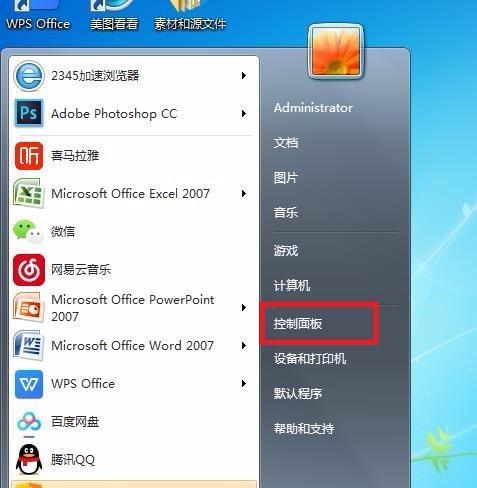
4.在“我的电脑”中查找磁盘和系统信息
步骤一:打开“我的电脑”
在桌面或任意文件夹窗口,点击“组织”,然后选择“布局”,并勾选“文件夹和搜索选项”中的“显示系统文件夹的内容”和“显示隐藏的文件、文件夹和驱动器”。
步骤二:查看磁盘和系统信息
在“我的电脑”中,您可以看到硬盘驱动器、光盘驱动器以及系统信息。
常见问题解答
Q1:为什么我需要查看电脑配置?
A1:了解电脑配置对于系统优化、故障排查、软件安装等操作都十分重要。它能让您清楚自己的硬件资源,从而更好地管理和维护电脑。
Q2:在Windows7中,如何更新驱动程序?
A2:您可以通过设备管理器来更新驱动程序。右键点击需要更新的设备,选择“更新驱动程序软件”,然后按照提示操作。
Q3:查看配置时有哪些注意事项?
A3:在检查配置时,请确保没有其他程序或更新在运行,以免影响结果的准确性。定期查看配置可以帮助您监控硬件状况,预防潜在问题。
综合以上
通过本文的指引,无论您是电脑新手还是有一定基础的用户,都可以顺利地在Windows7系统中查看到电脑配置。同时,上述常见问题及解答,为您提供了一站式的实用信息。了解您的硬件配置,是高效使用电脑、确保系统稳定运行的第一步。通过这个问题导向的深度指导,相信您已经可以自信地检查和管理您的Windows7电脑配置了。
版权声明:本文内容由互联网用户自发贡献,该文观点仅代表作者本人。本站仅提供信息存储空间服务,不拥有所有权,不承担相关法律责任。如发现本站有涉嫌抄袭侵权/违法违规的内容, 请发送邮件至 3561739510@qq.com 举报,一经查实,本站将立刻删除。!
本文链接:https://www.siwa4.com/article-21939-1.html