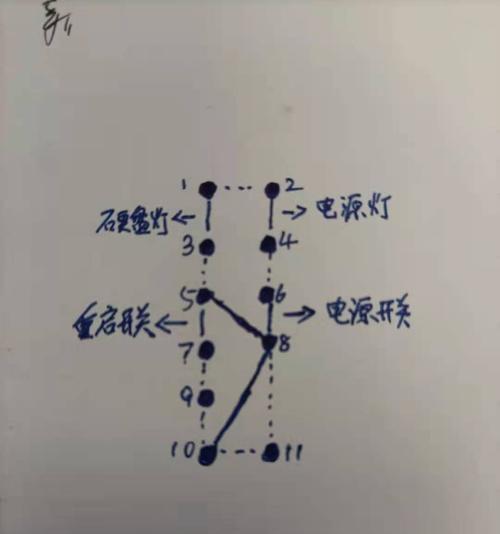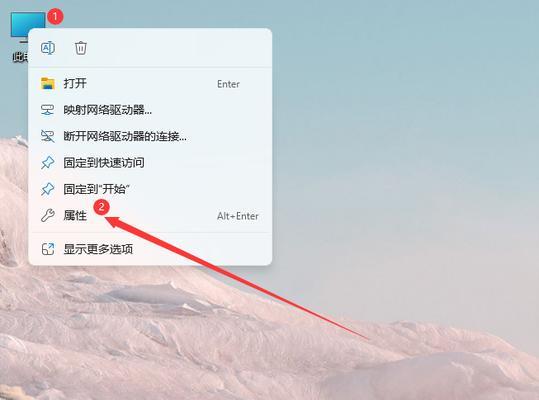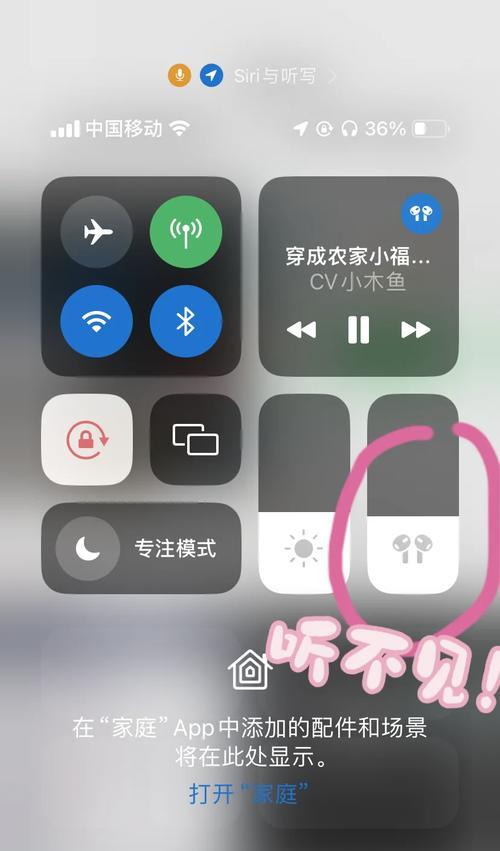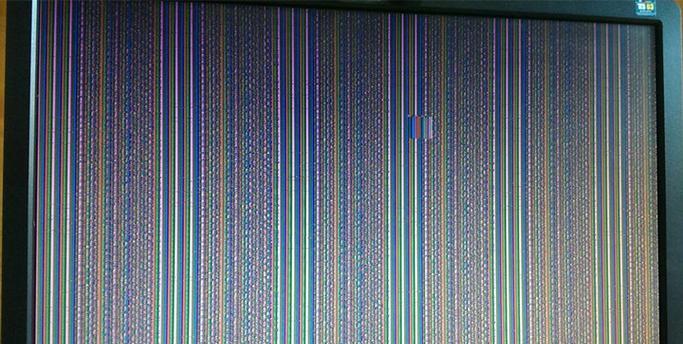音控台声音输出到电脑的设置步骤是什么?
- 数码知识
- 2025-03-13 16:28:01
- 32
音控台是专业音频设备,常用于音乐会、录音室、广播等场合。将音控台的声音输出到电脑上,可以实现录音、后期处理或通过电脑软件进行声音效果的实时控制。本文将详细为您介绍如何设置音控台声音输出到电脑的步骤,并提供相关优化建议。
开篇核心突出
是否存在这样的需求:将来自音控台的丰富声音资源引入电脑进行编辑和直播?本文将一步步指导您完成音控台声音输出到电脑的设置。我们将对每个步骤进行详尽的介绍,确保初学者能够顺利操作,同时提供相关问题的解决方案,以覆盖多数用户的潜在疑问。

了解设备和步骤规划
音控台与电脑连接基础
在开始之前,确保您了解音控台与电脑连接所需的基本设备:一个音频接口或声卡(如果电脑没有内置声卡或需要更好的音频质量)、一条适合的音频连接线(如XLR到3.5mm或RCA)、以及一些音频软件(如专业音频工作站或直播软件)。
步骤规划
步骤1:检查并设置音控台的音频输出
步骤2:连接音控台到电脑
步骤3:安装并配置音频接口或声卡驱动
步骤4:电脑音频设置的调整
步骤5:在音频软件中进行输入输出通道选择
现在,我们逐一详细展开这些步骤。
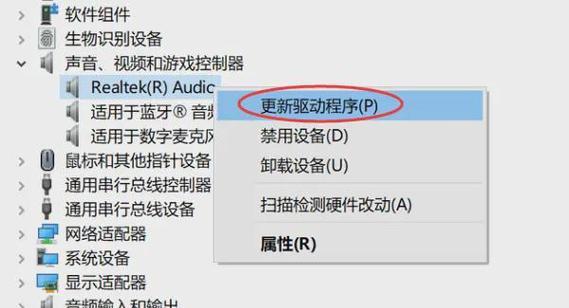
步骤1:检查并设置音控台的音频输出
在连接音控台到电脑之前,首先要检查音控台的输出设置:
确认音控台上有足够的输出通道可供连接。
调整音控台上的输出电平,通常需要将音量调节至适中的水平,避免过载或信号过弱。
确认音控台上用于连接电脑的输出通道已经激活。

步骤2:连接音控台到电脑
这一步骤取决于您使用的是何种接口:
如果使用XLR到3.5mm或RCA线,将音控台的输出接口与音频接口或声卡的输入端相连。
对于USB或Thunderbolt接口的音频设备,直接将线连接到电脑即可。
步骤3:安装并配置音频接口或声卡驱动
不同音频接口或声卡会带有专用的驱动程序和控制软件,您需要下载并安装适合您设备的最新驱动程序:
通常,设备随附的光盘或官方网站上都提供有驱动程序。
安装驱动后,按照给出的指示完成初步配置。
步骤4:电脑音频设置的调整
接下来,在电脑上进行音频设置的调整:
对于Windows系统,进入“控制面板”找到“硬件和声音”下的“声音”,选择“录制”或“播放”标签页,确保您的音频设备被正确识别并启用。
对于Mac系统,打开“系统偏好设置”中的“声音”选项,同样选择“输入”或“输出”标签页进行设置。
步骤5:在音频软件中进行输入输出通道选择
打开您选择的音频软件,如Audacity、ProTools或其他音频工作站,或直播软件如OBSStudio等:
在软件的音频设置中,找到音频输入和输出的选项。
从下拉菜单中选择连接到电脑的音频接口或声卡。
确认所选的通道与音控台输出的通道相匹配,这样声音才能正确传输。
深入了解和优化设置
关于延迟问题
在实时监听时可能会遇到延迟问题,您可能需要回到音频接口或声卡的设置中调整缓冲区大小。
音频质量优化
确保您的音频格式和采样率符合软件的最高标准,以获得最佳的音频质量。
问题解答
如果您遇到连接困难或信号问题,检查以下几点:
音频线是否完好无损。
音频接口或声卡驱动是否为最新版本。
音频设备是否有“幻象电源”需求,以及是否已经正确开启。
多角度拓展内容
音控台与电脑的连接为音乐制作、现场直播等带来了无限可能。掌握这一技能,不仅可以提升您的音频制作质量,更可以将创意无限地扩展。
结语
通过以上的步骤,您应该能够顺利地将音控台声音输出到电脑。无论您是音频工程师、音乐制作人还是直播爱好者,这些知识都将助您更好地控制和优化您的声音输出。将音控台的强大功能与电脑的灵活性结合,可以使得声音的处理和传播更为高效和专业。如有疑问,欢迎在评论区留言,我们将尽力为您解答。
版权声明:本文内容由互联网用户自发贡献,该文观点仅代表作者本人。本站仅提供信息存储空间服务,不拥有所有权,不承担相关法律责任。如发现本站有涉嫌抄袭侵权/违法违规的内容, 请发送邮件至 3561739510@qq.com 举报,一经查实,本站将立刻删除。!
本文链接:https://www.siwa4.com/article-21962-1.html