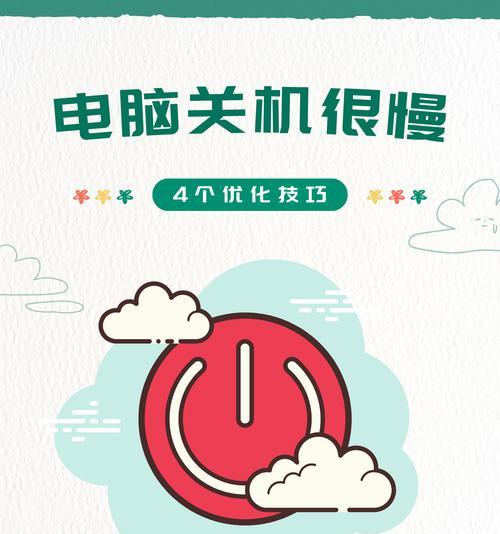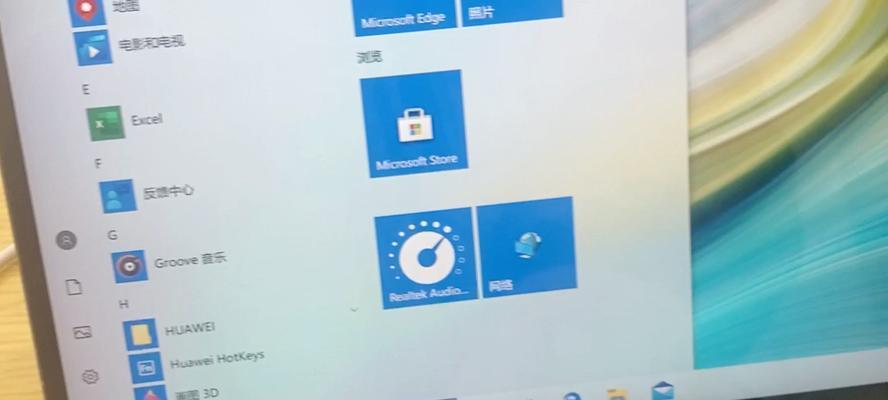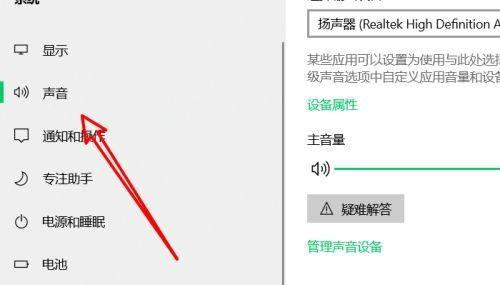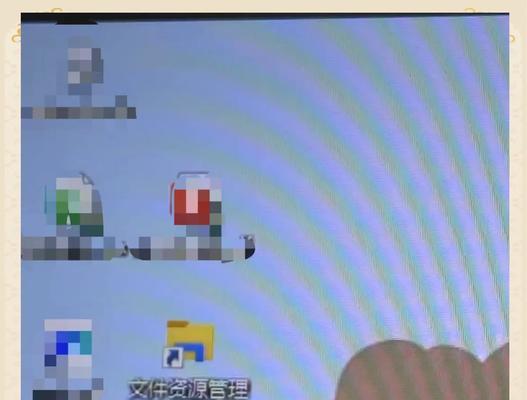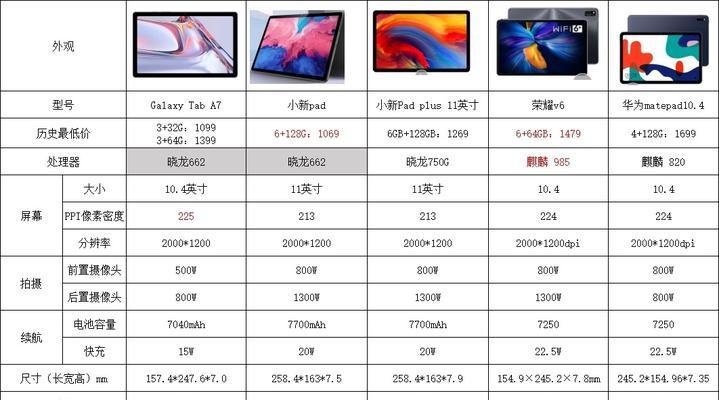管理员如何查看电脑配置信息?电脑配置信息在哪里查看?
- 数码知识
- 2025-03-14 12:28:01
- 38
在日常使用电脑过程中,了解个人电脑的配置信息是非常必要的。这不仅有助于判断电脑是否能够满足特定软件或游戏的运行需求,还能在遇到问题时,为解决问题提供重要线索。本篇文章将详细介绍管理员如何查看电脑配置信息,电脑配置信息究竟在哪里查看。
1.通过系统信息查看电脑配置
对于Windows用户而言,一种最为简单便捷的方式是通过系统自带的“系统信息”工具来查看基本的电脑配置。
步骤1:使用快捷键Win+R打开运行窗口
输入`msinfo32`并按回车键。
步骤2:进入系统信息界面
在弹出的系统信息窗口中,您会看到诸如系统型号、处理器类型、内存容量等核心配置信息。这里有完整的硬件资源和软件环境的概述。
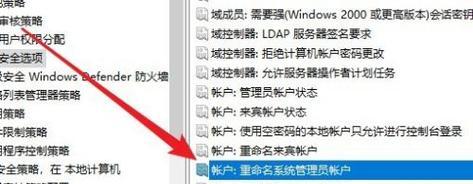
2.利用控制面板查看详细配置
如果您需要查看更详细的电脑配置信息,控制面板是一个不错的选择。
步骤1:打开控制面板
在.search栏中输入“控制面板”并打开。
步骤2:进入系统和安全
选择“系统和安全”下的“系统”进入。
步骤3:查看设备管理器
在打开的系统窗口中,找到“设备管理器”并打开,这里可以查看到各个硬件组件的详细信息。
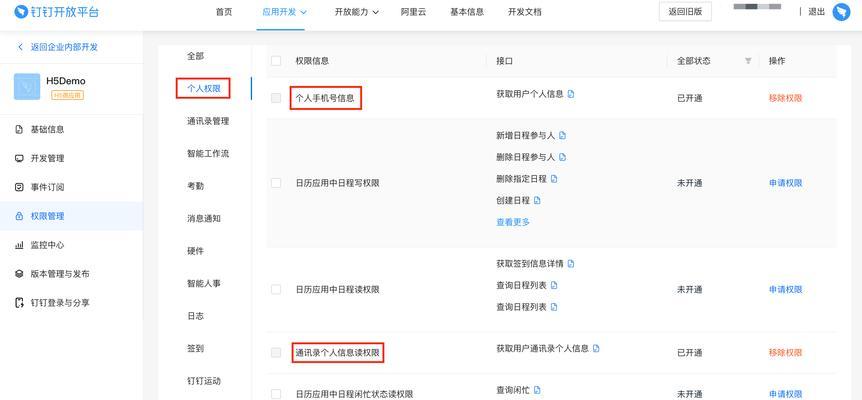
3.使用DXDIAG工具查询详细配置
对于需要专业级别配置信息的用户,可以使用Windows系统中的DirectX诊断工具。
步骤1:打开运行窗口
使用快捷键Win+R,输入`dxdiag`后按回车键。
步骤2:查看详细的硬件信息
在打开的DirectX诊断工具窗口中,您可以查看包括处理器、内存、显卡、音频设备、输入设备等在内的详细配置信息。
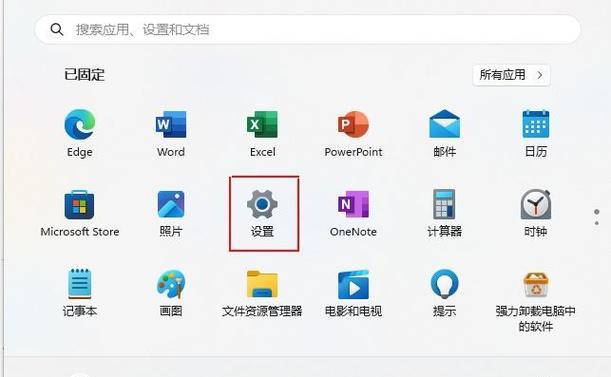
4.利用第三方软件查看电脑配置
对于不想逐一查看系统信息的用户,可以借助第三方软件快速获取电脑配置信息。
步骤1:下载并安装第三方软件
如CPU-Z、GPU-Z等,这些软件通常能提供更为精确的硬件信息。
步骤2:运行软件并查看电脑配置
以CPU-Z为例,安装后运行软件,即可在各个标签页中查看CPU、内存、主板、显卡等详细信息。
5.Mac用户如何查看电脑配置
对于Mac用户,查看电脑配置同样简便。
步骤1:打开“关于本机”
点击屏幕左上角的苹果菜单,选择“关于本机”。
步骤2:查看硬件概述
在弹出的窗口中,您可以看到处理器、内存、图形卡、启动盘等硬件信息。
常见问题解答
问:电脑配置信息在哪里查看?
答:可以通过系统信息、控制面板、DXDIAG工具或第三方软件等多种方式查看电脑配置信息。
问:如何检查电脑是否支持某款软件或游戏?
答:检查软件或游戏的系统需求,与自己电脑的配置信息进行对比,尤其是处理器、内存、显卡等关键硬件。
问:在查看配置时应关注哪些硬件?
答:应关注处理器、内存、显卡、硬盘和主板等关键硬件,它们决定了电脑的运算能力、运算速度、图形处理能力和存储能力。
实用技巧补充
在查看配置信息之前,建议清理电脑,确保系统运行流畅,以免影响信息的准确性。
对于普通用户而言,无需过分追求高端配置,应根据实际使用需求选择合适的电脑配置。
通过以上方法,管理员可以方便地查看电脑配置信息,从而更好地管理电脑硬件资源,优化电脑使用体验。
版权声明:本文内容由互联网用户自发贡献,该文观点仅代表作者本人。本站仅提供信息存储空间服务,不拥有所有权,不承担相关法律责任。如发现本站有涉嫌抄袭侵权/违法违规的内容, 请发送邮件至 3561739510@qq.com 举报,一经查实,本站将立刻删除。!
本文链接:https://www.siwa4.com/article-22016-1.html