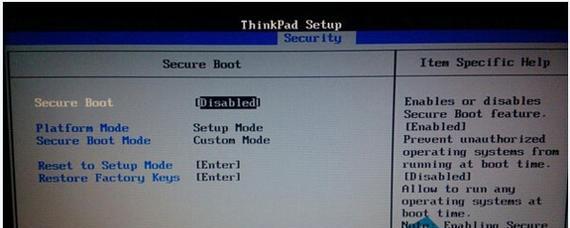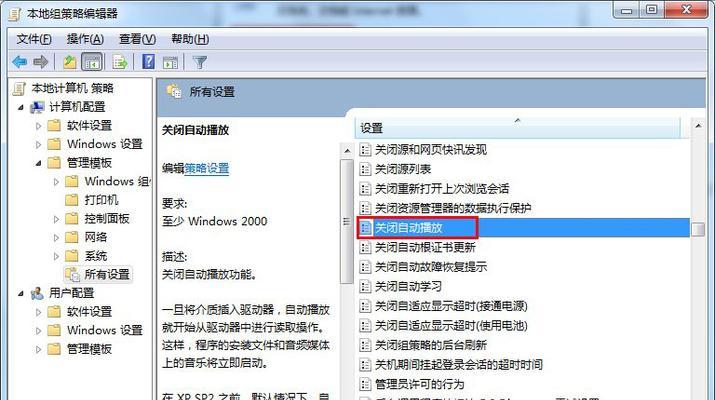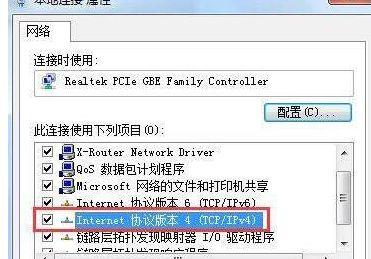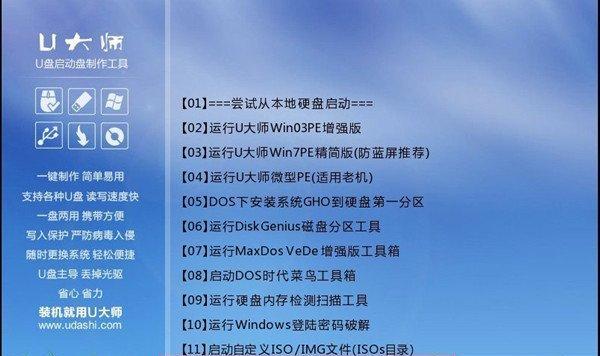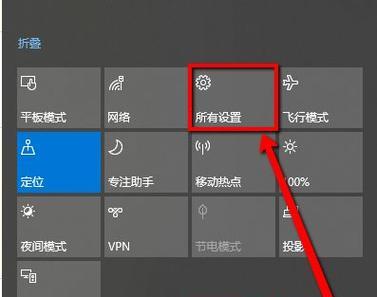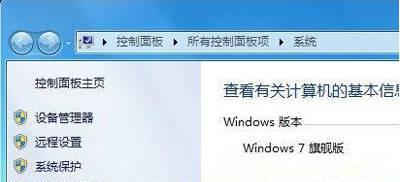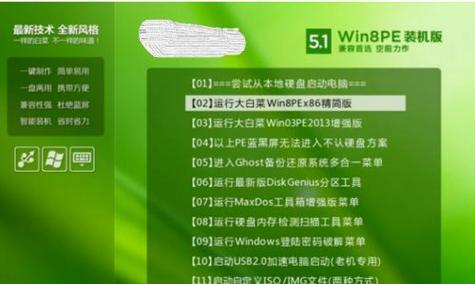苹果笔记本安装win7系统步骤是什么?使用U盘如何操作?
- 网络技术
- 2025-03-09 16:56:01
- 20
在当今这个多元化的操作系统世界里,一些苹果笔记本的用户可能因各种原因需要在其设备上安装Windows7系统。虽然苹果计算机原先设计是为了运行macOS,但使用BootCamp或其他第三方工具,我们可以为苹果笔记本安装并运行Windows7操作系统。
准备阶段
硬件准备
确保你的苹果笔记本满足安装Windows7的系统要求。请注意,苹果官方并不支持安装Windows操作系统的较新产品,如Windows10或Windows11。你需要确认你的笔记本型号支持运行Windows7。
软件准备
1.Windows7完整版安装盘镜像文件。
2.一个至少8GB的有效U盘,它将被用来制作启动盘。
3.Apple官网下载的最新版BootCamp,或其他第三方工具,例如ParallelsDesktop或VMware。
确保资料备份
开始前,务必对你的个人数据进行备份。安装新系统可能会清除笔记本上的所有数据。
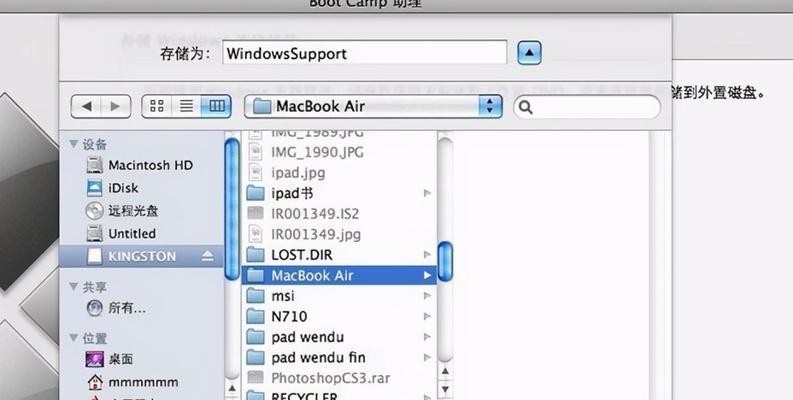
制作启动U盘
步骤一:下载Windows7安装镜像
前往Microsoft官方网站下载Windows7的官方ISO文件至你的个人电脑,并记下下载位置。
步骤二:格式化U盘
连接你的U盘,并使用磁盘工具(在Mac上可以使用“磁盘工具”)格式化,选择“MS-DOS(FAT)”作为文件系统。
步骤三:利用BootCamp制作启动U盘
打开Mac上的BootCamp,选择“创建Windows7或更高版本安装盘”,并按照引导将U盘制作成启动盘。
步骤四:拷贝安装文件
将Windows7ISO文件中的内容全部复制到已经制作好的启动U盘中。
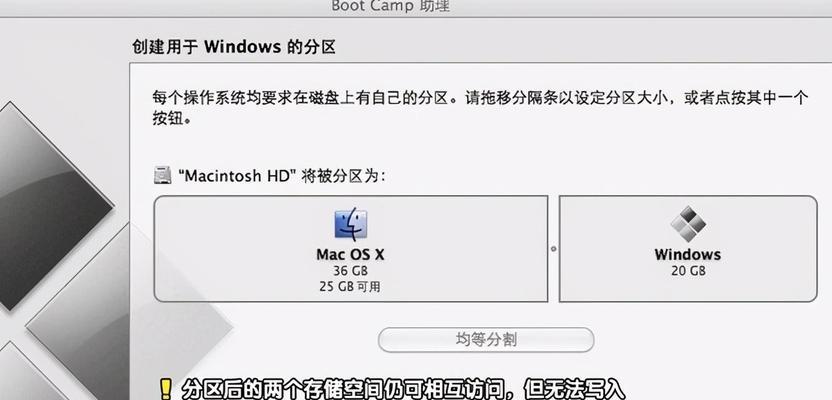
安装Win7系统
步骤一:引导设置
重启你的苹果笔记本,按住Option键直到你看到启动选择菜单,选择你的U盘作为启动驱动器。
步骤二:安装Windows
选择安装Windows7,按照屏幕上的提示进行下一步。这时,Windows安装程序会自动运行。
步骤三:分区硬盘
在安装过程中,你需要为Windows7划分硬盘空间。你可以在BootCamp支持的分区工具中进行操作。建议至少划分30GB以上的空间。
步骤四:安装驱动程序
安装完系统后,重启你的笔记本并插入你之前准备的BootCamp安装光盘或运行下载的安装包,它会自动安装必要的硬件驱动程序。
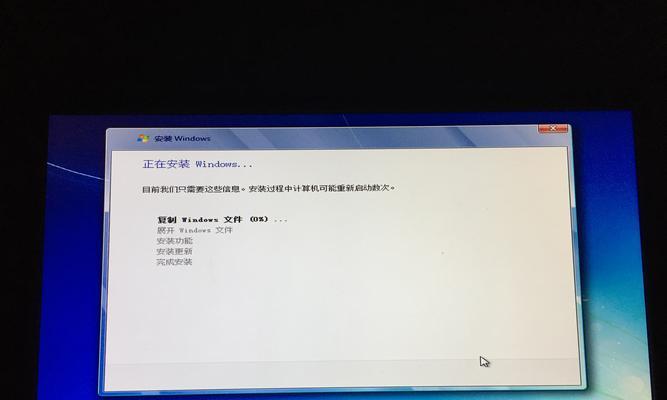
常见问题解决
无法启动到Windows
如果你在启动时直接进入到了macOS,说明BootCamp分区没有设置为默认启动分区。你可以通过恢复模式更改默认启动分区。
硬件驱动安装失败
确保BootCamp软件是最新版,并且在安装驱动程序时关闭所有杀毒软件和防火墙。
安装过程中的其他问题
对于安装过程中遇到的其他问题,建议查看BootCamp的支持文档或寻求专业技术支持。
综合以上,安装Windows7在苹果笔记本上是一个多步骤的过程,涉及到软件和硬件的配置与调整。本文提供了详细且系统的指导,旨在确保用户在安装过程中能够顺利进行,同时避免一些常见的安装问题。确保按照步骤仔细操作,你可以成功地在你的苹果笔记本上安装并运行Windows7系统,使用U盘进行系统安装。
版权声明:本文内容由互联网用户自发贡献,该文观点仅代表作者本人。本站仅提供信息存储空间服务,不拥有所有权,不承担相关法律责任。如发现本站有涉嫌抄袭侵权/违法违规的内容, 请发送邮件至 3561739510@qq.com 举报,一经查实,本站将立刻删除。!
本文链接:https://www.siwa4.com/article-22052-1.html