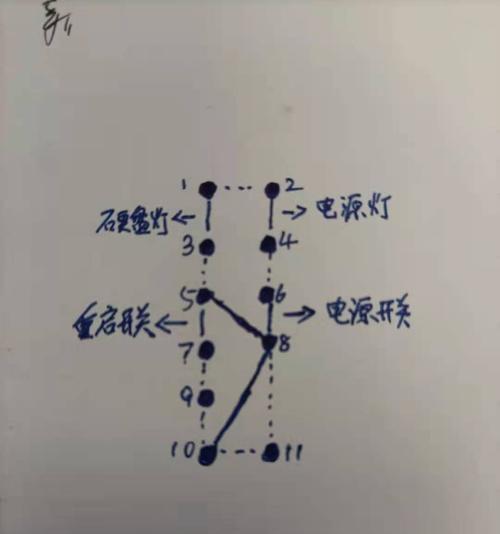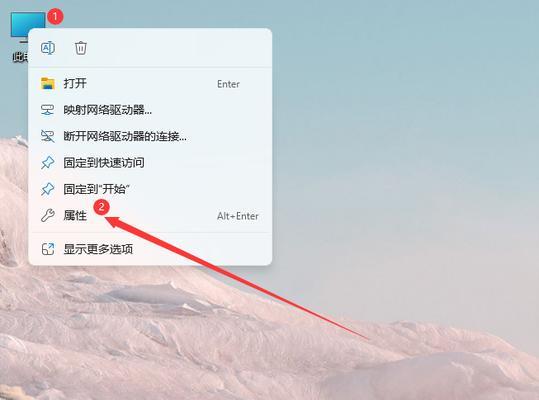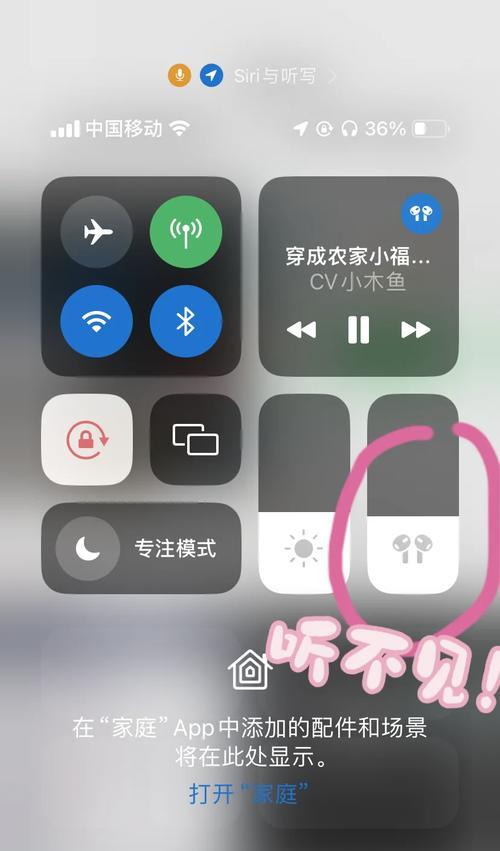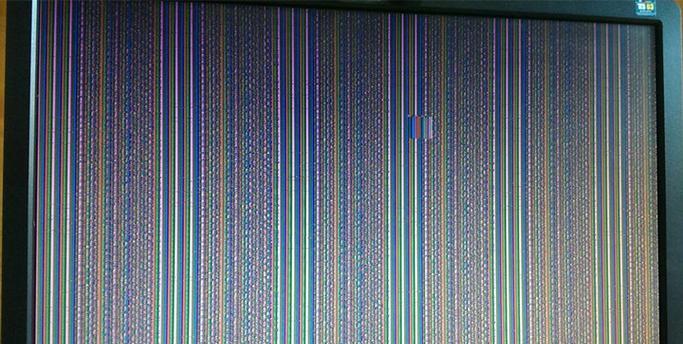如何查看电脑外星人显卡的配置?
- 网络技术
- 2025-03-13 12:56:02
- 17
在追求极致游戏体验的今天,外星人(Alienware)作为高端游戏PC的代表,以其卓越的性能和炫酷的外观受到广大游戏爱好者的追捧。作为外星人电脑的用户,了解自己机器中搭载的显卡配置是一项基础的技能。无论是在选购游戏、制定升级计划还是进行系统优化时,显卡的信息都是不可或缺的参考数据。本文旨在为您提供一套详细的指南,帮助您轻松查看电脑外星人显卡的配置信息。
一、使用系统内置工具查看显卡配置
1.1通过“设备管理器”
最简单直观的方法就是通过Windows系统自带的“设备管理器”查看显卡配置:
1.在电脑桌面上右键点击“此电脑”或“我的电脑”,选择“管理”;
2.在弹出的计算机管理窗口中,点击左侧的“设备管理器”;
3.在设备列表中找到“显示适配器”,展开后即可看到安装的显卡及其型号。
1.2使用“系统信息”
Windows系统的“系统信息”工具也能提供显卡的详细信息:
1.在搜索栏输入“系统信息”并打开;
2.在打开的“系统信息”窗口中,点击“组件”下的“显示”;
3.这将列出所有显示适配器的相关信息,包括显卡型号、显存等。

二、软件工具查看显卡配置
2.1GPU-Z
GPU-Z是一款专业的显卡检测工具,它能够提供外星人显卡的详细信息,包括显卡的型号、显存容量、显卡核心频率等:
1.下载并安装GPU-Z;
2.运行GPU-Z后,在界面的“显卡”标签下即可查看显卡的相关信息。
2.2鲁大师或驱动人生
除了专业的硬件检测工具,一些系统优化软件也提供显卡检测功能,比如“鲁大师”、“驱动人生”等:
1.下载并安装上述软件;
2.启动软件后,通常在主界面就可以直接查看到显卡的基本配置信息。

三、控制面板查看显卡配置
3.1NVIDIA控制面板或AMDRadeon设置
如果你的外星人电脑使用的是NVIDIA或AMD显卡,可以通过显卡制造商提供的控制面板来查看显卡的详细信息:
对于NVIDIA显卡,右键点击桌面空白处,选择“NVIDIA控制面板”,在左侧菜单中选择“系统信息”查看显卡详细配置;
对于AMD显卡,在桌面空白处右键点击选择“AMDRadeon设置”,在软件中查找相关信息。

四、后台命令查看显卡配置
4.1dxdiag工具
你还可以通过Windows自带的dxdiag工具来获取显卡信息:
1.在搜索栏输入“cmd”,右键以管理员身份运行“命令提示符”;
2.输入命令“dxdiag”并按回车,软件将会启动;
3.在打开的“DirectX诊断工具”窗口中,切换到“显示”标签页,即可看到显卡的相关信息。
五、其他高级方法
5.1查看BIOS信息
在开机或重启电脑的过程中,按下特定的键(如F2、F12、DEL等,具体按键以屏幕提示为准)进入BIOS设置。在外星人电脑的BIOS界面中,通常也会显示显卡的基本配置信息。
5.2操作系统属性
在Windows10中,你还可以通过系统属性来查看显卡的类型:
1.右键点击“开始”按钮,选择“系统”;
2.在系统界面左侧选择“关于”,向下滚动即可查看到“设备规格”中的显卡信息。
六、常见问题及解答
Q1:如何更新显卡驱动程序?
为了确保显卡性能的最优化,定期更新显卡驱动程序是必要的。你可以通过显卡制造商的官方网站下载最新的驱动程序,或者使用前述的“鲁大师”、“驱动人生”等工具进行驱动更新。
Q2:为什么我的显卡型号在官方找不到相关信息?
可能是因为你的显卡属于定制版本,或是最新发布的型号。这时候,可以尝试查找相近型号的资料,或是联系外星人客服获取帮助。
Q3:如何在Windows10的发票或保修卡上找到显卡型号?
通常情况下,在购买外星人电脑的发票或保修卡上,都会明确标注主要部件的型号信息,包括显卡。如果问题仍无法解决,建议联系销售商或官方客服。
七、
通过上述几个步骤,相信你已经学会了如何查看电脑外星人显卡的配置。这些信息不仅可以帮助你更好地了解自己的电脑性能,还能在遇到问题时快速找到解决方案。无论是通过系统内置工具,还是专业软件,外星人显卡的配置信息都易于获取。希望本文能够为你的游戏体验提升做出一定的帮助。
版权声明:本文内容由互联网用户自发贡献,该文观点仅代表作者本人。本站仅提供信息存储空间服务,不拥有所有权,不承担相关法律责任。如发现本站有涉嫌抄袭侵权/违法违规的内容, 请发送邮件至 3561739510@qq.com 举报,一经查实,本站将立刻删除。!
本文链接:https://www.siwa4.com/article-22199-1.html