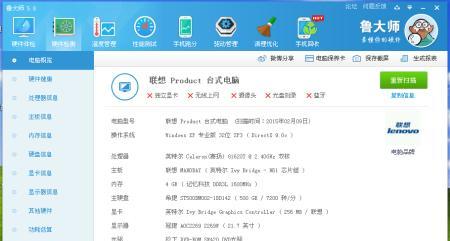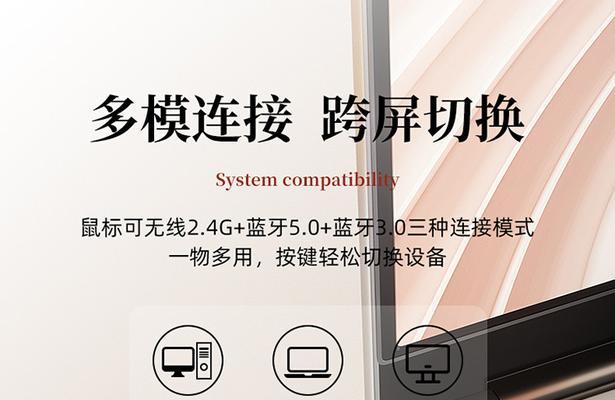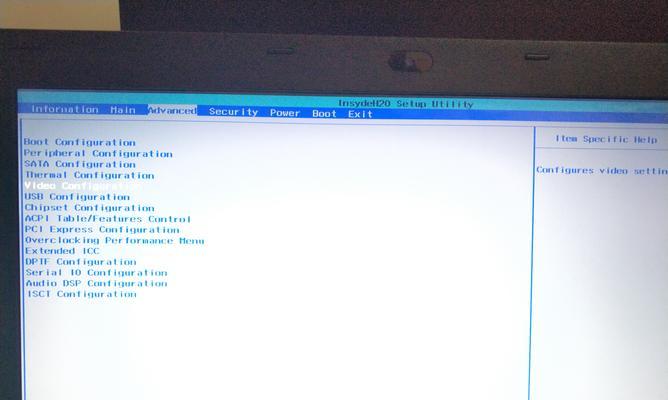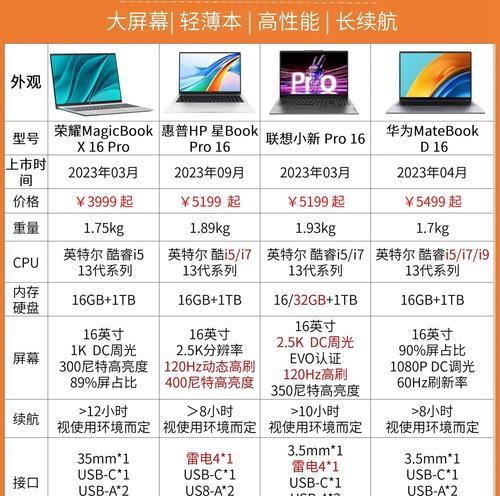笔记本电脑如何与鼠标蓝牙配对?配对步骤是什么?
- 电脑技巧
- 2025-03-08 15:56:01
- 36
随着现代科技的迅猛发展,无线设备逐渐成为我们工作与学习中不可或缺的一部分。在笔记本电脑使用场景中,蓝牙鼠标因其便利性和灵活性而广受欢迎。但如何将鼠标与笔记本电脑成功配对呢?本文将详细指导您完成鼠标与笔记本蓝牙配对的每一个步骤,并提供实用技巧和常见问题解答,帮助您轻松掌握这一技能。
一、开篇核心突出:笔记本电脑与鼠标蓝牙配对的简易步骤
在开始配对之前,我们需要了解笔记本电脑与蓝牙鼠标配对的基本步骤。简而言之,配对过程分为几个核心阶段:开启鼠标蓝牙功能、在笔记本上启用蓝牙发现模式、搜索并选择鼠标的设备进行配对。接下来,我们将深入探讨每一个步骤。
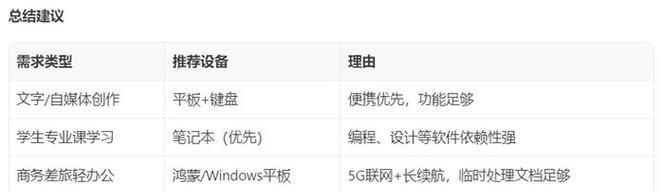
二、开启鼠标蓝牙功能
第一步,确保鼠标内置有蓝牙功能,并且电量充足。对于无线鼠标,您可能需要检查是否有打开开关的物理按钮,或者按照说明书上的指示长按特定按键来开启蓝牙。
1.物理按钮开关键操作
对于带有物理开关键的鼠标,通常需要将开关拨至“ON”或“BLUETOOTH”位置。请根据鼠标的型号查找具体的操作方法。
2.软件控制的开关键操作
一些高端鼠标可能需要通过专门的软件来控制蓝牙的开启与关闭。请确保安装了鼠标制造商提供的驱动程序或管理软件,并参照说明激活蓝牙功能。
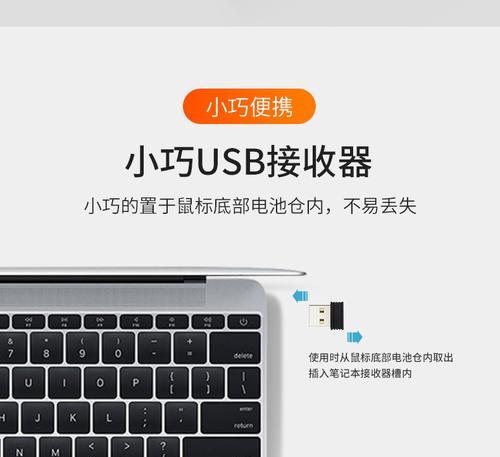
三、在笔记本电脑上启用蓝牙发现模式
开启鼠标蓝牙后,您需要在笔记本电脑上启用蓝牙功能,以便搜索可配对的设备。
1.进入蓝牙设置
不同操作系统的设置方法略有不同:
在Windows系统中,可通过点击"开始"菜单,选择"设置">"设备">"蓝牙和其他设备",然后开启蓝牙选项。
在macOS系统中,点击屏幕顶部菜单栏的蓝牙图标,或者依次点击"苹果菜单">"系统偏好设置">"蓝牙",选择开启蓝牙。
2.使笔记本进入发现模式
在蓝牙设置菜单中,通常有一个选项允许您的笔记本电脑进入发现或可见模式。在该模式下,笔记本会主动搜索附近的蓝牙设备。
在Windows系统中,确保"自动配对"和"可以让其他用户发现此电脑"两个选项都是选中状态。
在macOS系统中,则应确保"允许我的Mac被发现"选项处于选中状态。
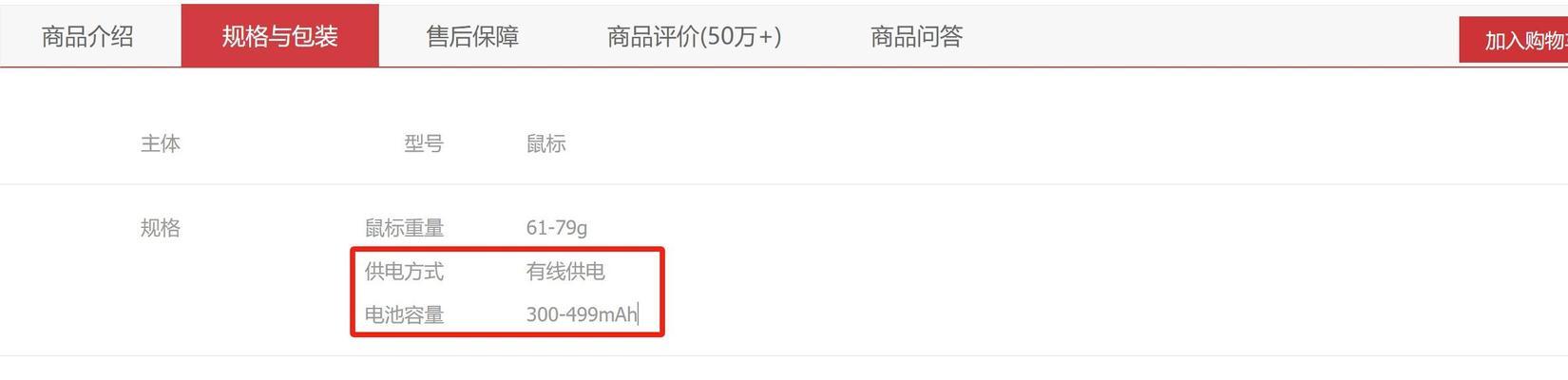
四、搜索并选择鼠标的设备进行配对
当鼠标处于可发现模式,且笔记本已开启蓝牙并进入发现模式后,接下来是配对鼠标的阶段。
1.在笔记本上搜索蓝牙设备
大多数笔记本电脑的蓝牙设置界面会提供搜索或刷新设备的选项。点击该选项,笔记本就会开始寻找附近的蓝牙设备。
2.选择并配对鼠标
在搜索结果中找到您的蓝牙鼠标,并选择进行配对。通常会有一个配对密码需要输入,如果您不确定密码,可以尝试默认密码(一般是"0000"或"1234"),或者查看鼠标说明书。
五、实用技巧与常见问题解答
实用技巧
每种鼠标和笔记本蓝牙的配对方法可能会有细微差别,建议首先参考鼠标和笔记本的用户手册。
如果在配对过程中遇到问题,尝试重新启动鼠标和笔记本的蓝牙功能可能会有帮助。
蓝牙鼠标和笔记本的配对状态可能会因长距离信号减弱、设备重启或干扰而失效。遇到这种情况时,重新执行配对流程即可。
常见问题解答
问题一:为什么我找不到我的鼠标?
可能原因:鼠标电量不足、未进入可发现模式、离笔记本太远或者处于信号干扰较强的环境中。
解决方法:确保鼠标的电量充足、重新开关蓝牙设备、尽可能减少与设备间的距离,并尽量避免在配对过程中存在蓝牙信号干扰的电子设备。
问题二:配对成功,但无法连接使用怎么办?
可能原因:驱动问题、设备不兼容或冲突、蓝牙模块故障等。
解决方法:检查驱动更新,确保鼠标和电脑均支持当前使用的蓝牙版本;重新卸载并安装鼠标驱动;如果问题依旧,尝试更新笔记本的BIOS/固件或咨询专业技术支持。
六、深入挖掘:了解与蓝牙鼠标配对相关的高级设置
除了基本的配对步骤,您还可以探索一些高级设置来增强您的使用体验。
自动连接
某些鼠标允许您在配对时选择“自动连接”,这样一来每当您打开鼠标的蓝牙功能时,笔记本电脑会自动与之连接,无需重复配对步骤。
自定义按键功能
通过特定的软件,您还可以为鼠标上的额外按键自定义功能,如快速访问特定应用程序、快捷命令等。
结语
通过本文的详细指导,相信您已经能够轻松地将鼠标与笔记本电脑通过蓝牙成功配对。作为额外的建议,不断探索鼠标和笔记本电脑各种高级功能,能进一步提升您的工作和娱乐体验。当您在配对和使用过程中遇到任何问题,不要忘记可以根据问题类型和设备型号在网上找到更多的解决方案或寻求专业帮助。祝您使用愉快!
版权声明:本文内容由互联网用户自发贡献,该文观点仅代表作者本人。本站仅提供信息存储空间服务,不拥有所有权,不承担相关法律责任。如发现本站有涉嫌抄袭侵权/违法违规的内容, 请发送邮件至 3561739510@qq.com 举报,一经查实,本站将立刻删除。!
本文链接:https://www.siwa4.com/article-22216-1.html