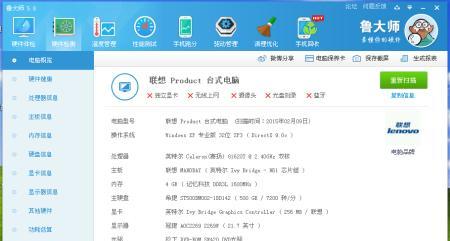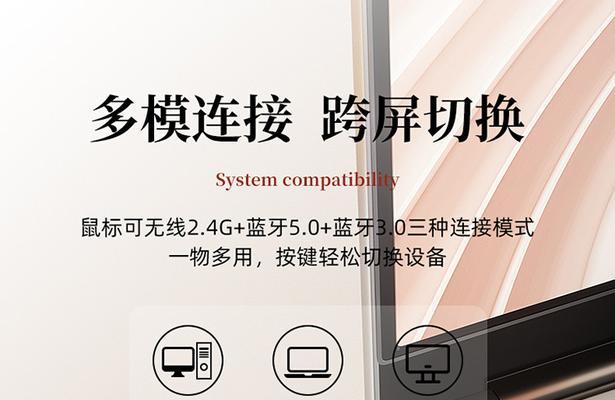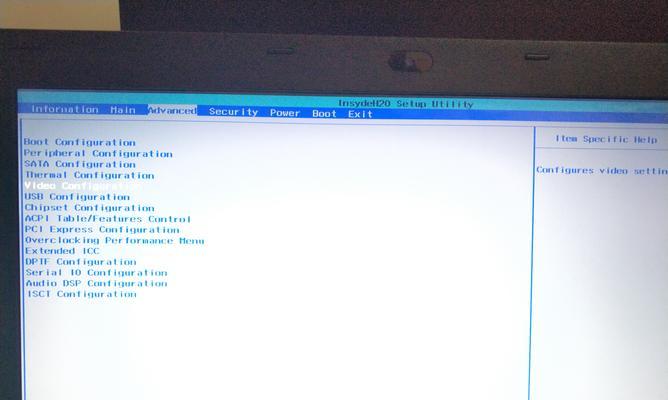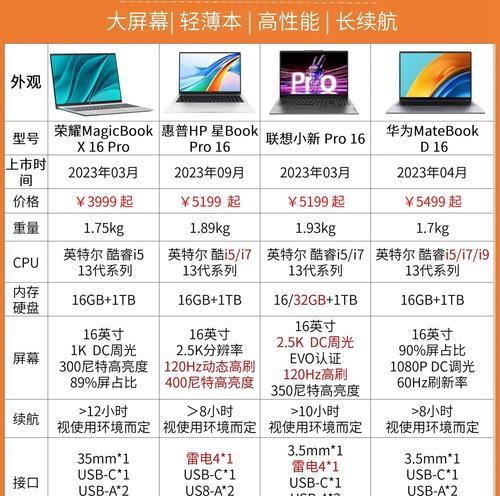笔记本电脑的亮度怎么调亮?有无快捷方法?
- 电子设备
- 2025-03-14 16:28:02
- 22
在使用笔记本电脑的过程中,我们常会遇到看屏幕眼睛疲劳的问题,尤其是在光线充足的环境中。调整屏幕亮度不仅能够保护视力,还可以根据不同的使用环境来提升工作效率。笔记本电脑的亮度如何调整?是否有快捷的方法呢?本文将为您一一揭晓。
开篇核心突出
调整笔记本电脑亮度是一个简单却重要的操作,它能够显著改善我们的使用体验。本文将详细说明如何手动调整亮度以及介绍一些快捷调整亮度的方法,帮助您快速适应各种光线环境。
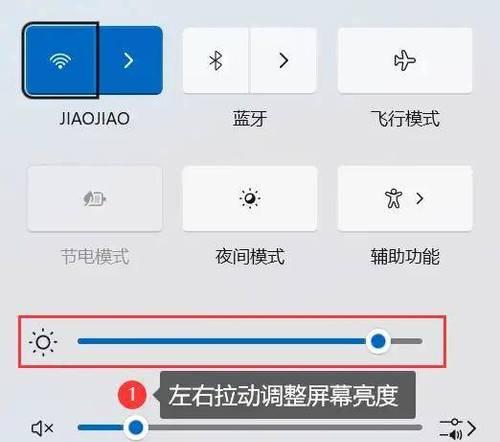
如何手动调整笔记本电脑的亮度
查找亮度调节按钮或设置
大多数笔记本电脑都设有专门的亮度调节按钮,通常位于键盘的上部或侧边。找到这个按钮后,可以使用单次点击或者通过上下滑动来调整屏幕亮度。如果您的笔记本没有专用按钮,那么需要通过系统设置来调整。
系统设置中调整亮度
1.Windows系统:
点击屏幕右下角的通知区域。
选择“所有设置”>“系统”>“显示”。
在显示设置中找到亮度调节条,左右移动滑块调节亮度。
2.macOS系统:
点击屏幕左上角的苹果菜单。
选择“系统偏好设置”>“显示器”。
点击“显示器”标签页,然后在显示屏幕上调节亮度滑块。

快捷调整亮度的方法
除了上述通过设置调整亮度的方法外,还有几种快捷途径可以快速调整亮度,无需深入系统菜单。
使用键盘快捷键
一些笔记本电脑支持通过组合键直接调整亮度。在Windows笔记本上,可以尝试按住`Fn`键同时按下方向键上的`亮度增加`或`亮度减少`按钮,以快速调整亮度。在macOS上,通常没有内置的快捷键,但可以通过系统偏好设置中的“键盘”部分来创建自定义的快捷键。
使用第三方软件
如果硬件快捷键或系统设置无法满足您的需求,您可以考虑使用第三方的屏幕亮度调整软件。这类软件一般可以提供更细致的亮度调节选项,并且有些还能根据外部光线强度自动调节亮度。
调整电源设置
电源设置也会影响笔记本的亮度。在Windows系统中,您可以在“所有设置”中找到“系统”下的“电源和睡眠”选项,然后点击“其他电源设置”进入电源选项来调整电池和电源适配器下的屏幕亮度。而在macOS上,通常不需要进行特别调整。
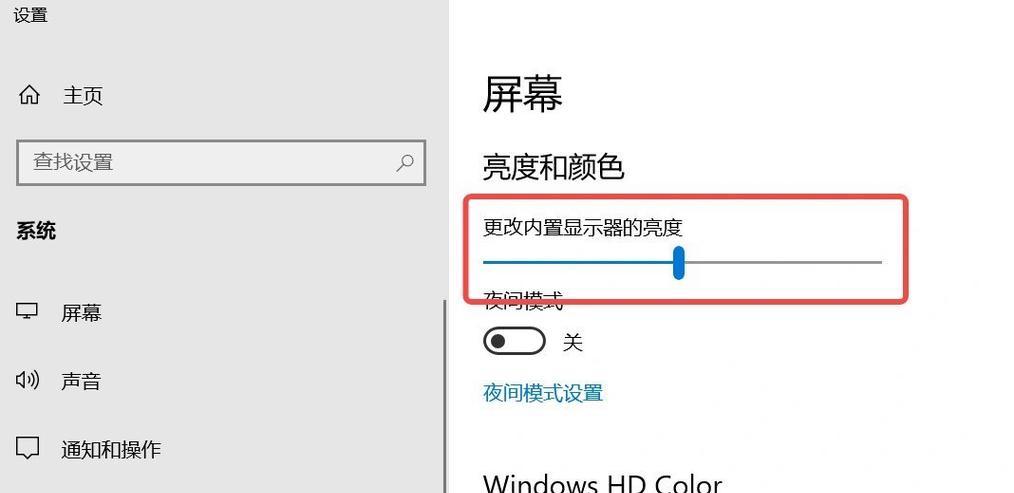
多角度拓展
背景信息
笔记本屏幕亮度的调节功能是通过笔记本的硬件(如背光灯)和操作系统的软件设置共同完成的。早期的笔记本电脑由于背光技术的限制,亮度调节范围有限,而现代笔记本多采用LED背光技术,亮度调节范围更广,用户体验更佳。
常见问题
亮度调节无效或反应迟缓:这可能是驱动程序过时或系统设置问题造成的。尝试更新显示驱动程序,重新启动计算机,或检查是否有系统更新待安装。
亮度自适应功能不可用:并非所有笔记本都支持自动亮度调节,这取决于硬件支持与否,以及操作系统是否开启了这一功能。
实用技巧
定期清洁屏幕,保证背光灯的亮度充分发挥。
考虑在光线较暗的环境中使用低亮度设置,以避免对眼睛的损伤。
综合以上
调整笔记本电脑的亮度是一项简单但重要的操作,它可以根据您的使用环境和视觉需求来提升显示效果。无论是通过快捷键、系统设置,还是第三方软件,调整亮度都是保护视力和提升使用感受的好方法。希望本文的详实指导能帮助您更加得心应手地调节笔记本电脑的屏幕亮度。
版权声明:本文内容由互联网用户自发贡献,该文观点仅代表作者本人。本站仅提供信息存储空间服务,不拥有所有权,不承担相关法律责任。如发现本站有涉嫌抄袭侵权/违法违规的内容, 请发送邮件至 3561739510@qq.com 举报,一经查实,本站将立刻删除。!
本文链接:https://www.siwa4.com/article-22374-1.html