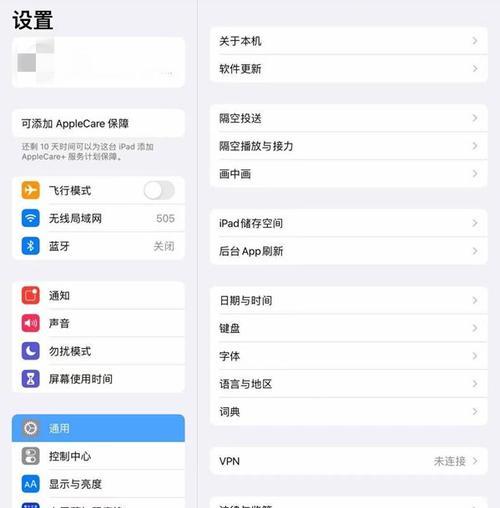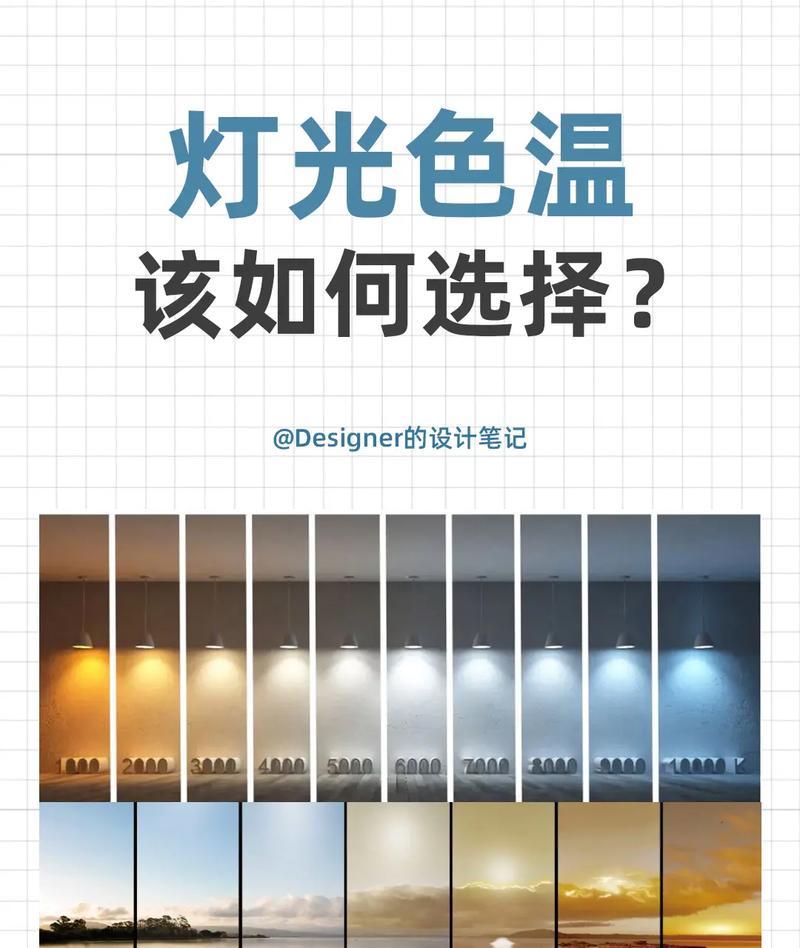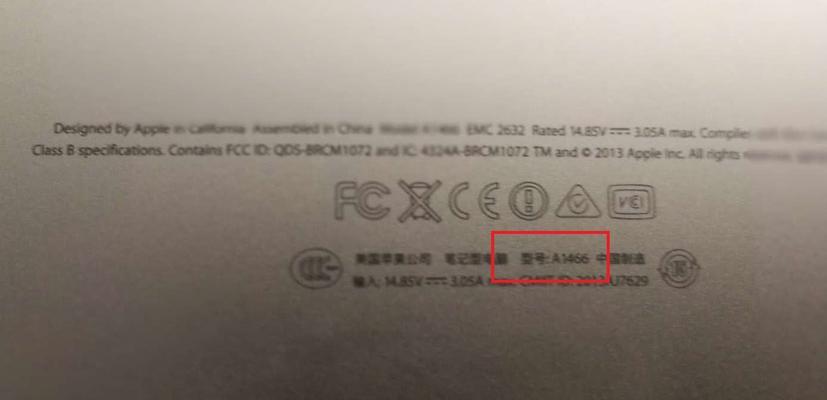笔记本连接广播设备有哪些步骤?
- 电子设备
- 2025-03-15 17:28:01
- 33
在当今数字化时代,笔记本电脑已成为日常工作中不可或缺的工具之一。无论是进行商务演示、远程教学还是简单的音乐播放,我们常常需要将笔记本电脑与广播设备连接起来,以扩大声音输出或进行视频共享。但具体应该如何操作呢?接下来,本文将为您提供详细的步骤指引,帮助您轻松连接笔记本与广播设备。
前期准备:了解连接类型和设备
在连接之前,您需要确认广播设备的类型和接口。最常见的连接方式包括音频线连接、HDMI连接、无线显示(Miracast或AirPlay)等。不同的连接方式适用于不同的场景和需求,因此了解您的具体需求和设备兼容性至关重要。
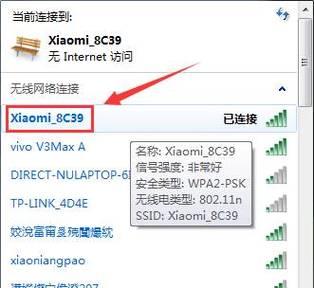
步骤一:检查设备连接端口
检查您的笔记本和广播设备的端口类型。常见的音频输出端口可能有3.5mm音频接口、HDMI端口、USB-C端口、Thunderbolt端口等。确认端口类型后,您就可以选用相应的线材或转接头进行连接。

步骤二:物理连接
接下来,进行物理连接。对于音频输出,如果您是使用3.5mm音频线,则直接将一端插入笔记本的音频输出端口,另一端插入广播设备的音频输入端口。如连接HDMI,则按照同样的方式,将HDMI线的一端插入笔记本端口,另一端插入广播设备端口。
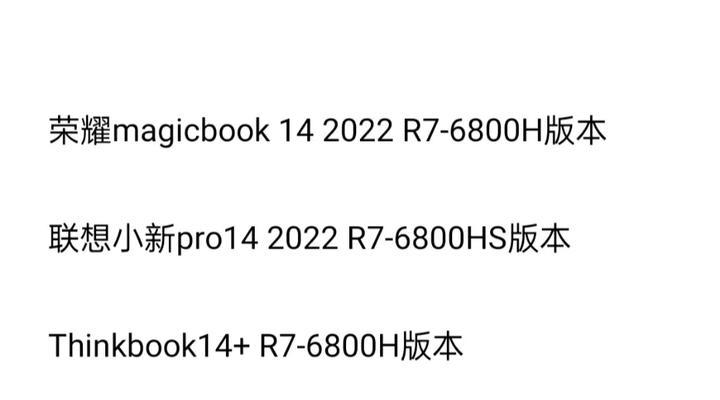
步骤三:设置笔记本输出方式
连接完毕后,回到笔记本电脑。在Windows系统中,通常可以通过点击右下角的音量图标进入声音设置。在“输出”部分选择已连接的广播设备作为默认播放设备。对于显示设置,您可能需要进入“显示设置”,选择投影模式,例如“复制”或“扩展”。
步骤四:无线连接设置
如果使用无线连接,确保您的笔记本和广播设备支持相应的无线显示技术,如Miracast或AirPlay。在笔记本的设置中找到相关选项,选择广播设备进行配对。配对成功后,即可进行无线显示或音频传输。
步骤五:测试连接
连接设置完成后,进行测试以确保一切工作正常。播放音频或视频,观察广播设备是否能正常接收并输出相应内容。如果遇到问题,检查连接线是否牢固、端口是否正确、设置是否准确等。
步骤六:故障排查
在连接过程中可能遇到各种问题,如设备不识别、音频无输出或视频显示错误等。遇到这些问题时,检查线缆是否损坏、接口是否松动、驱动程序是否更新等。必要时,查阅设备手册或联系技术支持寻求帮助。
扩展阅读:无线连接的优势和注意事项
无线连接方式尽管在设置上稍微复杂一点,但其具有操作简便、灵活性高的特点。它摆脱了线材的束缚,使笔记本与广播设备之间的距离更加自由。但无线连接的稳定性可能受信号干扰、设备兼容性等问题的影响,因此在选择无线技术标准时,应确保两端设备支持相同的协议。
扩展阅读:常见问题与解决方案
在实际应用中可能会遇到音频延迟、画面不同步等问题。这些通常与设备性能、连接线材质量或设置错误有关。为解决这些问题,您可以尝试更换高质量的线材、降低连接设备的显示分辨率或更新设备的驱动程序。
综合以上步骤,连接笔记本与广播设备其实并不复杂,关键在于了解自己的设备和正确设置。希望本文的指南能助您顺利完成连接,顺利开展各种展示活动或娱乐体验。
请注意,连接的具体步骤和设置选项可能会因操作系统版本、笔记本型号及广播设备的不同而有所差异,如在操作过程中遇到困难,建议查阅相关设备的用户手册或寻求专业帮助。
版权声明:本文内容由互联网用户自发贡献,该文观点仅代表作者本人。本站仅提供信息存储空间服务,不拥有所有权,不承担相关法律责任。如发现本站有涉嫌抄袭侵权/违法违规的内容, 请发送邮件至 3561739510@qq.com 举报,一经查实,本站将立刻删除。!
本文链接:https://www.siwa4.com/article-22415-1.html