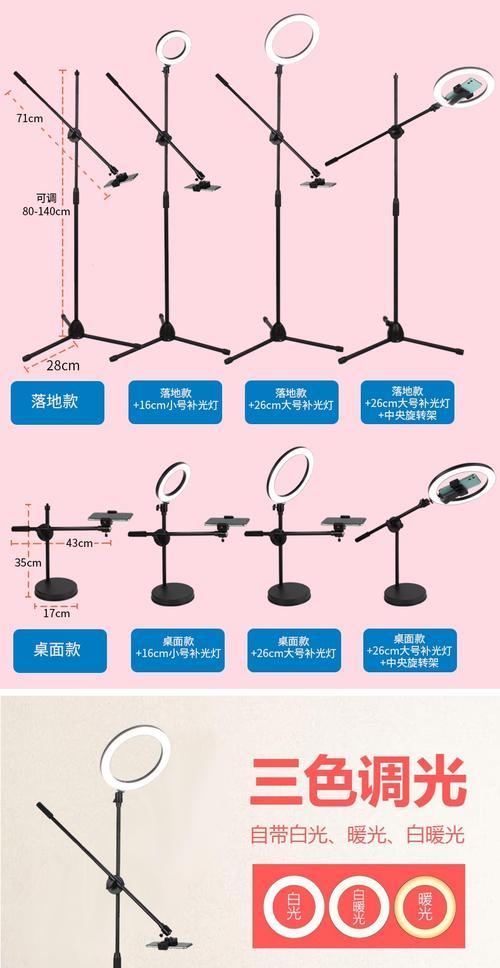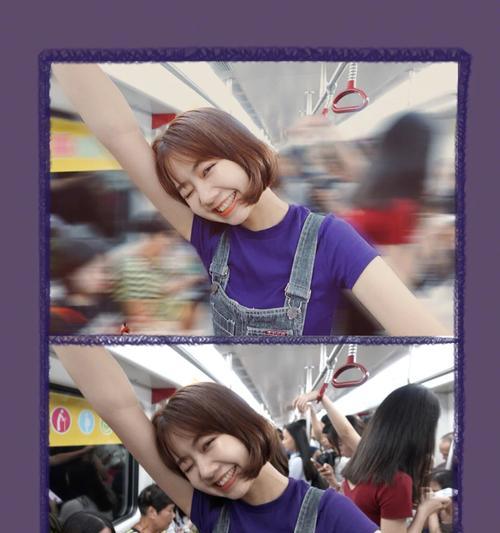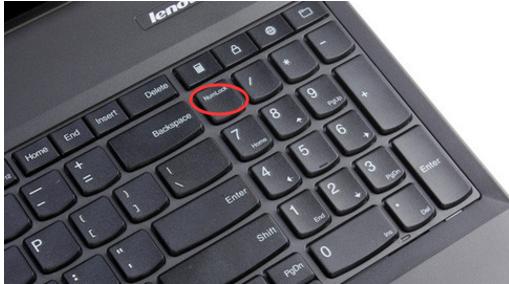苹果笔记本鼠标右键使用方法是什么?
- 数码知识
- 2025-03-21 13:56:01
- 19
在使用苹果笔记本电脑时,很多用户会发现其默认的触控板操作与传统的鼠标右键点击功能有所不同。本文将详细介绍苹果笔记本触控板右键模拟功能的设置和使用方法,让您能够高效地利用这一功能。
苹果笔记本触控板右键模拟设置
确保您的苹果笔记本是较新型号的MacBook,较早的机型可能不支持或有所不同。
1.点击系统偏好设置:单击屏幕右上角的苹果菜单,选择“系统偏好设置”。
2.找到触控板设置:在系统偏好设置中,选择“触控板”项。
3.启用触控板区域:在触控板设置中,选择“点按”或者“轻触以点击”选项。在这一步骤中,您可以选择启用“第二区域”来模拟右键功能。
为了提供更丰富的触控板操作体验,苹果提供了多种手势操作:
轻触并按住:在触控板上轻触(或轻按)并同时保持按压状态,可以模拟鼠标右键点击。
两指点击:在触控板上用两根手指同时轻触,同样可以达到右键点击的效果。
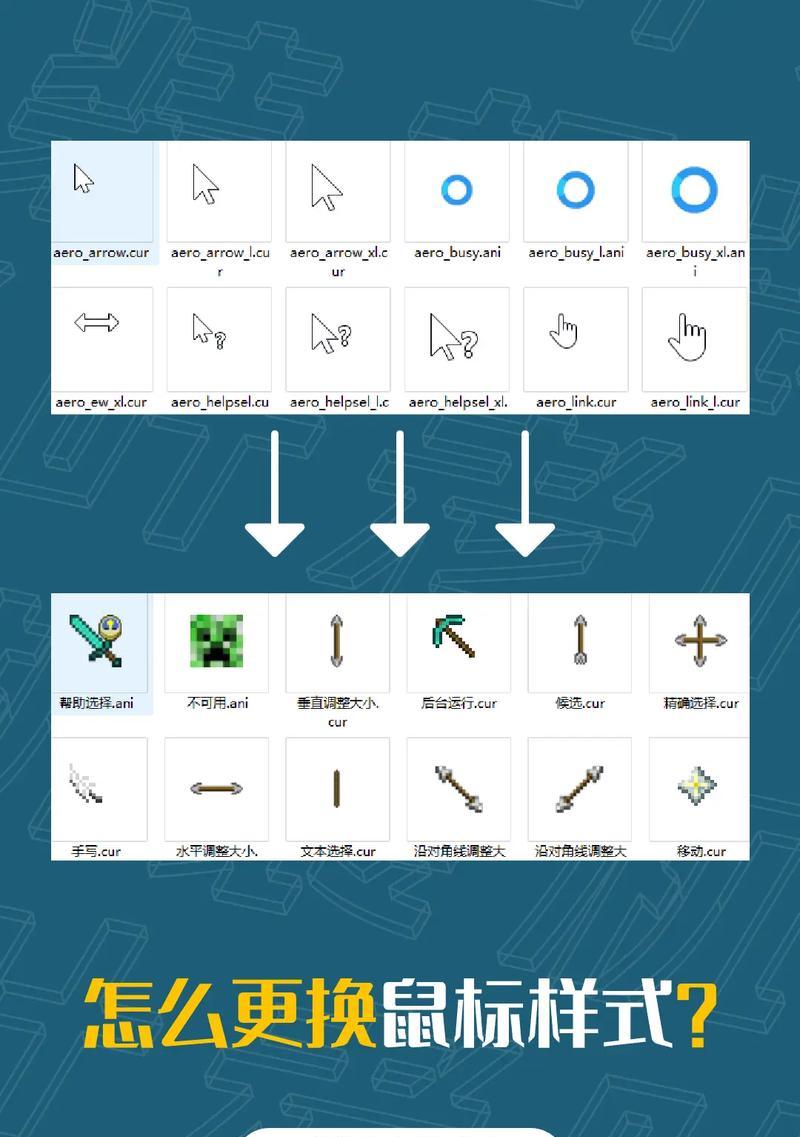
苹果笔记本触控板的高级右键模拟设置
如果需要,可以进一步调整触控板的高级设置,以满足特定的使用需求:
1.调整手势灵敏度:在触控板设置中调整“按压力度”选项,根据个人喜好和触控板的实际响应调整。
2.启用辅助点按:在“指针控制”的“点按”选项卡中,可以启用“辅助点按”,设置某一部分的触控板来实现辅助按键的点击功能。

常见问题及解决办法
1.触控板无反应:检查是否已经正确安装了最新的macOS系统更新,或者在“安全性与隐私”下确认触控板驱动程序所在的软件已被授权。
2.右键模拟功能失效:在触控板设置中重新启用或调整相关选项,确保没有其他设置干扰。
3.手势识别不准确:尝试调整指压力度和手势操作方式,或者更新触控板驱动程序。
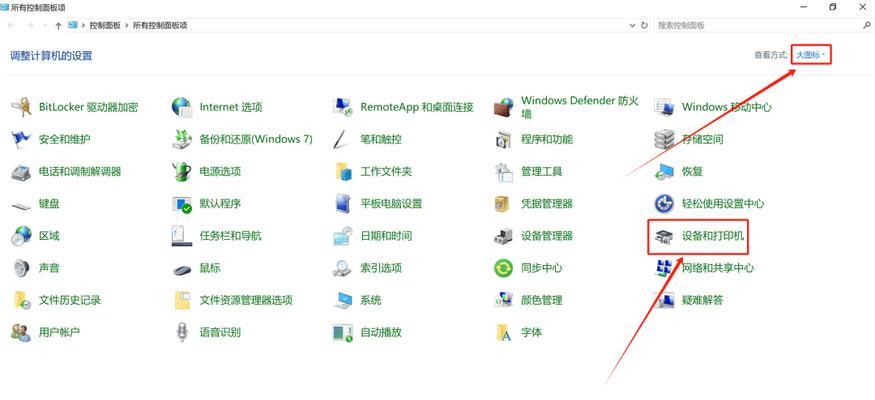
附加技巧:带有ForceTouch的苹果笔记本特殊操作
对于搭载了ForceTouch触控板的苹果笔记本,您可以根据按压的力度来执行不同的操作:
浅按:执行标准点击操作。
深按(或称为用力按):启用ForceTouch功能,您可以按压到更深的位置,这通常用于打开快捷菜单(相当于右键菜单)或进行一些深度操作。
结语
现在您已经了解了苹果笔记本触控板的右键模拟使用方法以及相关的高级操作和设置技巧,希望这能帮助您在使用MacBook时能更加便捷和高效。若有进一步的问题,欢迎继续探索或咨询专业的Apple支持。
版权声明:本文内容由互联网用户自发贡献,该文观点仅代表作者本人。本站仅提供信息存储空间服务,不拥有所有权,不承担相关法律责任。如发现本站有涉嫌抄袭侵权/违法违规的内容, 请发送邮件至 3561739510@qq.com 举报,一经查实,本站将立刻删除。!
本文链接:https://www.siwa4.com/article-22437-1.html