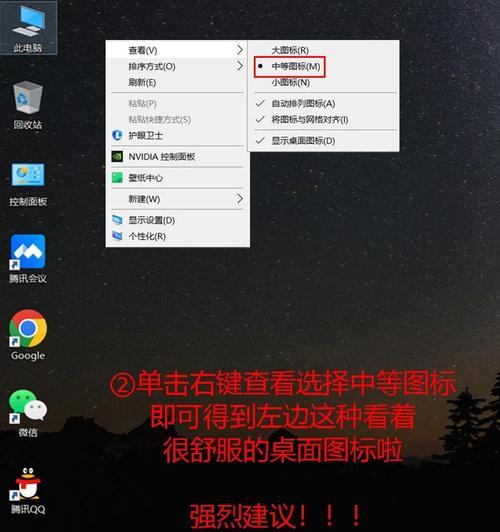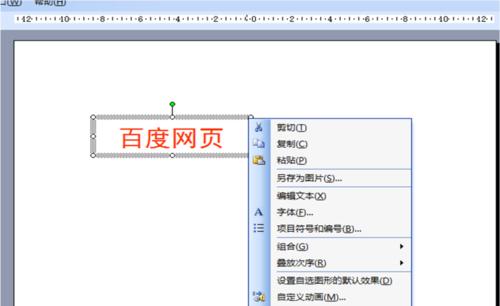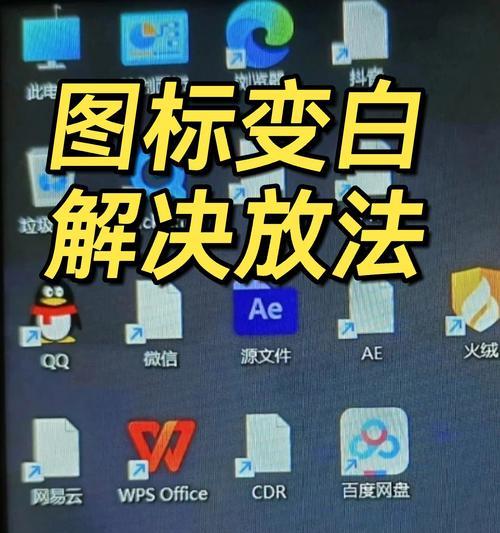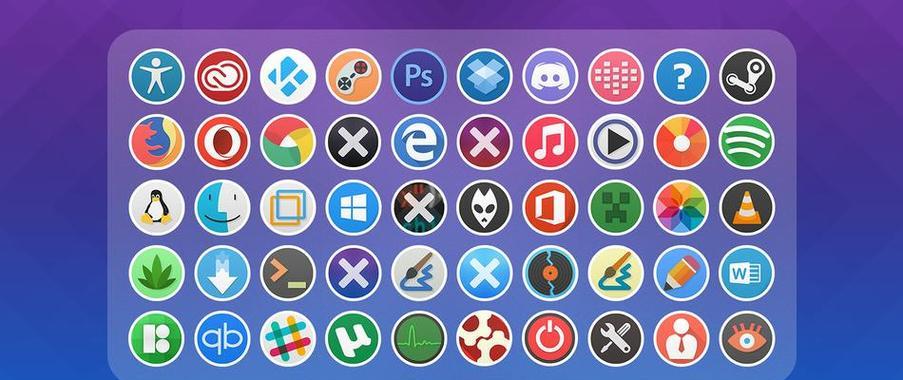电脑桌面图标大小如何调整?有哪些设置方法?
- 数码知识
- 2025-03-22 09:56:01
- 20
在我们的日常工作和学习中,电脑是不可或缺的工具。它帮助我们完成各种任务,从写报告到娱乐消遣,电脑界面的设置对于提升工作效率和使用体验至关重要。桌面图标大小的调整是一个经常被提及的需求,它直接影响到界面的观感和操作的便捷性。本文将全面介绍电脑桌面图标大小的调整方法,让你的桌面变得井井有条,操作更加高效。
电脑桌面图标大小调整的基本方法
Windows系统桌面图标大小调整
1.使用鼠标右键调整
将鼠标光标移动到桌面空白区域,点击鼠标右键。
在弹出的菜单中找到“查看”选项。
在“查看”子菜单中,你可以选择“大图标”、“中等图标”和“小图标”三种预设的大小选项。
2.使用快捷键调整
在桌面空白处,直接按下`Ctrl`+`鼠标滚轮向上`或`向下`,可以快速调整图标的大小。
macOS系统桌面图标大小调整
1.使用鼠标和触控板调整
在桌面空白处用两指在触控板上进行捏合操作,可以缩小或放大图标。
或者使用鼠标右键点击桌面空白处,选择“显示选项”,然后在显示选项界面中可以找到图标大小的调整滑块。
2.使用快捷键调整
在桌面空白处按下`Ctrl`+`cmd`+`+`可以放大图标,按下`Ctrl`+`cmd`+``可以缩小图标。
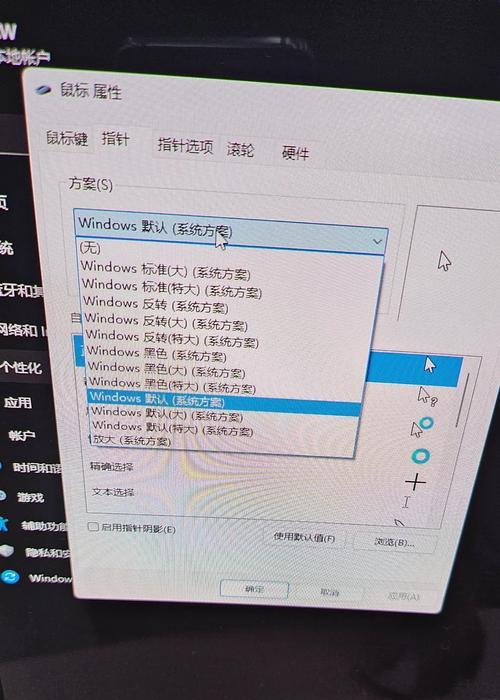
更深入的桌面图标设置方法
Windows系统
通过个性化设置
1.点击左下角的`开始`按钮,在搜索框中输入`个性化`,按回车打开个性化设置。
2.在个性化设置窗口中选择左侧菜单中的“主题”。
3.在主题页面找到并点击“桌面图标设置”。
4.在打开的“桌面图标设置”对话框中,可以调整各图标(如计算机、回收站等)的显示与否,但不能调整大小。
通过注册表修改
对于对电脑相对熟悉的朋友,还可以通过编辑注册表来调整桌面图标大小。不过,请注意,修改注册表有一定风险,操作前请务必备份注册表。
1.按`Win`+`R`,输入`regedit`,按回车或点击确定打开注册表编辑器。
2.导航至`HKEY_CURRENT_USER\ControlPanel\Desktop\WindowMetrics`。
3.找到`IconSize`键值,如果不存在,可以创建一个新的`DWORD(32-bit)Value`并命名为`IconSize`,然后修改其值(以十六进制编辑)来设置图标大小。
macOS系统
使用终端命令调整图标大小
macOS用户也可以通过终端命令来更精细地调整图标大小。请记住,在执行任何终端命令前备份重要的文件和数据。
1.打开终端(可以在`应用程序`>`实用工具`中找到)。
2.输入以下命令之一:
`defaultswritecom.apple.docktilesizeint[大小值]`,其中`[大小值]`可以是24、36、48、64等,表示图标大小。
`killallDock`命令可以让设置立即生效。
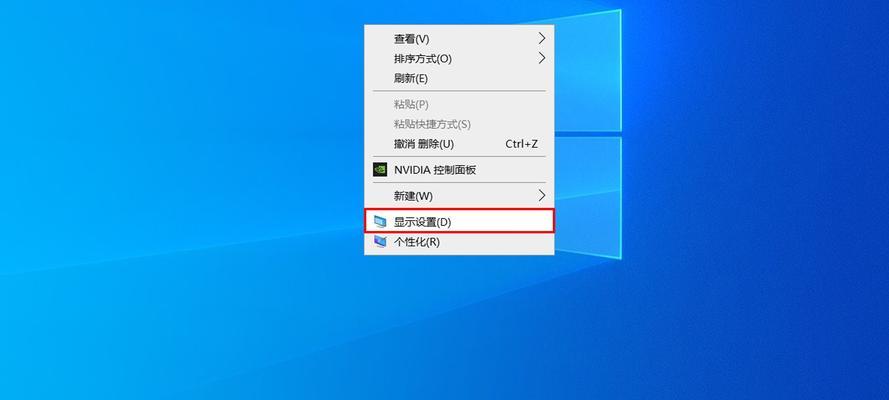
注意事项与常见问题
图标大小调整对系统性能的影响
调整桌面图标大小本身对电脑性能的影响不大,但如果桌面图标过多且过大,可能会影响到启动和资源加载速度。
图标大小调整后如何恢复默认值
Windows系统:通过上述调整方法重新选择“中等图标”选项即可恢复。
macOS系统:使用终端命令`defaultswritecom.apple.docktilesizeint1`来恢复默认图标大小。
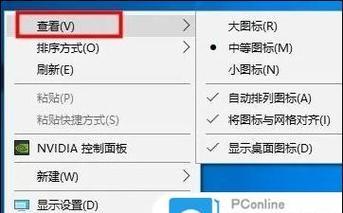
结语
通过上述方法,我们可以轻松调整电脑桌面图标的大小,每个操作系统都提供了基础和更高级的设置选项,以满足不同用户的需求。如果你对调整桌面图标的大小还有其他疑问或需要更多的个性化设置,请留言探讨,我们将在未来的文章中进一步展开讨论。通过以上所述,希望你的电脑桌面将变得更加整洁有序,提升你的操作效率与满意度。
版权声明:本文内容由互联网用户自发贡献,该文观点仅代表作者本人。本站仅提供信息存储空间服务,不拥有所有权,不承担相关法律责任。如发现本站有涉嫌抄袭侵权/违法违规的内容, 请发送邮件至 3561739510@qq.com 举报,一经查实,本站将立刻删除。!
本文链接:https://www.siwa4.com/article-22490-1.html
上一篇
投影仪不显屏是什么原因?