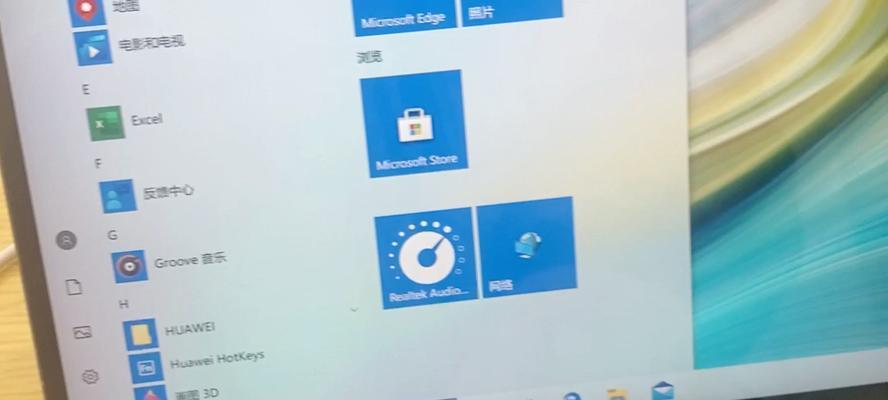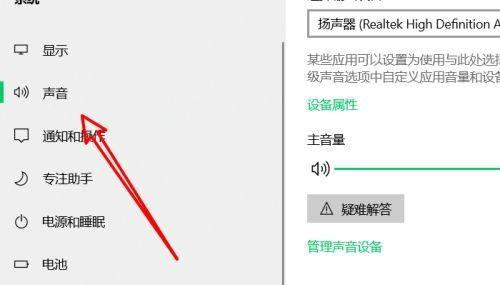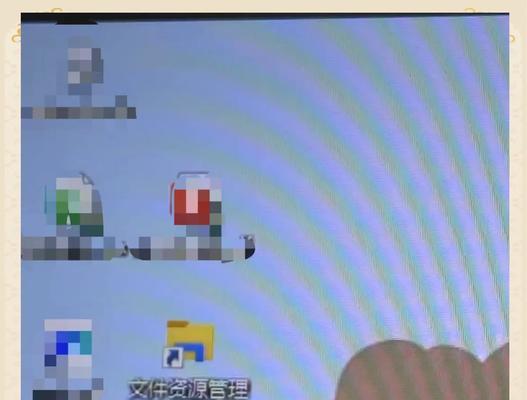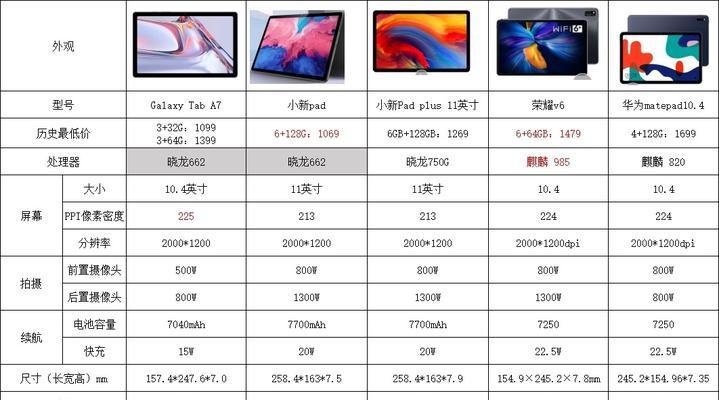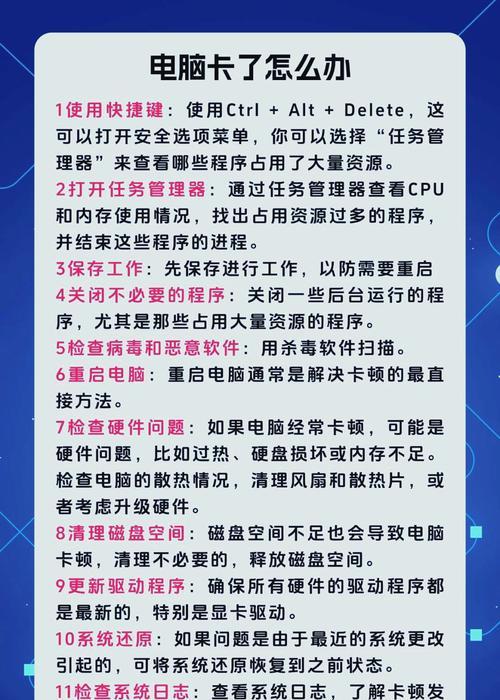如何更改电脑图标的颜色?
- 数码知识
- 2025-03-22 12:28:02
- 16
当我们在使用电脑时,图标是我们与计算机交互的一个重要视觉元素,有时更改图标的颜色可以使界面看起来更新鲜,或者更符合个人的审美偏好。在本篇文章中,我们将详细介绍如何在不同操作系统中更改电脑图标的颜色,以及提供一些实用技巧和相关问题解答。
Windows系统中更改图标颜色
步骤1:使用Windows设置更改主题颜色
1.点击Windows开始菜单,选择“设置”(或直接在搜索框输入“设置”并打开)。
2.进入“个性化”设置页面,选择“颜色”选项。
3.在这里,你可以更改标题栏、窗口边框、开始菜单等的颜色。
步骤2:更改特定应用或文件夹图标的颜色
Windows系统自带的应用和文件夹图标颜色是固定的,但如果想要更改特定应用或文件夹的图标颜色,需要借助第三方工具,如Rainmeter、酷鱼等。
步骤3:使用第三方软件更改图标颜色
1.下载并安装一个支持自定义图标的第三方软件。
2.打开软件,选择要更改颜色的图标所在的文件夹或应用程序。
3.更改图标主题或个别图标的颜色设置。
注意:使用第三方工具更改图标颜色可能需要一定的技术知识,且更改后请做好数据备份,防止意外情况发生。
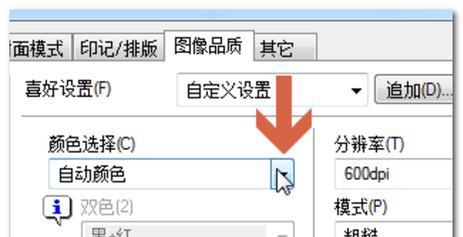
macOS系统中更改图标颜色
苹果公司的macOS系统提供了一定程度的图标颜色定制选项,用户可以通过更改系统外观来间接改变图标颜色。
步骤1:更改系统外观
1.点击苹果菜单,选择“系统偏好设置”。
2.进入“通用”设置,您可以在右上角选择“外观”一栏,选择“浅色”或“深色”模式。
3.更改后,一些系统图标和应用图标将会根据所选模式改变颜色。
步骤2:更改个别应用的图标颜色
在macOS中,如果想要更改个别应用图标的颜色,可以使用一些专门的图标包,或者通过第三方应用如bartender,alfred等来实现。
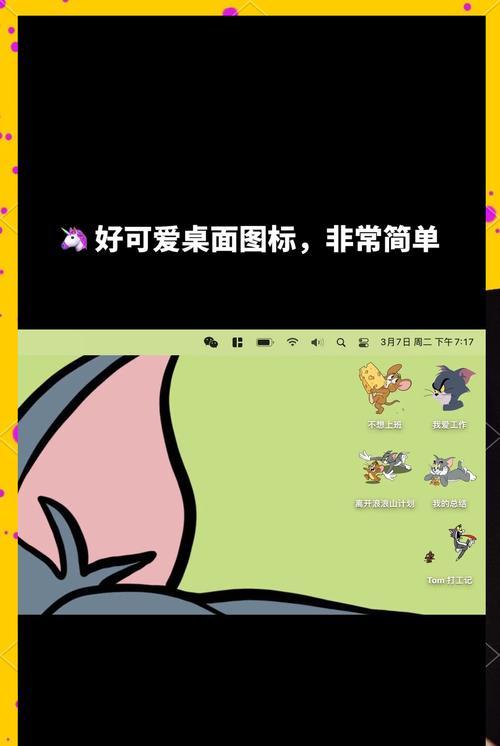
Linux系统中更改图标颜色
Linux系统的桌面环境繁多,不同的桌面环境有着不同的图标设置方式,以常见的GNOME环境为例:
步骤1:使用GNOMETweaks更改图标颜色
1.安装并打开“GNOMETweaks”工具(在某些发行版中可能需要手动安装)。
2.在Tweaks工具中,寻找“外观”选项卡。
3.在此选项卡中,能调整主题颜色以及窗口颜色。
步骤2:通过命令行更改图标主题
部分Linux用户可能更习惯于使用命令行,可以使用命令行工具,如`gsettings`来更改图标颜色,例如更改Ubuntu的主题颜色可使用:
```
gsettingssetorg.gnome.desktop.interfacecolor-schemeprefer-dark
```
提示:上述命令会将系统颜色模式更改为暗色模式,您可以通过调整对应配置项更改颜色。
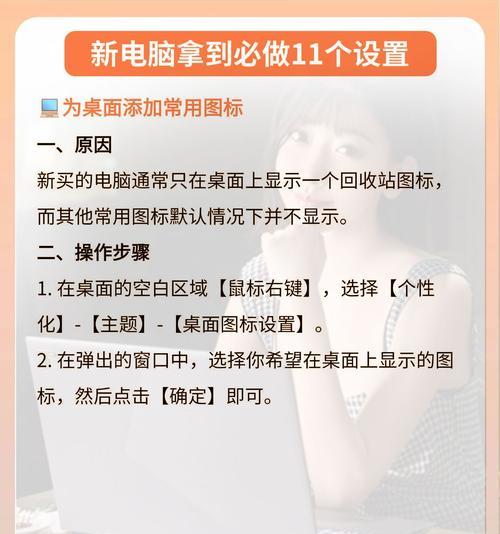
实用技巧
若要恢复默认颜色,可以通过重置个性化设置或重新安装应用来实现。
不同的第三方工具还提供更多的个性化定制选项,如自定义图标形状和样式。
在进行更改前,请确保备份重要数据及图标设置,以防系统不稳定或其他意外情况。
常见问题解答
Q1:更改图标颜色会影响电脑性能吗?
更改图标颜色一般不会对电脑性能产生明显影响,但如果使用的是第三方软件进行更改,软件的效率和稳定性可能会对性能有所影响。
Q2:在哪里可以找到适合自己的图标包?
可以在网上搜索合适的图标包下载,例如DeviantArt、IconArchive等资源网站,也有像Numix和Papirus等开源图标项目网站。
Q3:为什么我不能更改系统图标颜色?
可能是因为操作系统不支持或第三方软件尚未支持您的操作系统版本。请检查软件文档或更新软件到最新版本。
Q4:更改图标颜色后,如何恢复为默认颜色?
大多数操作系统提供恢复默认设置的选项,您只需在相关设置中选择“恢复默认”即可。如果通过第三方工具更改,一般也会提供恢复默认图标的选项。
Q5:更改图标颜色是否安全?
更改系统图标颜色本身是安全的,但使用第三方工具操作时要确保来源可靠,避免下载恶意软件。
在本文中,我们详细介绍了如何在Windows、macOS和Linux系统中更改电脑图标的颜色,并讲解了实用技巧以及解答了常见问题。通过这些指导,用户可以个性化自己的电脑界面,享受更佳的使用体验。
版权声明:本文内容由互联网用户自发贡献,该文观点仅代表作者本人。本站仅提供信息存储空间服务,不拥有所有权,不承担相关法律责任。如发现本站有涉嫌抄袭侵权/违法违规的内容, 请发送邮件至 3561739510@qq.com 举报,一经查实,本站将立刻删除。!
本文链接:https://www.siwa4.com/article-22506-1.html