印象投影仪投屏操作步骤是什么?
- 电脑技巧
- 2025-03-17 15:28:02
- 8
在当今数字化时代,会议、授课、演示等多个场合中投影仪已成为不可或缺的工具。印象投影仪凭借其稳定性和高质量的显示效果,受到不少用户的欢迎。然而,对于一些初学者来说,如何使用印象投影仪进行有效的投屏可能会遇到一些难题。本文将为读者详细展示印象投影仪的投屏操作步骤,确保您能够轻松掌握使用技巧,提升工作和学习效率。
准备工作
在进行投屏操作前,首先要确保印象投影仪、电脑(或手机)、连接线(HDMI或VGA线)等相关设备都已经准备就绪。还需要确保投影仪已经通电,并且处于待机或开机状态。
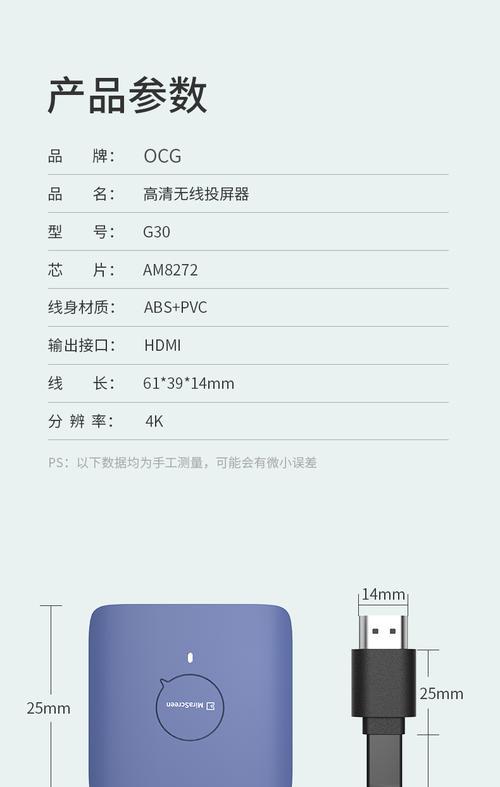
投屏操作步骤
步骤一:连接设备
1.使用HDMI线连接:将HDMI线的一端插入印象投影仪的HDMI接口,另一端插入电脑的HDMI接口。
2.使用VGA线连接:如果电脑使用的是VGA接口,则将VGA线连接到投影仪的VGA接口以及电脑的相应端口,并使用音频线连接电脑和投影仪的音频输出端口,以保证音视频同步。
步骤二:切换信号源
1.手动切换:在印象投影仪的控制面板上找到“信号源”或“SOURCE”按钮,通常有几个选项(如HDMI1,HDMI2,VGA等),根据连接的接口切换到对应的信号源模式。
2.自动检测:若投影仪支持自动信号源检测功能,可直接打开电脑或播放设备,印象投影仪会自动搜索并显示连接的设备信号。
步骤三:电脑端设置
1.Windows系统:
在电脑桌面点击右键,选择“显示设置”。
在“显示设置”中找到“检测”按键,让电脑检测到连接的显示设备。
确认投影仪已经显示为第二个显示器后,选择“复制这些显示器”或“扩展这些显示器”以适应您的需求。
在“多显示器”下拉菜单中,选择“仅投影仪”、“电脑屏幕”或“投影仪+电脑屏幕”等选项,以确定显示模式。
2.Mac系统:
点击桌面左上角的苹果菜单,选择“系统偏好设置”。
点击“显示器”或“显示”设置进入。
在显示器设置中,可以选择“镜像”或“使用单独的显示器”等模式。
如果需要优化投影内容,可以使用“排列”选项,调整屏幕位置。
步骤四:手机或平板投屏
1.无线投屏(如Miracast或AirPlay):
确保投影仪支持无线投屏功能,同时打开电脑或移动设备的无线投屏选项。
在设备的投屏菜单中选择印象投影仪设备进行连接。
连接成功后,您的屏幕内容将无线传输到投影仪上显示。
2.使用第三方设备:
如果投影仪支持如GoogleChromecast或苹果TV等第三方设备,可以分别将这些设备连接到电脑或移动设备和投影仪上。
按照相应设备的指南进行设置和投屏。
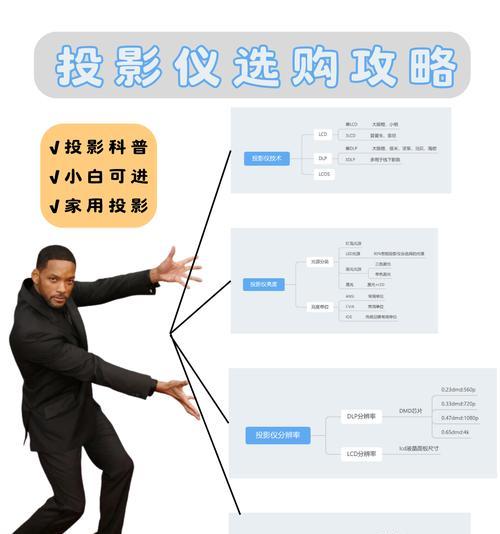
常见问题与解决方法
问题一:投影仪没有信号输入
解决方案:检查连接线是否松动或损坏,确保连接线正确连接到电脑和投影仪的接口,并确认接口没有问题。
问题二:电脑无法检测到投影仪
解决方案:检查电脑的显示设置是否正确,尝试重启投影仪和电脑,或检查是否有最新的驱动程序需要更新。
问题三:投屏后画面显示问题
解决方案:调整电脑或移动设备的显示设置,确保输出分辨率和刷新率与投影仪兼容。
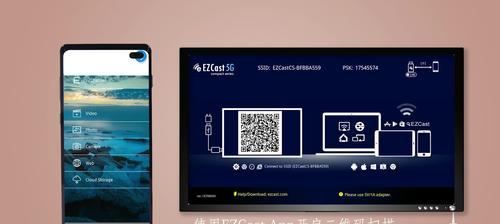
结语
通过以上步骤的详细介绍,印象投影仪的投屏操作已经不再神秘。无论您是需要在会议室展示提案,还是在家庭影院享受电影带来的乐趣,使用印象投影仪进行投屏都将变得更加简单和高效。如果在操作过程中遇到任何问题,不妨参考本文所提供的解决方案以及常见问题部分,相信您能够迅速解决问题。如您还有其他疑问或需要进一步的指导,请随时联系我们的客服团队,我们将为您提供专业的帮助。
版权声明:本文内容由互联网用户自发贡献,该文观点仅代表作者本人。本站仅提供信息存储空间服务,不拥有所有权,不承担相关法律责任。如发现本站有涉嫌抄袭侵权/违法违规的内容, 请发送邮件至 3561739510@qq.com 举报,一经查实,本站将立刻删除。!
本文链接:https://www.siwa4.com/article-22517-1.html




